w systemie Windows można zainstalować i uruchomić wiele wersji.NET Framework w tym samym czasie. Podczas tworzenia lub wdrażania nowej aplikacji opartej na bibliotekach.NET czasami trzeba wiedzieć z wyprzedzeniem, które wersje i Dodatki service Pack. Net Framework są już zainstalowane na komputerze lub serwerze użytkownika. Listę wersji. NET Framework zainstalowanych na komputerze można uzyskać na kilka sposobów.
sprawdzam .Wersja Net Framework za pośrednictwem rejestru systemu Windows
podczas instalacji lub aktualizacji dowolnej wersji. NET Framework zmiany są zapisywane w rejestrze systemu Windows.
uruchom Edytor rejestru (regedit.exe) i przejdź do klucza rejestru HKLM\SOFTWARE\Microsoft\NET Framework Setup\NDP. Ten klucz reg zawiera informacje o wszystkich wersjach. net na komputerze. Rozwiń dowolny podklucz i zwróć uwagę na następujące parametry (dla. Net 4.x musisz rozwinąć pełny podklucz):
- Install-flaga instalacji (jeśli jest równa 1, to ta wersja .Net jest zainstalowany na komputerze);
- Install Path — katalog, w którym jest zainstalowana ta wersja.Net;
- Release — Numer wydania. NET;
- Version — Pełny Numer wersji. Net Framework.
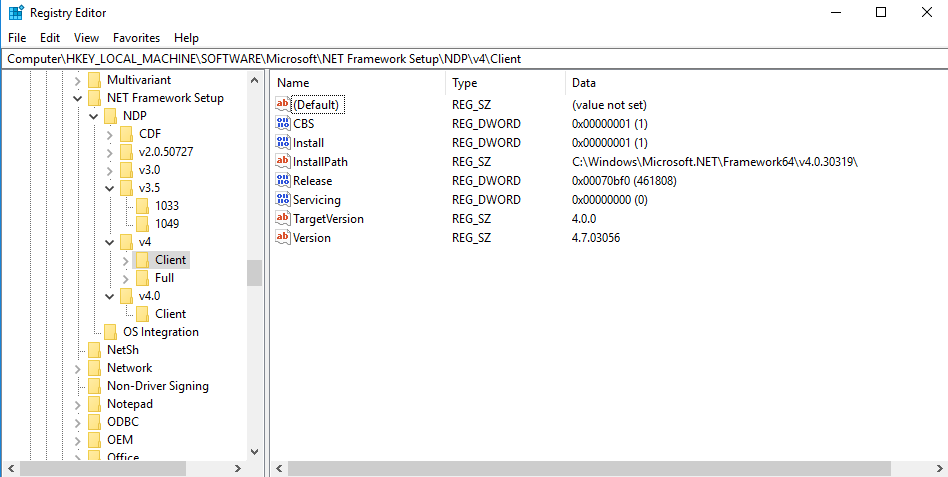
w tym przykładzie widać, że.NET Framework v2.0.50727, 3.0, 3.5 i 7.0 (wydanie 460805) są zainstalowane.
korzystając z poniższej tabeli, możesz zmapować Numer wydania do wersji.NET Framework (dla. NET 4.5 i nowszych).
| Numer Wydania | .Wersja NET Framework |
| 378389 | . NET Framework 4.5 |
| 378675 | NET Framework 4.5.1 na Windows 8.1 i Windows Server 2012 R2 |
| 378758 | . NET Framework 4.5.1 na Windows 8, Windows 7 SP1, Windows Vista SP2 |
| 379893 | . NET Framework 4.5.2 |
| 393295 | . NET Framework 4.6 w Windows 10 |
| 393297 | . NET Framework 4.6 |
| 394254 | . NET Framework 4.6.1 w systemie Windows 10 1511 |
| 394271 | . NET Framework 4.6.1 |
| 394802 | . NET Framework 4.6.2 w systemie Windows 10 1607 |
| 394806 | . NET Framework 4.6.2 |
| 460798 | . NET Framework 4.7 w systemie Windows 10 1703 |
| 460805 | . NET Framework 4.7 |
| 461308 | . NET Framework 4.7.1 w systemie Windows 10 1709 |
| 461310 | . NET Framework 4.7.1 |
| 461808 | . NET Framework 4.7.2 w systemie Windows 10 1803 |
| 461814 | . NET Framework 4.7.2 |
| 528372 | . NET Framework 4.8 W systemie Windows 10 2004, 20h2 i 21h1 |
| 528040 | . NET Framework 4.8 na Windows 10 1903 i 1909 |
| 528449 | . NET Framework 4.8 W systemie Windows Server 2022 i Windows 11 |
| 528049 | . NET Framework 4.8 (inne wersje okien) |
Jak sprawdzić .NET Framework w wersji z Powershellem?
możesz uzyskać informacje o zainstalowanych wersjach i wydaniach Net Framework na swoim komputerze za pomocą programu PowerShell. Najprostszym sposobem uzyskania tych informacji bezpośrednio z rejestru jest użycie poleceń poleceń Get-ChildItem i Get-ItemProperty(więcej o zarządzaniu wpisami rejestru za pomocą PowerShell).
aby wyświetlić listę wszystkich wersji. Net Framework na komputerze, uruchom polecenie:
Get-ChildItem 'HKLM:\SOFTWARE\Microsoft\NET Framework Setup\NDP' -Recurse | Get-ItemProperty -Name version -EA 0 | Where { $_.PSChildName -Match '^(?!S)\p{L}'} | Select PSChildName, version
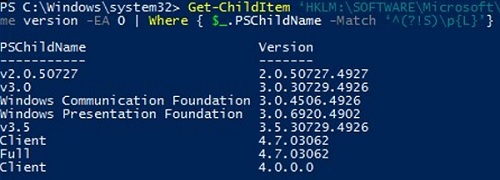
. Net w wersjach 2.0, 3.0, 3.5 i 4.7 są zainstalowane na tym komputerze.
możesz wyświetlić tylko Numer wydania dla (. Net 4.X wersje):
(Get-ItemProperty 'HKLM:\SOFTWARE\Microsoft\NET Framework Setup\NDP\v4\Full' -Name Release).Release

zgodnie z tabelą numer 528449 odpowiada.Net Framework 4.8 W systemie Windows 11.
Lista Zainstalowana .Wersje NET na komputerach zdalnych
możesz zdalnie uzyskać listę wersji. Net Framework zainstalowanych na komputerach w sieci za pomocą programu PowerShell.
oto mały skrypt PowerShell, który odpytuje listę komputerów z pliku tekstowego i zdalnie sprawdza zainstalowane wersje. Net Framework. Polecenie cmdlet WinRM Invoke-Command służy do uruchamiania poleceń na komputerach zdalnych.
Function GetNetFrameworkVersion {
Get-ChildItem 'HKLM:\SOFTWARE\Microsoft\NET Framework Setup\NDP' -recurse |
Get-ItemProperty -name Version,Release -EA 0 |
Where { $_.PSChildName -match '^(?!)\p{L}'} |
Select PSChildName, Version, Release, @{
name="Product"
expression={
switch -regex ($_.Release) {
"378389" { "4.5" }
"378675|378758" { "4.5.1" }
"379893" { "4.5.2" }
"393295|393297" { "4.6" }
"394254|394271" { "4.6.1" }
"394802|394806" { "4.6.2" }
"460798|460805" { "4.7" }
"461308|461310" { "4.7.1" }
"461808|461814" { "4.7.2" }
"528040|528049|528449|528372" { "4.8" }
{$_ -gt 528449} { "unidentified version (> 4.8)" }
}
}
}
}
$result=@()
$servers= Get-Content C:\Scripts\my_servers.txt
foreach ($server in $servers)
{
$result+=Invoke-Command -ComputerName $server -ScriptBlock $function:GetNetFrameworkVersion
}
$result| select PSComputerName,@{name = ".NET Framework"; expression = {$_.PSChildName}},Product,Version,Release| Out-GridView
skrypt wyświetla tabelę graficzną (poprzez Out-GridView) z listą wersji.Net Framework zainstalowanych na komputerach zdalnych.
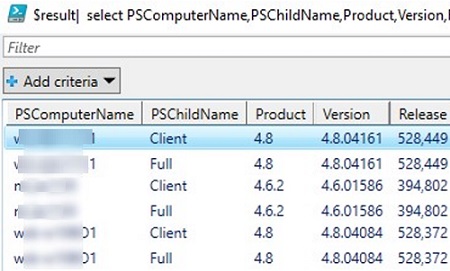
Możesz również ustawić listę komputerów, na których chcesz sprawdzić wersję. NET w następujący sposób:
$servers= @("comp1","comp2","comp3","comp4")
możesz też uzyskać listę komputerów domeny za pomocą polecenia Get-ADComputer (z modułu Active Directory dla Windows PowerShell). Poniższe polecenie wybierze wszystkie aktywne hosty Windows Server w domenie:
$servers= Get-ADComputer -Filter 'operatingsystem -like "*Windows server*" -and enabled -eq "true"'
Jak sprawdzić wersję. NET Framework z CMD?
wszystkie wersje .Net Framework są instalowane w następujących folderach Windows:
%SystemRoot%\Microsoft.NET\Framework%SystemRoot%\Microsoft.NET\Framework64
możesz po prostu otworzyć ten folder i zobaczyć listę zainstalowanych wersji.NET. Każda wersja ma oddzielny katalog z v i numerem wersji jako nazwą folderu. Zainstalowane wersje. NET Framework można wyświetlić w wierszu polecenia: