nadchodzi oczekiwany tutorial. Wiele osób wymagało ode mnie napisania tutoriala na temat tworzenia efektu sylwetki w Photoshopie. Proszę bardzo.
jest to krótki tutorial. Pokażę Ci, jak stworzyć efekt sylwetki w Photoshopie. Użyję tylko narzędzia wyboru i warstw dopasowania.
zanim zaczniemy, pokażę Ci zdjęcia przed i po.
Po

Przed

GET my FREE DEMO
Image by adamkontor from
Let ’ s begin.
Krok 1 – Wybierz osoby
Otwórz zdjęcie w Photoshopie.
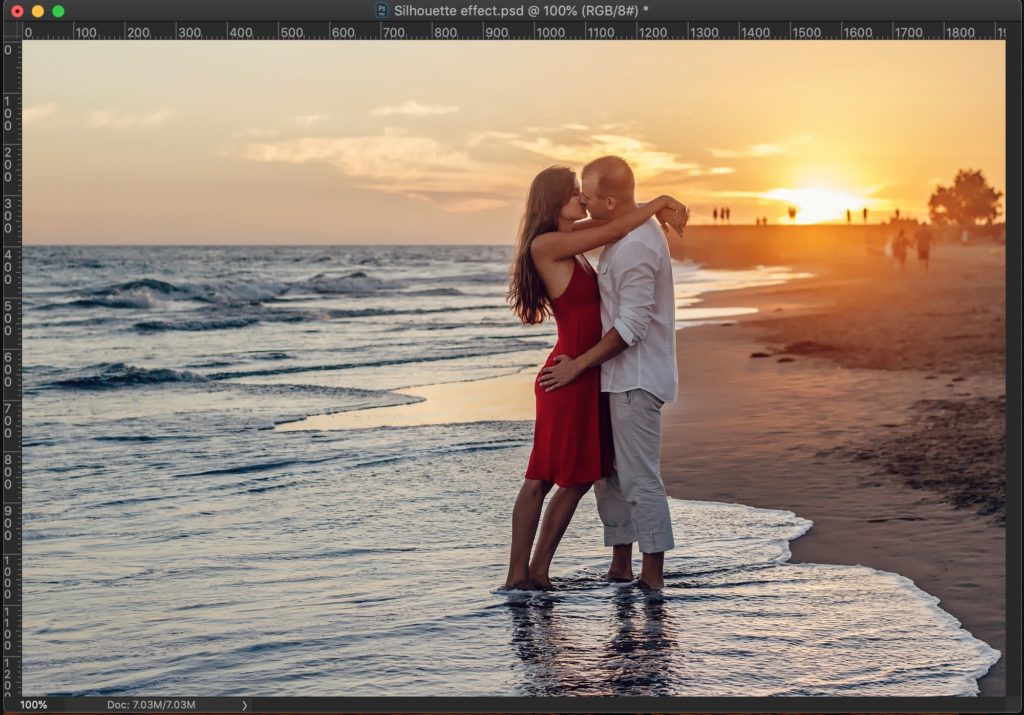
użyjemy opcji Wybierz temat, aby szybko wybrać osoby. Jeśli używasz starego programu Photoshop i nie masz zaznaczonego tematu, możesz użyć narzędzia Szybki wybór, aby wybrać osoby.
przejdź do wybierz > temat.
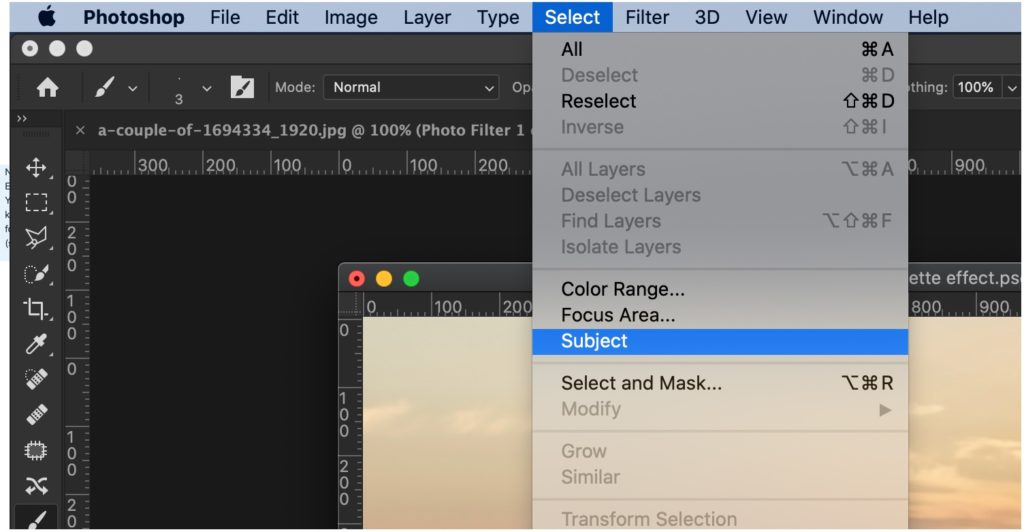
to z grubsza wybierze ludzi. Wybór wcale nie jest doskonały. Zobacz ocean między podbródkami, klatką piersiową i między nogami. Obszary te nie powinny być wybrane.
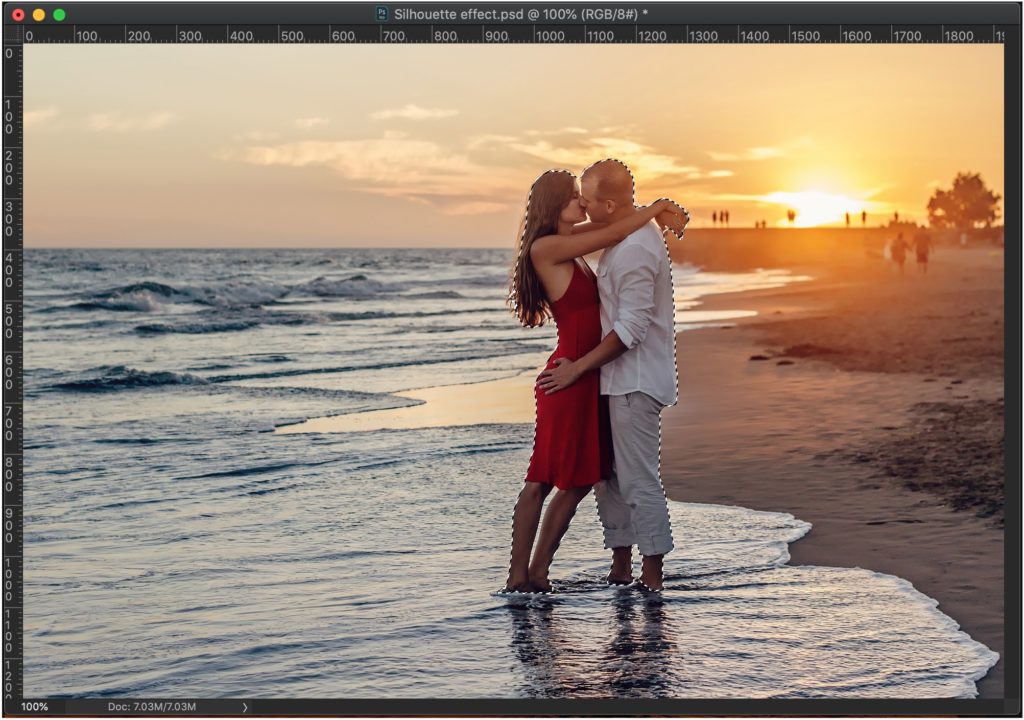
Krok 2 – udoskonal zaznaczenie w programie Photoshop
udoskonalimy zaznaczenie, aby usunąć zaznaczenie niechcianych obszarów i wybrać żądane obszary. Zrobimy to za pomocą narzędzia Wybierz i maska.
przejdź do wybierz > Wybierz i Mask.
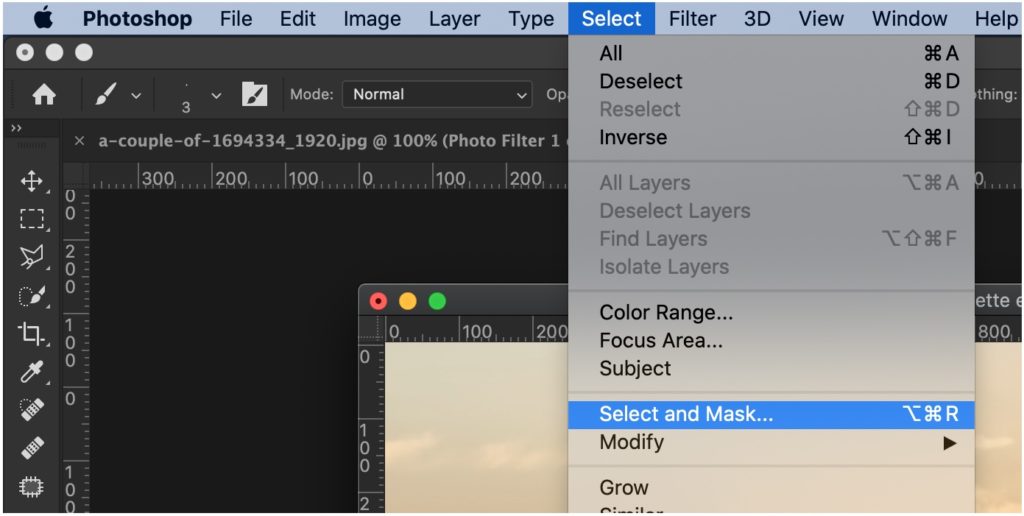
chwyć Pędzel Do krawędzi z panelu. Pojawi się po włączeniu opcji Wybierz i maska.
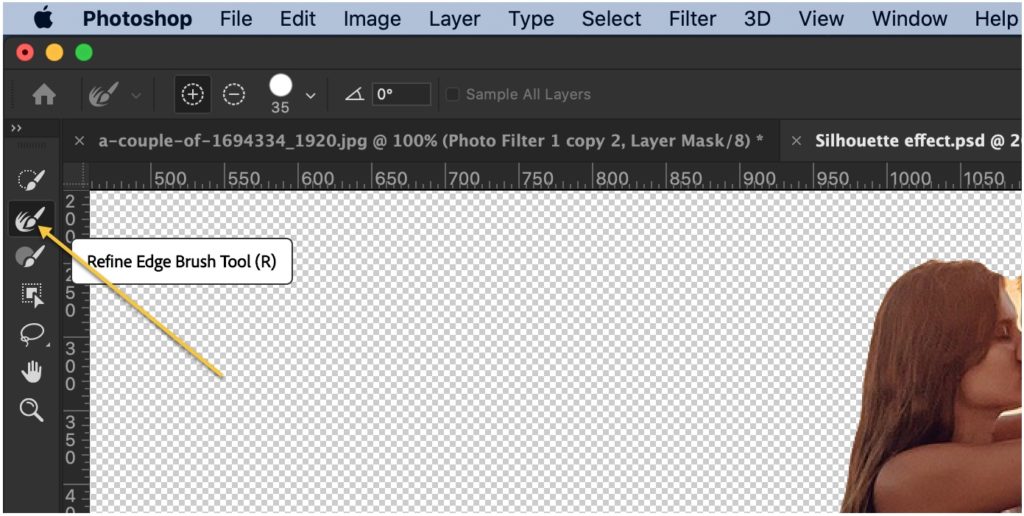
teraz zacznij szczotkować krawędzie. Zobacz GIF poniżej. GIF ma rozmiar 4 MB. Daj mu trochę czasu. Ponadto zwiększyłem prędkość do dwóch razy.
Pobierz moje Darmowe DEMO
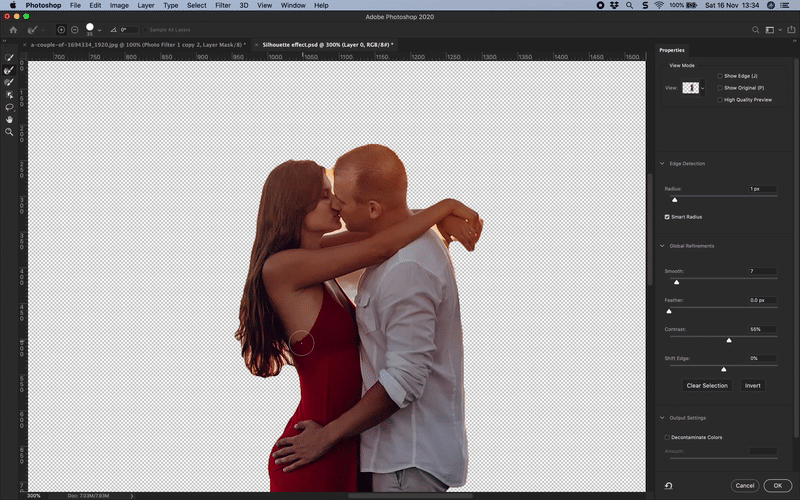
gdy to zrobisz, zobaczysz zdjęcie bez tła.

Krok 3 – nadaj ładny ciemny efekt tłu
otwórz panel warstwy, przechodząc do okna > warstwa.
Aktywuj warstwę tła, klikając ikonę oka.
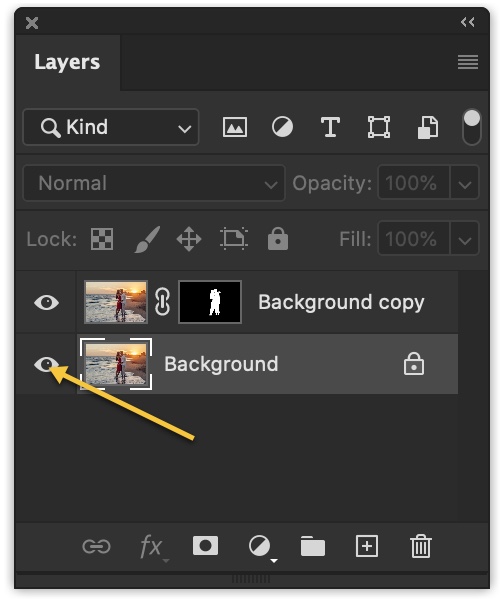
przejdź do warstwy > nowa warstwa dopasowania > Filtr zdjęć
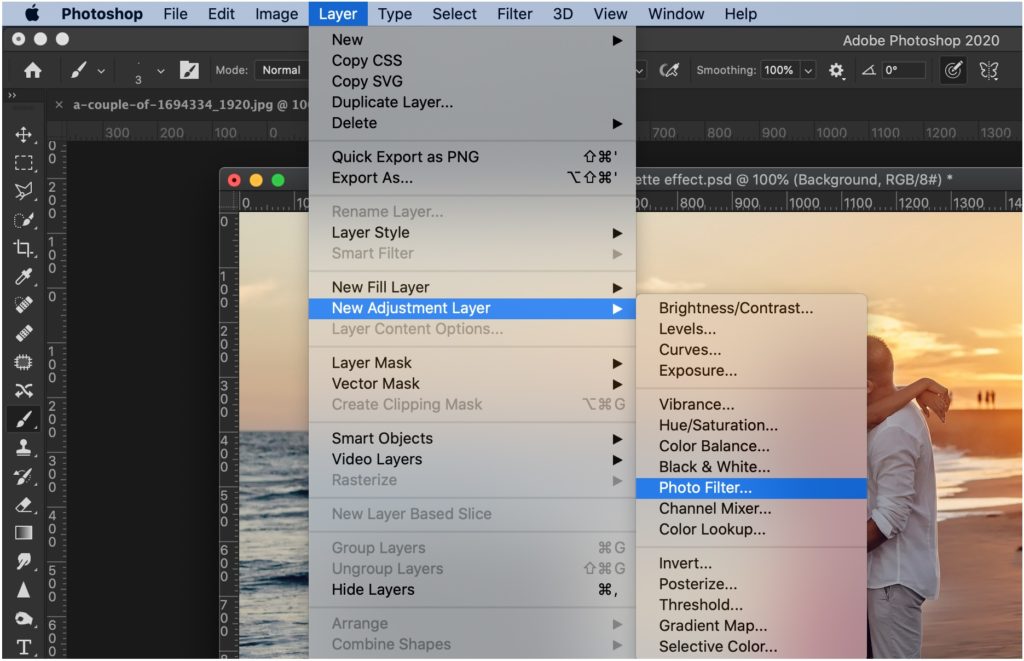
kliknij Zachowaj jasność i przeciągnij suwak w prawo.
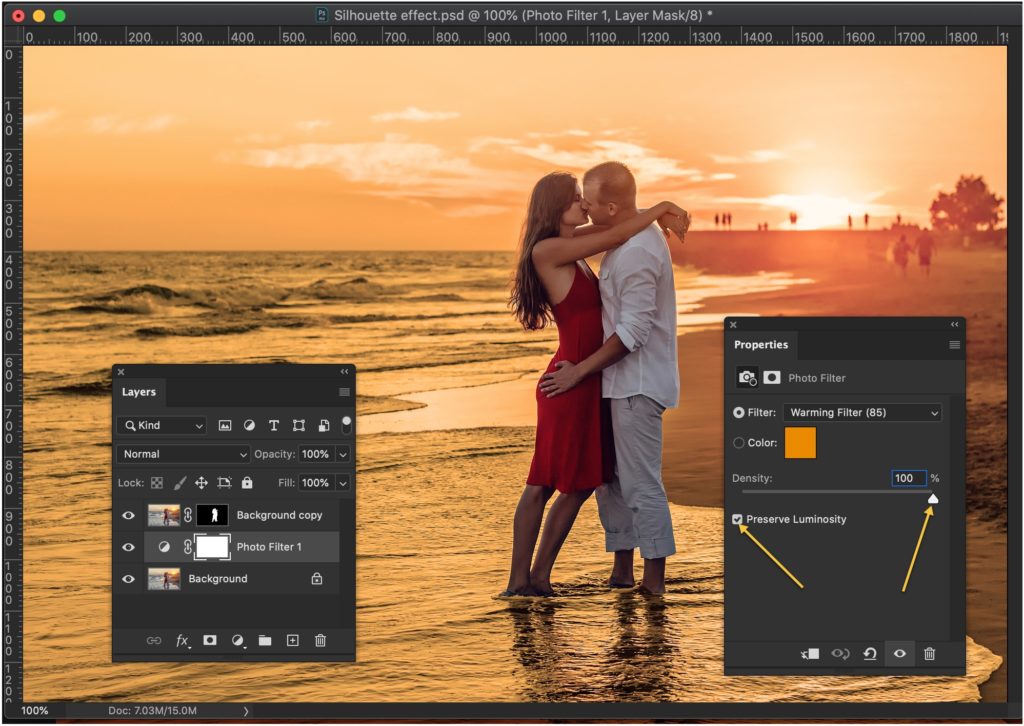
teraz zduplikuj warstwę dopasowania filtra zdjęć 2 razy, naciskając Cmd + J / Ctrl + J. w najwyższej warstwie filtra zdjęć wyłącz opcję Zachowaj jasność.
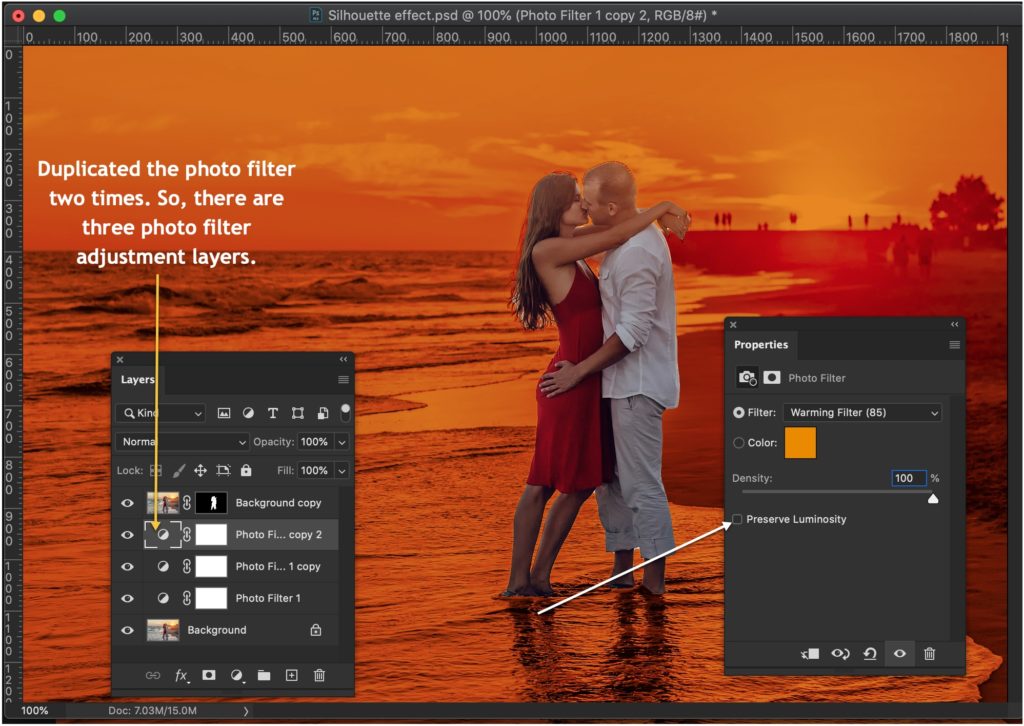
Krok 4 – stwórz efekt sylwetki w Photoshopie
czas, aby ludzie byli czarni.
przejdź do warstwy > nowa warstwa wypełnienia > stała.
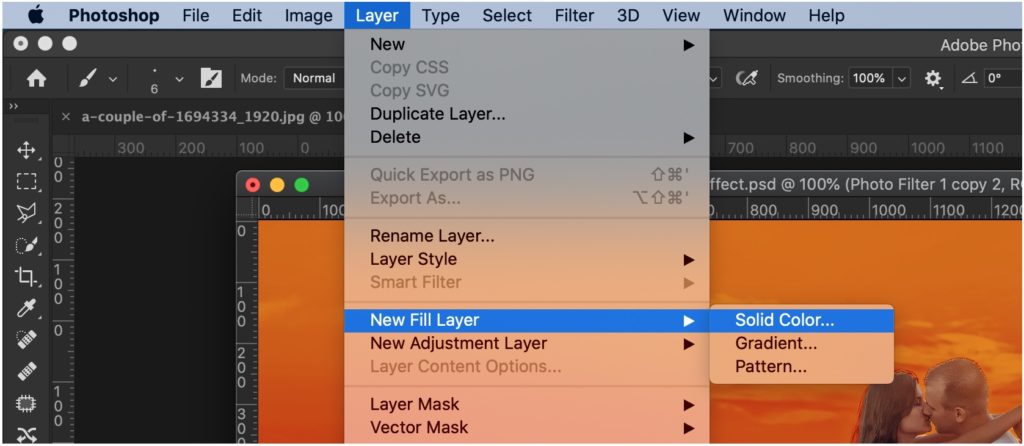
w następnym oknie wybierz kolor czarny. Naciśnij OK.
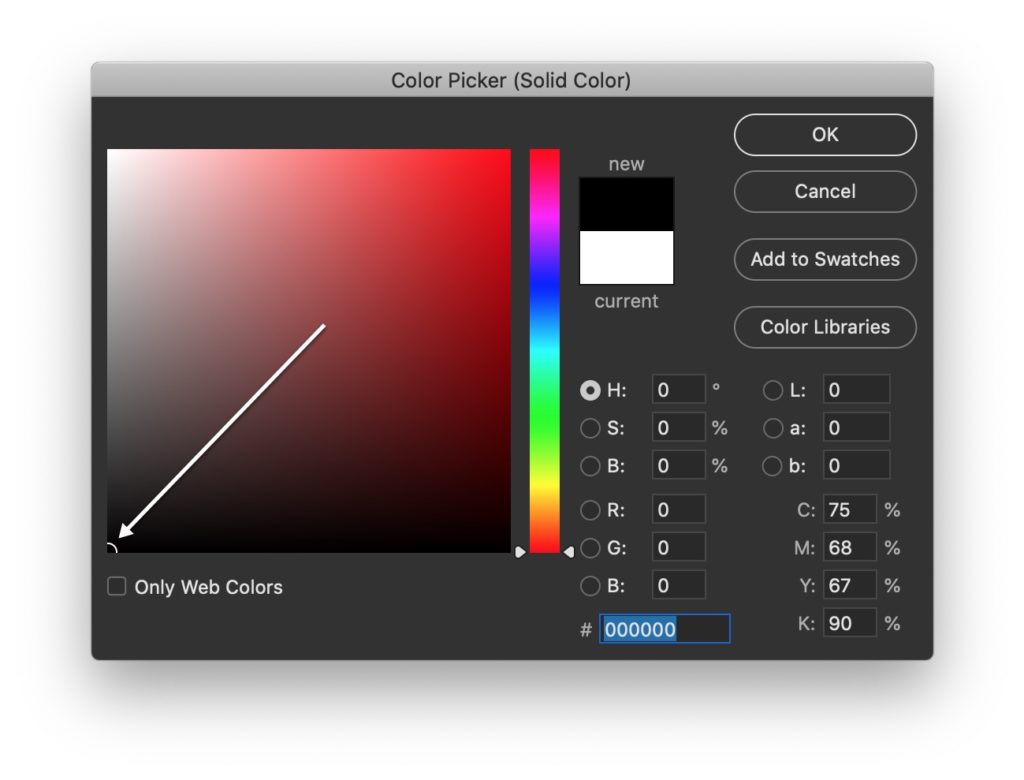
w panelu warstwa przeciągnij warstwę wypełnienia w jednolitym kolorze na górę. Teraz przytrzymaj przycisk Opt / Alt i umieść kursor między warstwą wypełnienia w jednolitym kolorze a warstwą osób. Kursor zmieni się na strzałkę. Kliknij, gdy tylko zmieni się kursor. Zobacz poniższy GIF.
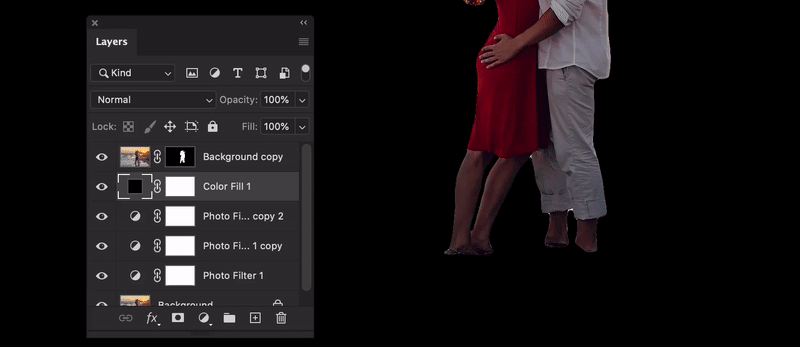
i tyle. Twoja praca jest tutaj zakończona.

POBIERZ MOJE DARMOWE DEMO