po zainstalowaniu programu lub oprogramowania w systemie Windows 10 i 11 kilka wpisów ma miejsce w hierarchicznej bazie danych edytora rejestru, ale to samo nie przenosi się z powrotem ani z dala po odinstalowaniu. Ślady te wywierają niekorzystny wpływ na wydajność systemu.
istnieje bardzo prosta metoda, która pozwala usunąć ślady odinstalowanych programów w rejestrze, usuwając całkowicie wpisy. Zobaczmy –
usuń ślady odinstalowanych programów w Rejestrze w systemie Windows 11 lub 10
podczas czyszczenia wpisów należy przestrzegać ścisłych środków ostrożności, ponieważ każdy głupi błąd może spowodować poważne uszkodzenie prawidłowego funkcjonowania komputera. Zalecamy wykonanie pełnej kopii zapasowej edytora rejestru, zanim zaangażujesz się w procedurę. Możesz skorzystać z pomocy metod tutaj – Jak importować i eksportować Edytor rejestru w systemie Windows 11 lub 10.
Krok 1: Dostęp do edytora rejestru. W tym celu naciśnij klawisz logo Windows na klawiaturze, wpisz regedit i wybierz to samo w obszarze najlepsze dopasowanie.
Krok 2: – Skopiuj Computer\HKEY_CURRENT_USER\Software, wklej w pasku adresu edytora rejestru i naciśnij klawisz Enter.
Krok 3: zobaczysz długą listę różnych programów w obszarze oprogramowanie. Znajdź ten, który chcesz usunąć.
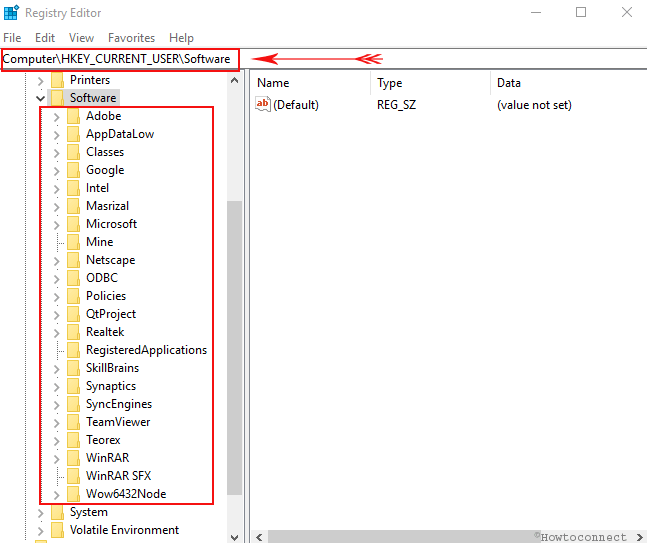
Krok 4: Kliknij prawym przyciskiem myszy pozycję i wybierz Usuń z menu kontekstowego.
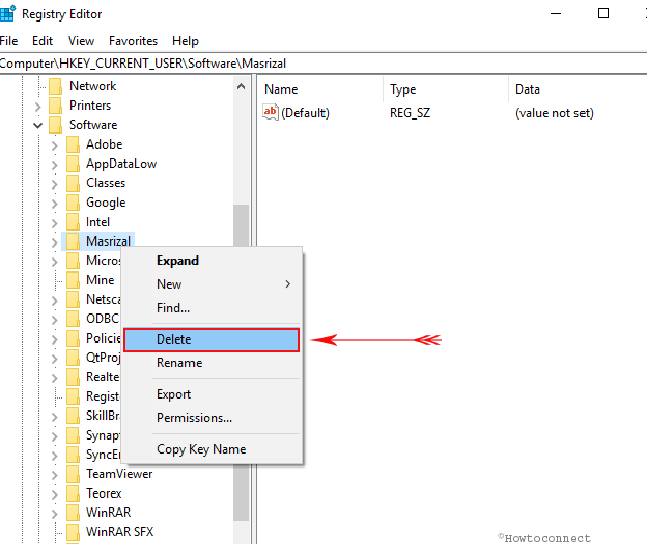
Krok 5: pop-up confirm Key Delete pojawi się w edytorze. Wybierz Tak.
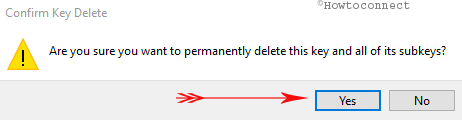
Krok 6: Teraz skopiuj Computer\HKEY_LOCAL_MACHINE\SOFTWARE, wklej ponownie do paska adresu edytora rejestru. Wciśnij klawisz Enter.
Krok 8: Znajdź element, który chcesz wyeliminować, i wykonaj krok 3, aby go usunąć.
Krok 9: – powtórz ten sam proces dla łańcucha Computer\HKEY_USERS\.DEFAULT\Software.
dodatkowe metody
po odinstalowaniu programu ślady starego programu również pozostają na dysku twardym. Nie są one w rzeczywistości zagrożeniem dla komputera, ale czyszczenie ich jest koniecznością, aby wyczyścić zagłuszanie śmieci.
sugerujemy, abyś najpierw nauczył się procedury deinstalacji –
jeśli nie jesteś dobry w odpowiednim procesie usuwania, a następnie wykonaj-jak całkowicie odinstalować oprogramowanie z Okna 10-początkujący.
po Aktualizacji twórców i ewolucji aplikacji ustawień, metoda jest nieco zmieniona. Jeśli więc pobrałeś najnowszą wersję, możesz przeczytać – Jak odinstalować oprogramowanie z systemu Windows 10 po Aktualizacji twórców.
po zapoznaniu się z metodami usuwania zobacz kroki –
z folderów Temp i ostatnich
odinstalowanie programu pozostawia niektóre dane i pliki w folderze. Z zamiarem usunięcia śladów odinstalowanych programów w rejestrze, musisz je usunąć.
Krok 1: Kliknij prawym przyciskiem myszy ikonę Start i wybierz Uruchom z menu. Wpisz poniżej napisane polecenie jeden po drugim i naciśnij Enter lub wybierz OK za każdym razem.temp%temp%recent
Krok 2: Wybierz wszystkie elementy w każdym folderze po kolei, a następnie naciśnij przycisk Usuń na klawiaturze. Możesz zrobić to samo, klikając prawym przyciskiem myszy i wybierając opcję Usuń.
Ponadto możesz wykonać 4 sposoby usuwania plików tymczasowych w systemie Windows 10 lub usuwania plików tymczasowych przy każdym uruchomieniu w systemie Windows 10
Usuń z plików systemowych
Krok 1: Przejdź do opcji wyszukiwania obok menu Start z komputera i wpisz następujące teksty pojedynczo. Naciśnij przycisk Enter przy każdej akcji.
%programfiles%%appdata%
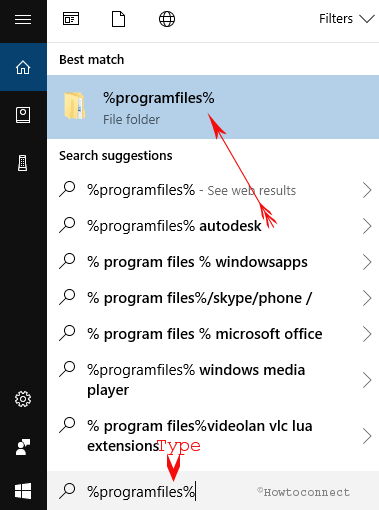
Krok 2: Wyszukaj odinstalowaną nazwę programu i usuń ją z odpowiednich folderów.
wniosek
Obsługa oprogramowania jest zwykłą pracą, jeśli masz do czynienia z urządzeniem. Bez względu na to, czy jesteś profesjonalistą, czy początkującym, musisz zainstalować, a także usunąć je, jeśli nie są funkcjonalne lub inne niedogodności. Usunięcie tylko za pomocą opcji Odinstaluj pozostawia ślady i jest to dość nieoczekiwane. Jednak omówiliśmy skuteczny sposób na usunięcie śladów odinstalowanych programów w rejestrze. Podzieliliśmy dalszy proces na 2 kolejne części, aby ułatwić Ci pracę. Postępuj zgodnie z wytycznymi prawidłowo usunąć niechciany program całkowicie z komputera i ostatecznie może zmniejszyć dodatkowe obciążenie naszych maszyn.
