nawet idealna grafika może zostać zniszczona przez źle umieszczony obiekt lub nietypowy obiekt w tle. Więc co zrobić, jeśli twój obraz ma ból oka, którego nie możesz się po prostu pozbyć?
Adobe Illustrator ma szeroką gamę narzędzi, których można użyć do prawie wszystkiego. Gdy wiesz, jak skutecznie korzystać z tych narzędzi, wymazanie części dowolnego obrazu Zajmuje kilka minut.
oto szczegółowy przewodnik, Jak usunąć część dowolnego obrazu w programie Illustrator w zaledwie 12 krokach.

jak usunąć część obrazu w programie Illustrator-krótki przewodnik
naciśnij „P”, aby wybrać narzędzie Pióro. Użyj go, aby narysować kontur wokół obiektu docelowego. Następnie narysuj drugą ramkę wokół całego obrazu. Naciśnij „Shift + COMMAND + F9” (MAC) lub „Shift + Ctrl + F9″, a następnie kliknij ikonę” Wyklucz”. Na koniec wybierz obraz i obramowanie i utwórz maskę przycinającą.
jak usunąć część obrazu w programie Illustrator – szczegółowy przewodnik
Krok 1:
Otwórz plik programu Illustrator. Aby rozpocząć, otwórz dokument, klikając dwukrotnie odpowiedni plik programu Illustrator lub jeśli program Illustrator jest już otwarty, możesz przejść do „plik” w górnym menu, a następnie „otwórz” i wybrać plik, który chcesz otworzyć. Aby przyspieszyć, możesz również użyć skrótu klawiaturowego ” COMMAND + O „(MAC) lub” Ctrl+O ” (Windows).
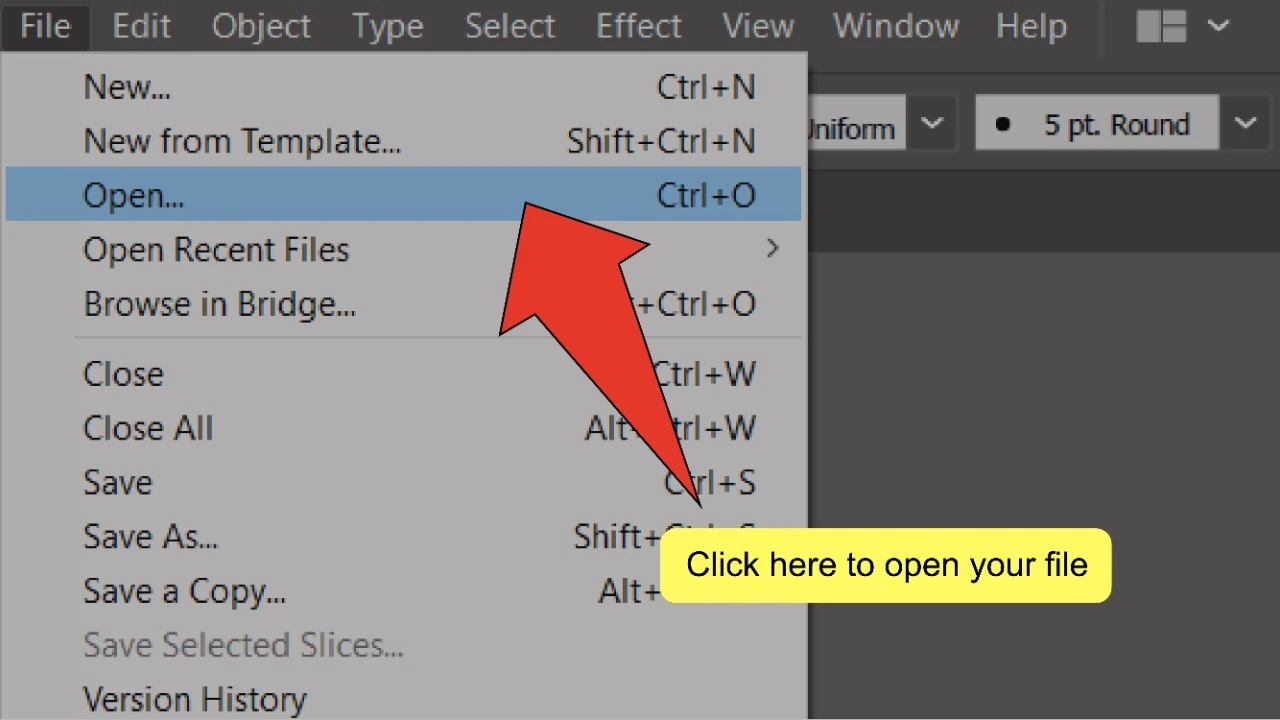
Krok 2:
umieść lub utwórz swój obraz. Przejdź do „Plik”, a następnie kliknij ” miejsce „lub użyj skrótu klawiaturowego” Shift+COMMAND+P „(MAC) lub” Shift+Ctrl+P ” (Windows). Następnie wybierz swój obraz i kliknij „Miejsce”.
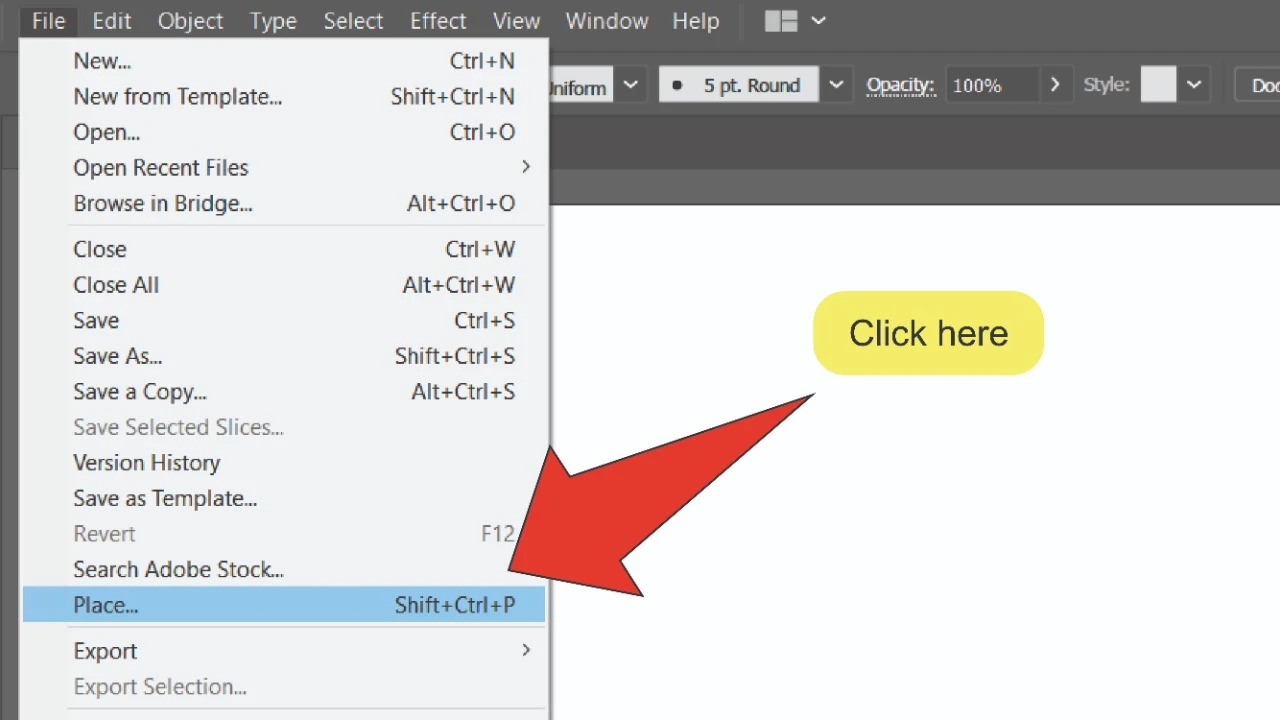
Krok 3:
znajdź i wybierz narzędzie Pióro. Poszukaj narzędzia Pióro, które znajduje się na pasku narzędzi po lewej stronie ekranu. Możesz też użyć skrótu klawiaturowego „P”, aby szybko wybrać narzędzie.
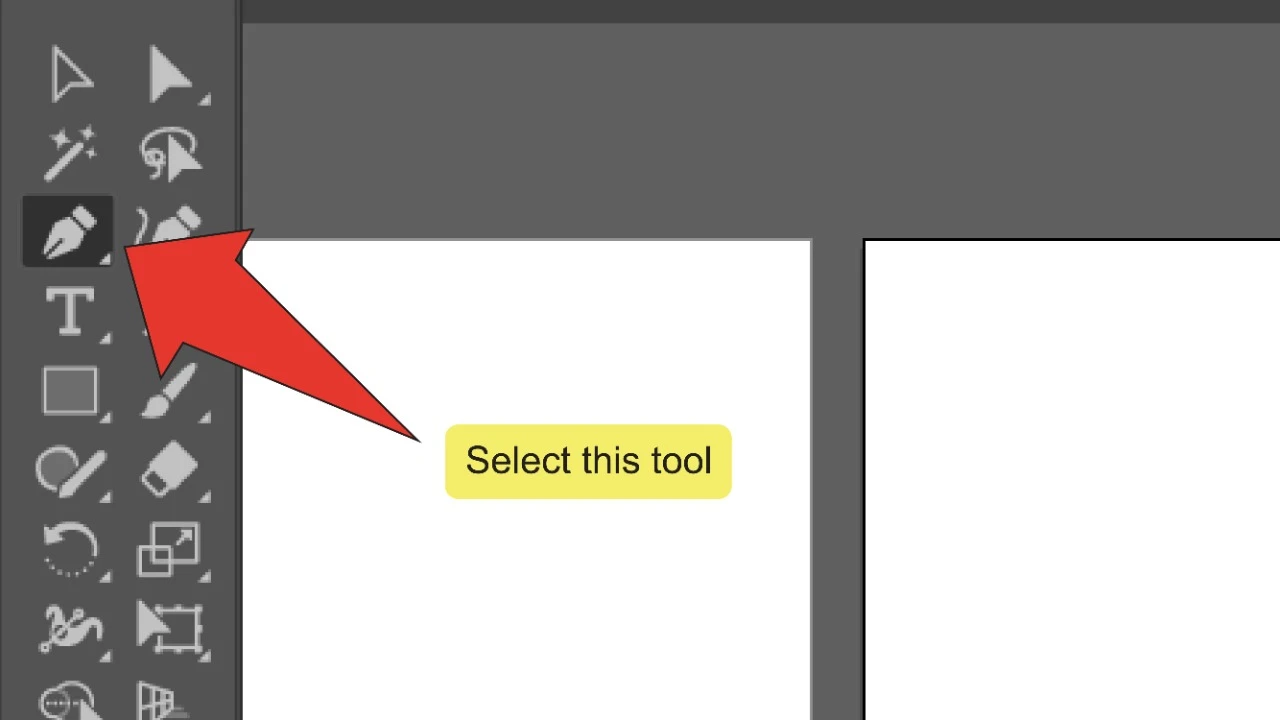
Krok 4:
Umieść swój pierwszy punkt kontrolny. Użyj narzędzia Pióro, aby umieścić pierwszy punkt kontrolny, klikając w dowolnym miejscu wzdłuż krawędzi części obrazu, którą chcesz usunąć. Punkty kontrolne można łączyć za pomocą ścieżek do tworzenia kształtów.
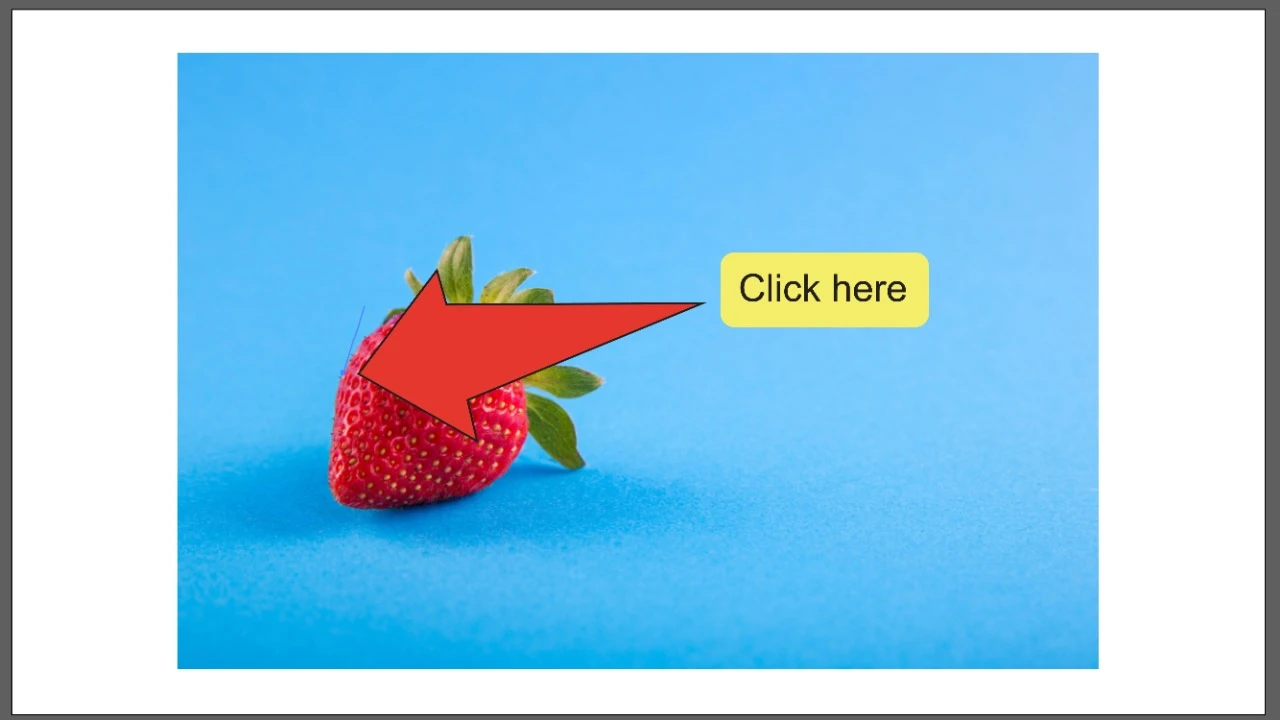
Krok 5:
Ukończ kontur. Klikaj wzdłuż krawędzi obiektu w kierunku zgodnym z ruchem wskazówek zegara, aż dotrzesz do pierwszego umieszczonego punktu kontrolnego. Kliknij na niego, aby ukończyć ścieżkę.
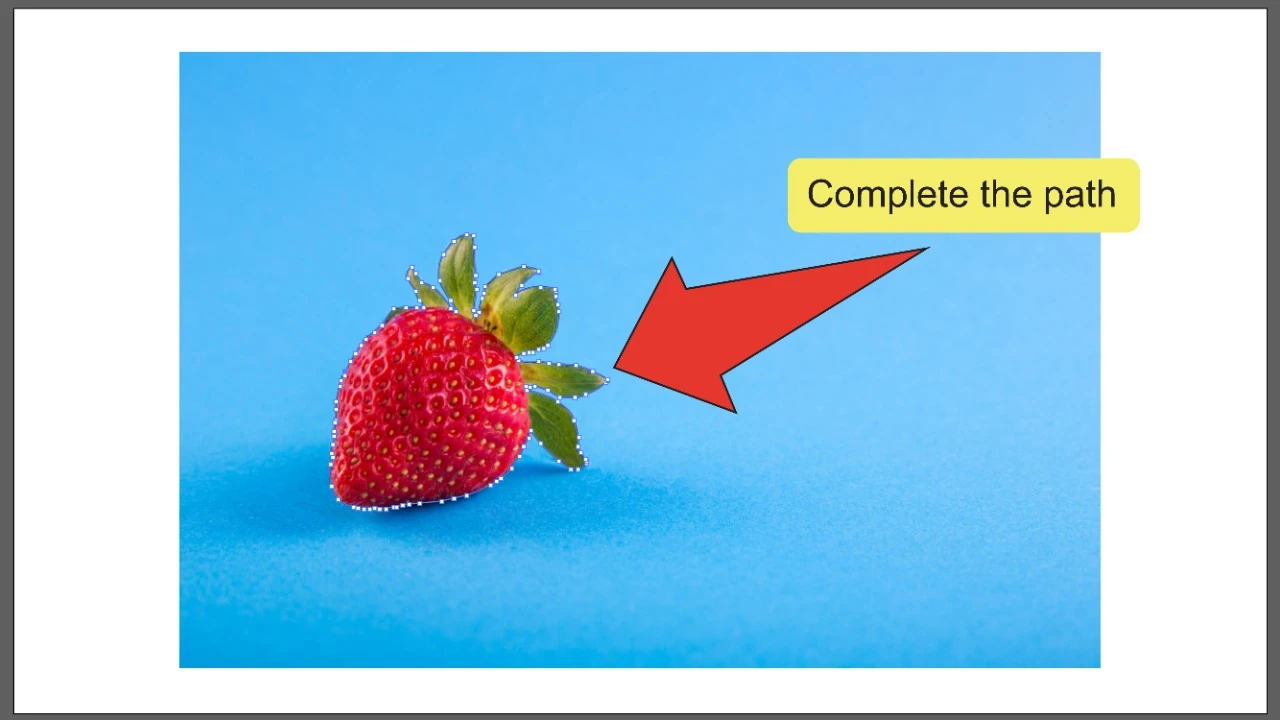
Krok 6:
narysuj ramkę wokół całego obrazu. Użyj narzędzia Pióro, aby powtórzyć proces i narysować drugą ramkę wokół części obrazu, którą chcesz zachować. Jeśli większy obraz ma kształt geometryczny podobny do przykładowego obrazu, możesz również użyć narzędzia Prostokąt (skrót klawiaturowy „M”). Dzięki temu narzędziu możesz po prostu kliknąć i przeciągnąć kursor nad obrazem, aby narysować wokół niego obramowanie.
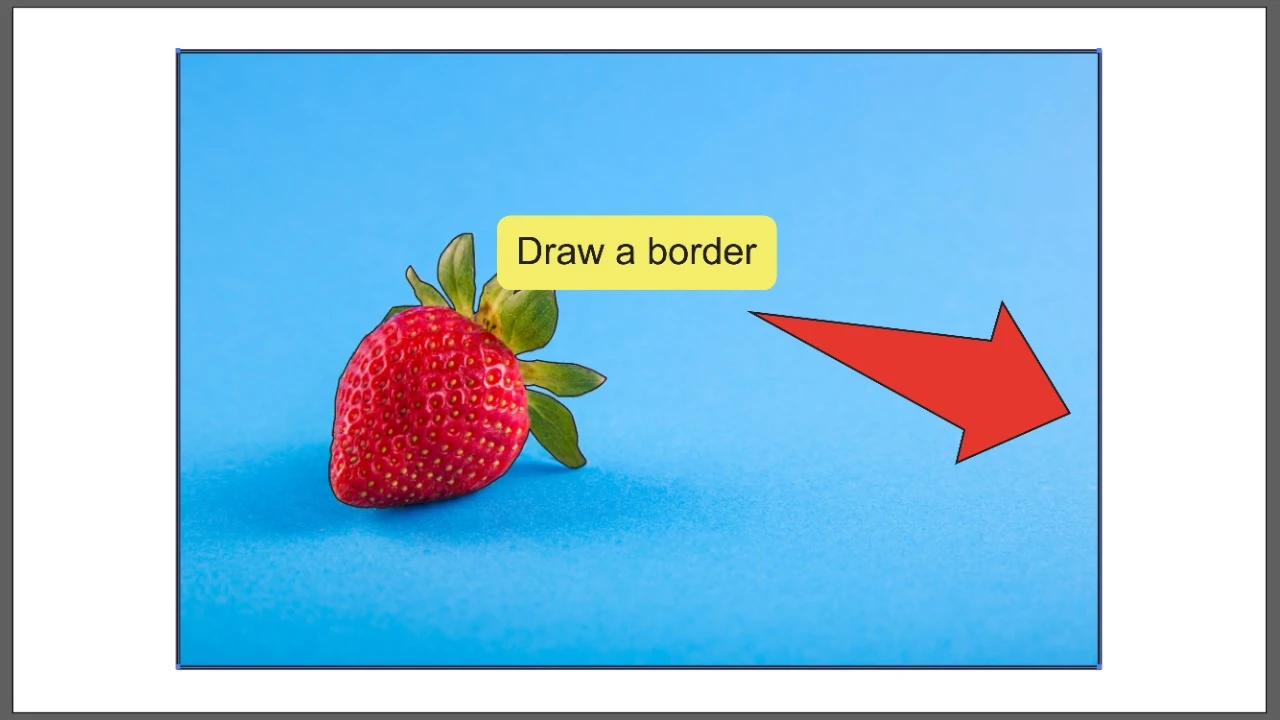
Krok 7:
znajdź i wybierz narzędzie wyboru. Poszukaj narzędzia wyboru, które znajduje się na pasku narzędzi po lewej stronie ekranu. Możesz też użyć skrótu klawiaturowego „V”, aby szybko wybrać narzędzie.
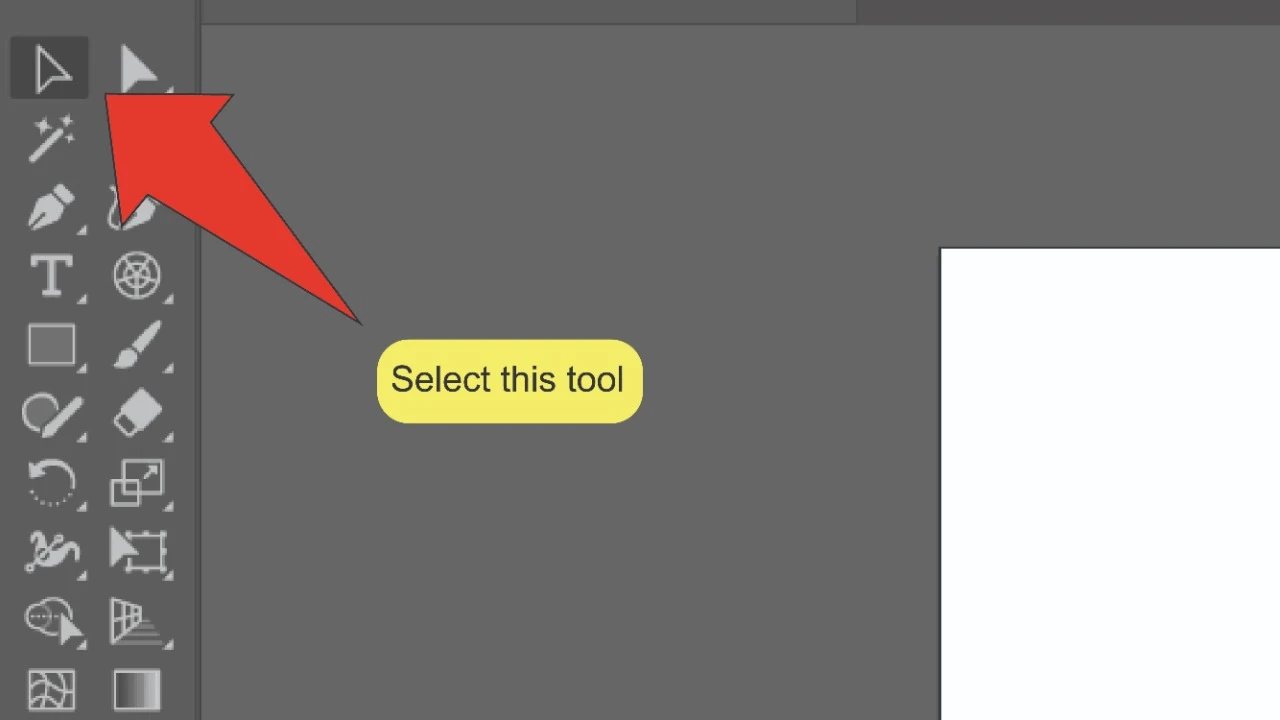
Krok 8:
Wybierz granice. Naciśnij i przytrzymaj klawisz „Shift”, a następnie kliknij oba obramowania, aby wybrać je jednocześnie. Oba kontury powinny zostać wyróżnione. Możesz także kliknąć i przeciągnąć kursor nad całym obrazem i obramowaniami, a następnie nacisnąć i przytrzymać klawisz „Shift” i kliknąć obraz, aby go odznaczyć.
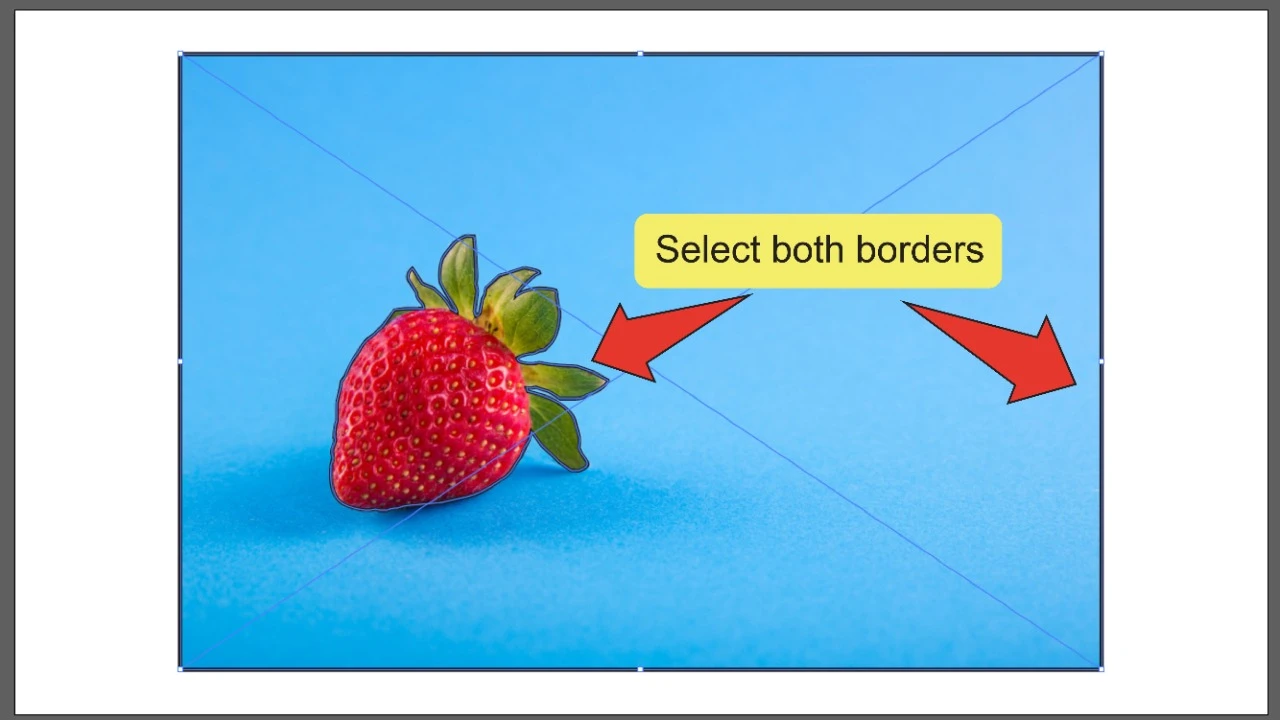
Krok 9:
otwórz Panel odnajdywania ścieżek. W górnej części ekranu przejdź do „okna”, a następnie kliknij”Poszukiwacz ścieżek”. Panel poszukiwacza ścieżek powinien pojawić się po prawej stronie ekranu. Aby przyspieszyć, możesz również użyć skrótu klawiaturowego ” Shift + COMMAND + F9 „(MAC) lub” Shift+Ctrl+F9 ” (Windows).
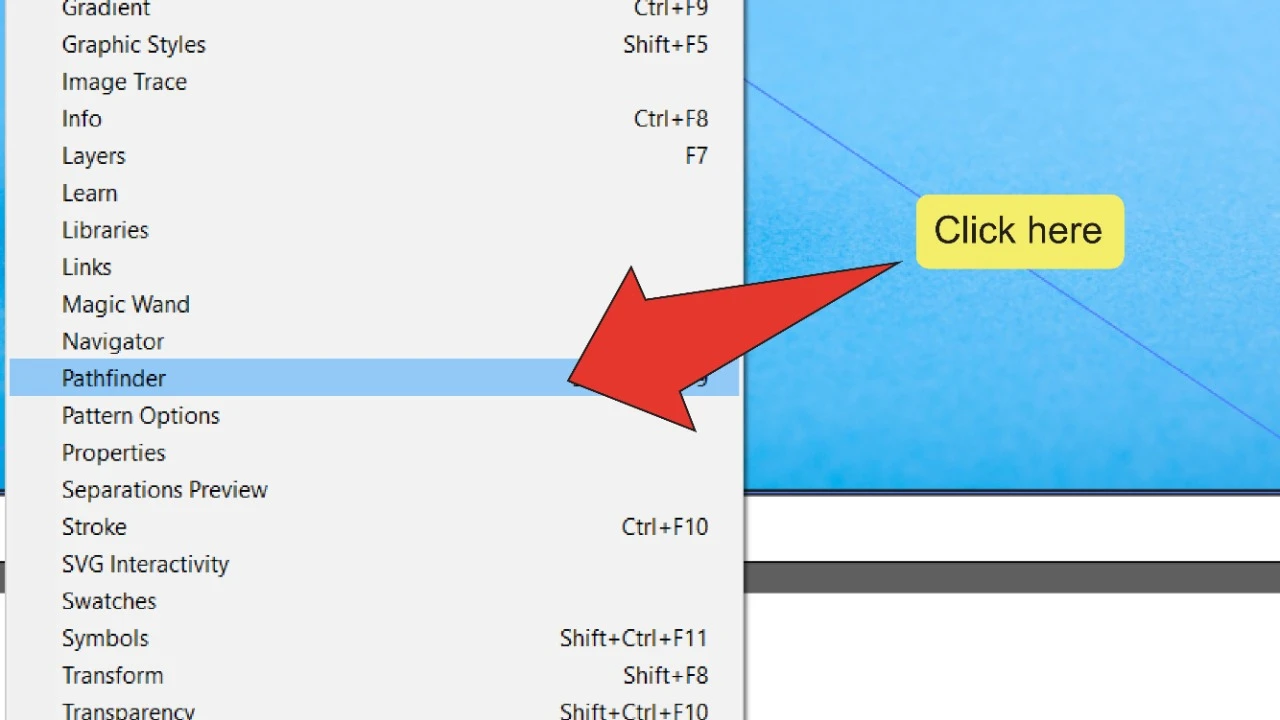
Krok 10:
kliknij „Wyklucz”. W panelu odnajdywanie ścieżek znajdź i kliknij ikonę Wyklucz. To przekształci Twoje obiekty z dwóch oddzielnych obiektów w jeden z otworem w środku, który pasuje do wymiarów Twojego wewnętrznego obiektu.
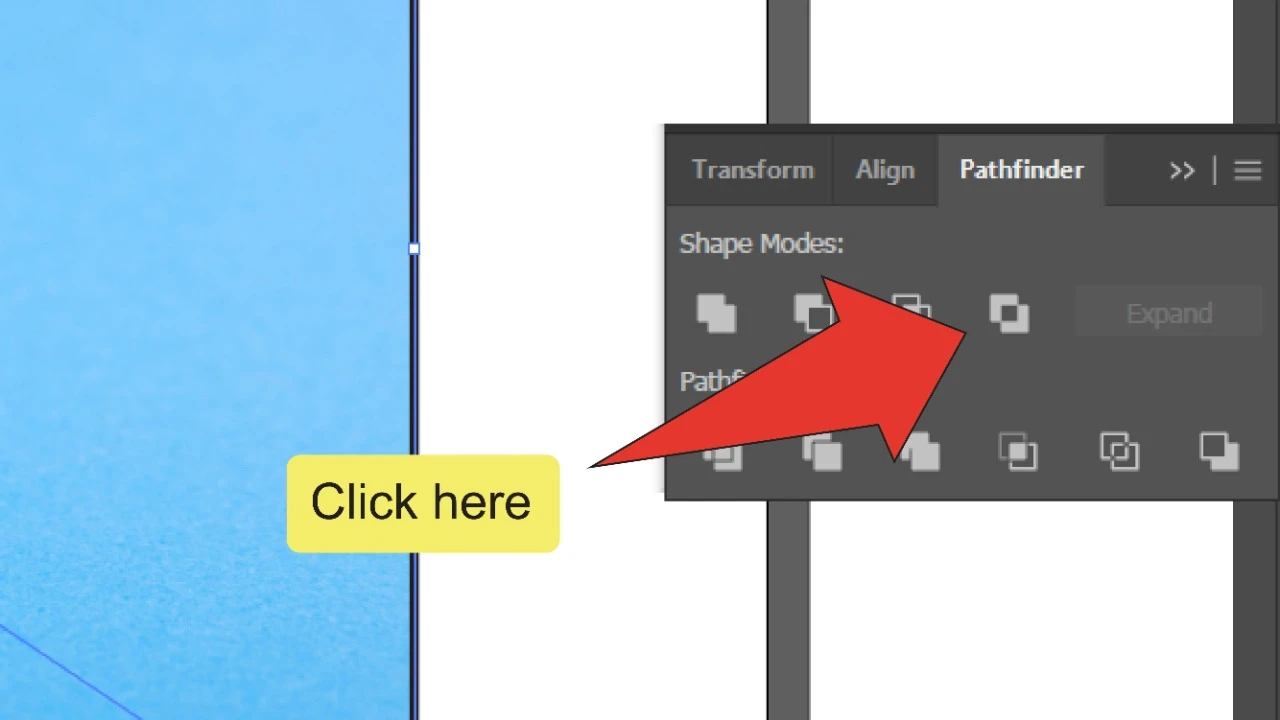
krok 11:
Wybierz obramowanie i obraz. Naciśnij i przytrzymaj klawisz „Shift”, a następnie kliknij na nowo utworzoną ramkę i obraz, aby wybrać je razem. Możesz także kliknąć i przeciągnąć kursor na oba zasoby, aby zaznaczyć je jednocześnie.
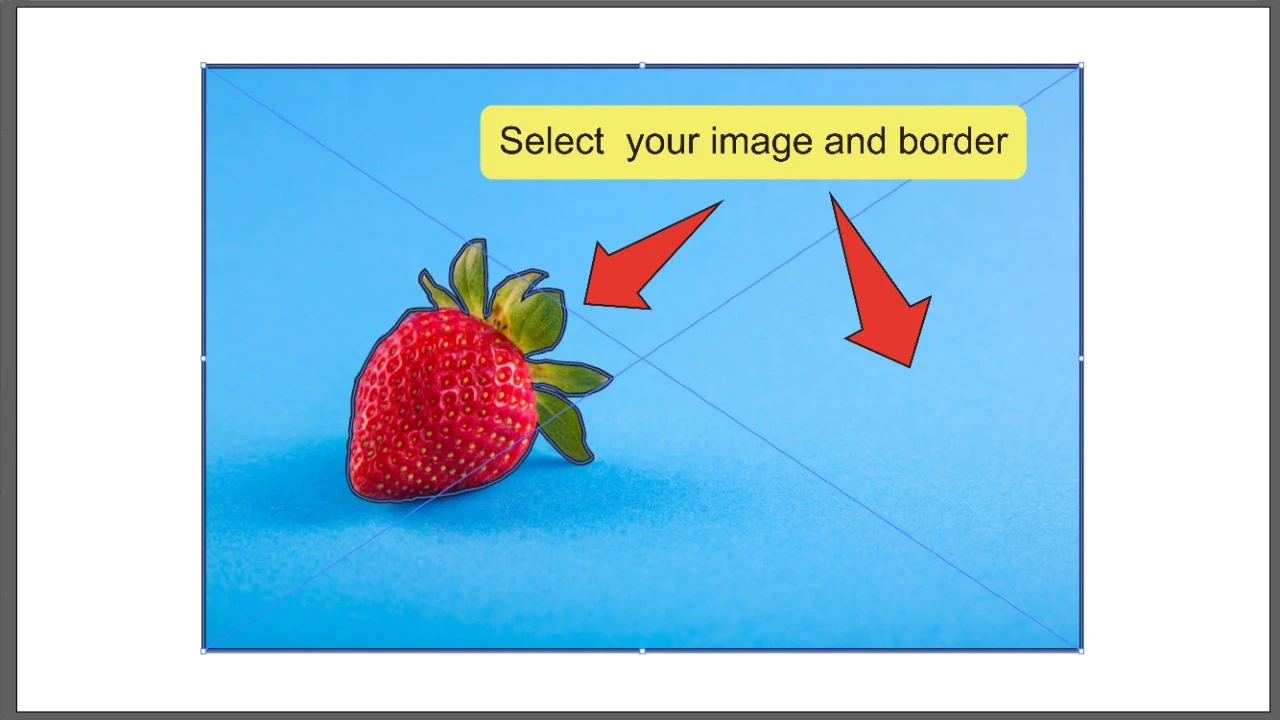
krok 12:
utwórz maskę przycinającą. Następnie kliknij prawym przyciskiem myszy w dowolnym miejscu obrazu i kliknij „utwórz maskę przycinającą”. Spowoduje to usunięcie obrazu, wokół którego pierwotnie narysowano ramkę.
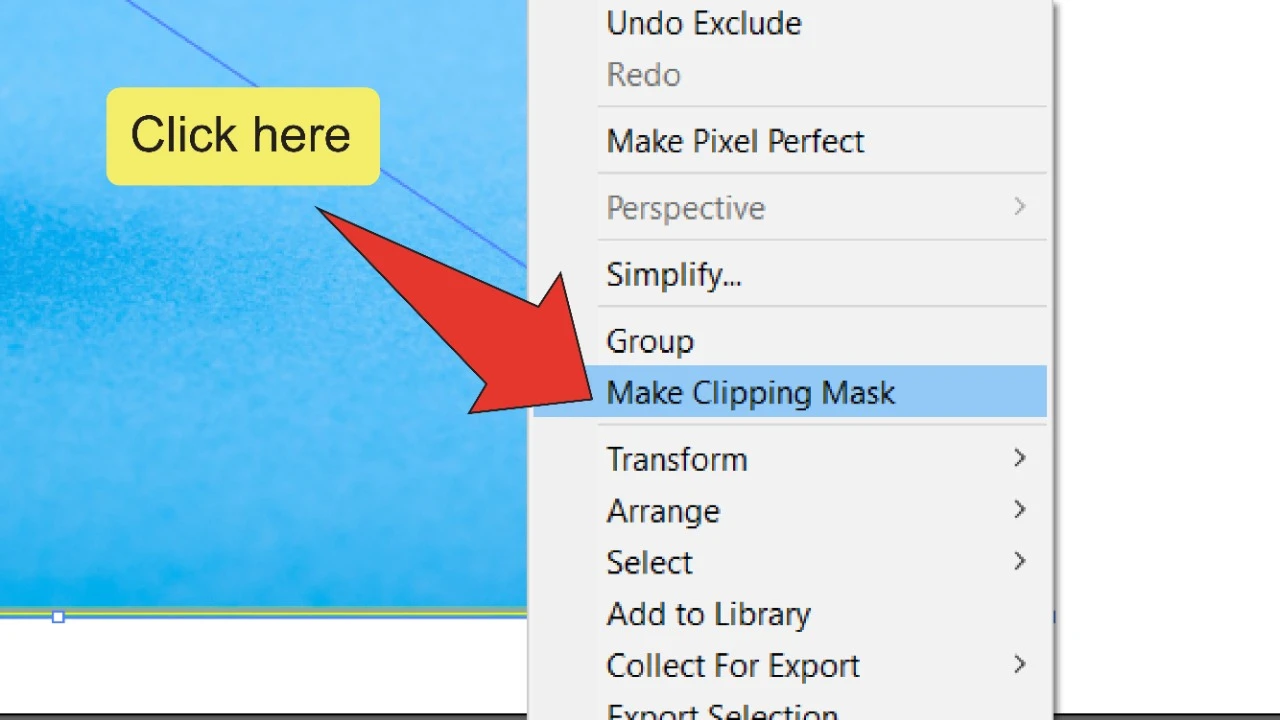
Często zadawane pytania dotyczące usuwania części obrazu w programie Illustrator
dlaczego niewłaściwy obiekt zostaje „wycięty” po kliknięciu ikony Wyklucz?
jeśli klikniesz ikonę wyklucz i efekt zostanie zastosowany do większej ramki zamiast tej, którą chcesz usunąć, naciśnij ” COMMAND+z „(MAC) lub” Ctrl+z ” (Windows) i upewnij się, że większa ramka jest umieszczona przed mniejszą.
jak usunąć część obrazu składającą się z obiektów wektorowych?
jeśli obraz nie jest rasteryzowany i składa się z kolekcji obiektów wektorowych, możesz po prostu użyć narzędzia zaznaczania („V”), aby zaznaczyć poszczególne obiekty i nacisnąć klawisz „Usuń”, aby je usunąć.

Hej chłopaki! To ja, Marcel, vel Maschi. Zarabiam w pełnym wymiarze czasu w Internecie i na MaschiTuts chętnie podzielić się z wami, jak pozostać na szczycie gry! Prowadzę kilka bardzo dochodowych blogów & i uwielbiam mówić o tych projektach, gdy tylko mam na to okazję. Robię to na cały etat i całym sercem. W rzeczywistości, moment, w którym przestałem pracować 8-do-5 pracy i wreszcie dostał się do biznesu online jako przedsiębiorca cyfrowy, jest prawdopodobnie jedną z najlepszych decyzji, jakie kiedykolwiek podjęte w moim życiu. I chciałbym się upewnić, że Ty również możesz wejść na tę ścieżkę! Niech nikt Ci nie powie, że tego nie da się zrobić. Sky ’ s the limit, really…as dopóki w to wierzysz! And it all starts right here..at Maschituts!