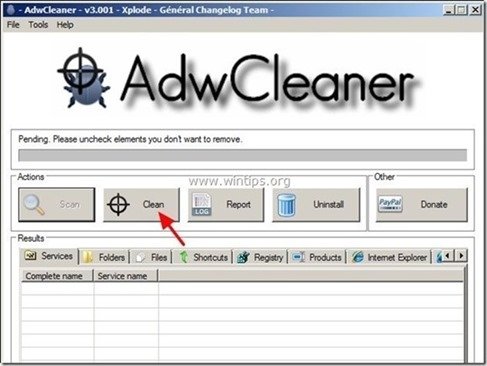„MySearchDial” jest inny porywacz przeglądarki, ponieważ, po zainstalowaniu na komputerze, modyfikuje domyślne ustawienia przeglądarki internetowej i Strona główna do „start.mysearchdial.com”. również „MySearchDial Toolbar” jest rozpoznawany przez znane programy antywirusowe jako” potencjalnie niechciany Program (PUP) ” i może zawierać i instalować złośliwe programy na komputerze, takie jak adware, paski narzędzi lub wirusy.
„pasek narzędzi MySearchDial” jest dystrybuowany przez „MySearchDial” w celu zarabiania pieniędzy poprzez przekierowywanie wyszukiwań internetowych do reklam od nieznanych wydawców lub wyświetlanie irytujących pop-AP w przeglądarce internetowej.
„pasek narzędzi MySearchDial” jest zwykle dołączany do darmowego oprogramowania, które jest pobierane – i instalowane-ze znanych stron internetowych, takich jak „download.com (CNET)”, „Softonic.com”, itp. Podczas instalacji darmowego oprogramowania należy zachować ostrożność, aby przypadkowo nie zainstalować dodatkowego niechcianego oprogramowania lub pasków narzędzi.
aby odinstalować „MySearchDial Toolbar” & Usuń „my Search Dial” Strona główna & ustawienia wyszukiwania z komputera, postępuj zgodnie z instrukcjami usuwania podanymi poniżej:

Jak pozbyć się „MySearchDial” (start.mysearchdial.com) z komputera:
Krok 1: Odinstaluj „MySearchDial” z Panelu sterowania systemu Windows.
Krok 2: Usuń Adware & Niechciane Paski Narzędzi Przeglądarki: AdwCleaner.
Krok 3: Usuń potencjalnie niechciane programy (szczenięta).
Krok 4: Usuń ustawienia „MySearchDial Toolbar” z przeglądarki internetowej.
Krok 5: usuń programy złośliwego oprogramowania & wpisy rejestru: Malwarebytes Antimalware.
Krok 6: Usuń tymczasowe pliki internetowe i nieprawidłowe wpisy rejestru.
Krok 1. Odinstaluj niechciane oprogramowanie z komputera.
1. Aby to zrobić, przejdź do:
- Windows 8/7 / Vista: Uruchom > Panel sterowania.
- Windows XP: Start > Ustawienia > Panel sterowania

2. Kliknij dwukrotnie, aby otworzyć
- Dodaj lub usuń programy, jeśli masz System Windows XP
- programy i funkcje, jeśli masz System Windows 8, 7 lub Vista.
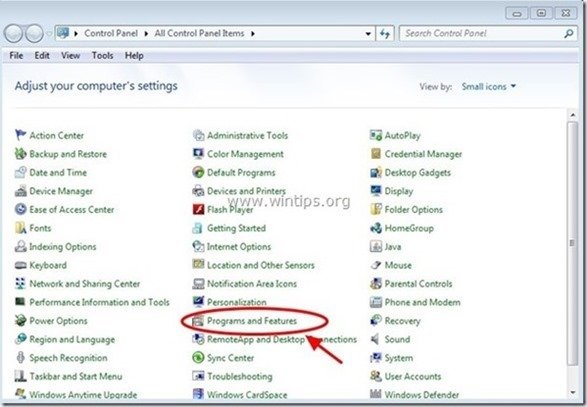
3. Na liście programów znajdź i usuń (Odinstaluj) te aplikacje :
- pasek narzędzi MySearchDial (MySearchDial)
- każda inna aplikacja należąca do wydawcy „MySearchDial”.
- każda inna nieznana & niechciana aplikacja.
Wskazówka: skróć zainstalowane programy według daty i usuń wszelkie niechciane programy zainstalowane z powodu daty infekcji.
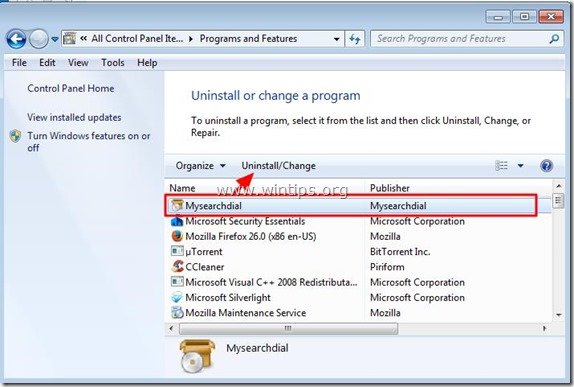
Krok 2: Wyczyść Niechciane Paski Narzędzi Przeglądarki Adware &.
1. Pobierz i zapisz narzędzie „AdwCleaner” na pulpicie.
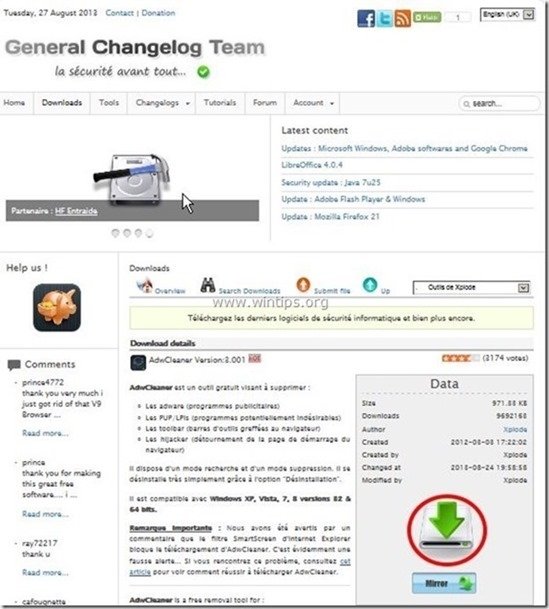
2. Zamknij wszystkie otwarte programy i kliknij dwukrotnie, aby otworzyć „AdwCleaner” z pulpitu.
3. Naciśnij „Skanuj”.
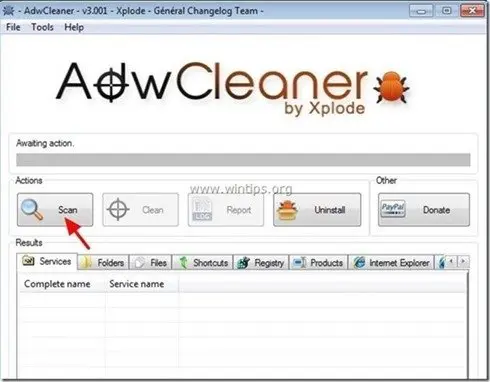
4. Po zakończeniu skanowania naciśnij „Wyczyść”, aby usunąć wszystkie niechciane złośliwe wpisy.
4. Naciśnij ” OK ” w „AdwCleaner-Information” i naciśnij ” OK ” ponownie, aby ponownie uruchomić komputer.

5. Po ponownym uruchomieniu komputera zamknij okno „Adwcleaner” information (readme) i przejdź do następnego kroku.
Krok 3. Usuń potencjalnie niechciane programy (szczeniaki) z Junkware Removal Tool.
1. Pobierz i uruchom JRT – Junkware Removal Tool.

2. Naciśnij dowolny klawisz, aby rozpocząć skanowanie komputera za pomocą „JRT-Junkware Removal Tool”.

3. Bądź cierpliwy, dopóki JRT nie skanuje i nie oczyści systemu.

4. Zamknij plik dziennika JRT, a następnie uruchom ponownie komputer.

punkt 4. Upewnij się, że ustawienia wyszukiwania ” MySearchDial Toolbar „i” MySearchDial ” & zostały usunięte z przeglądarki internetowej.
Internet Explorer, Google Chrome, Mozilla Firefox
Internet Explorer
jak usunąć „Start.MySearchDial.com” ustawienia paska narzędzi z programu Internet Explorer.
1. Z głównego menu przeglądarki Internet Explorer kliknij: „Narzędzia” ![]() i wybierz „Opcje internetowe”.
i wybierz „Opcje internetowe”.
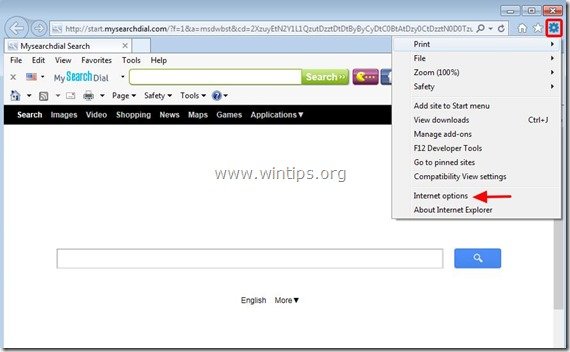
2. W zakładce” Ogólne ” Usuń niechcianą stronę główną „start.mysearchdial.com / „z pola” Strona główna ” & wpisz preferowaną stronę główną (np. www.google.kom)
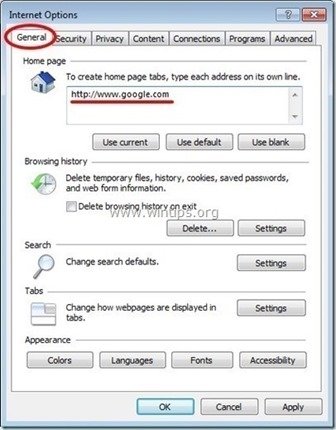
3. W sekcji” Szukaj „naciśnij” Ustawienia ” w sekcji wyszukiwania. *
Uwaga*: Jeśli chcesz zmodyfikować ustawienia wyszukiwania w przeglądarce Internet explorer w głównym oknie przeglądarki Internet Explorer, po prostu naciśnij ikonę „Koło zębate” ![]() (w prawym górnym rogu) i wybierz „Zarządzaj dodatkami”.
(w prawym górnym rogu) i wybierz „Zarządzaj dodatkami”.
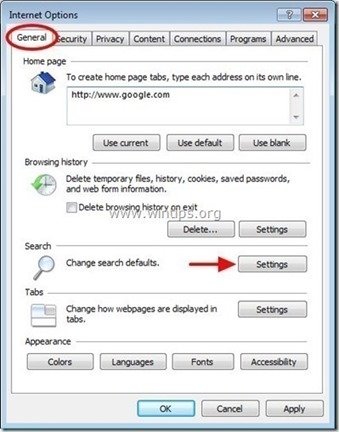
4. W opcjach „dostawcy wyszukiwania” wybierz i „ustaw jako domyślny” dostawcę wyszukiwania innego niż dostawca” Mysearchdial”.
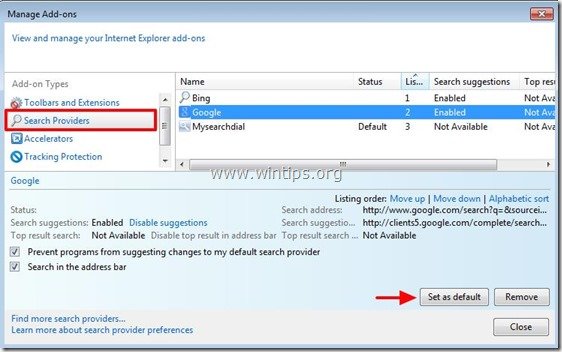
5. Następnie wybierz dostawcę wyszukiwania „Mysearchdial”i kliknij Usuń.
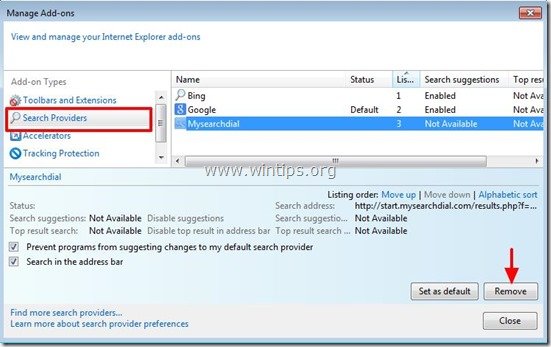
6. Wybierz „paski narzędzi i rozszerzenia „w lewym okienku, a następnie wybierz i wyłącz wszystkie paski narzędzi i rozszerzenia z” Mysearchdial ” publisher.
- pasek narzędzi mysearchdial
- obiekt pomocniczy mysearchdial
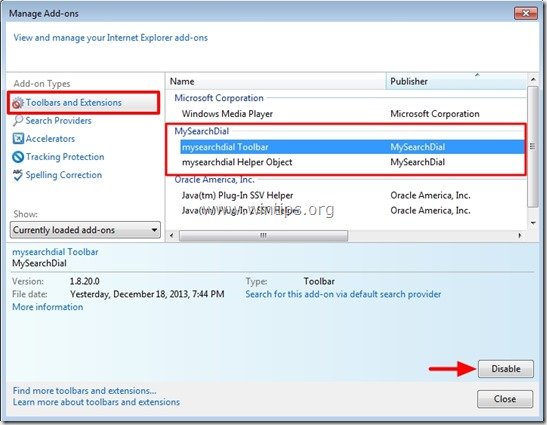
7. Zamknij wszystkie okna programu Internet Explorer i uruchom ponownie przeglądarkę.
8. Przejdź do kroku 5.
Google Chrome
jak usunąć „MySearchDial” z Google Chrome.
1. Otwórz Google Chrome i przejdź do menu chrome ![]() i wybierz „Ustawienia”.
i wybierz „Ustawienia”.
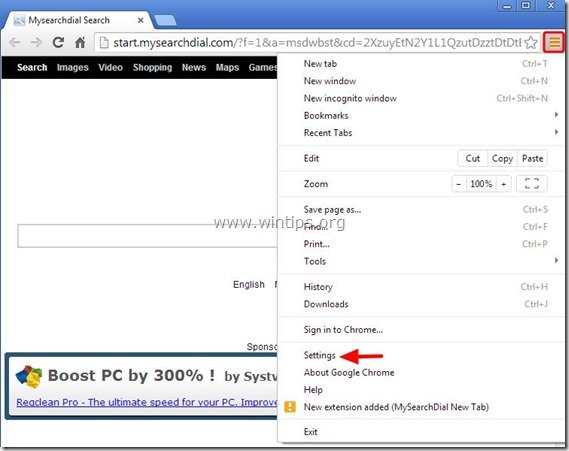
2. Znajdź sekcję „przy starcie” i wybierz „Ustaw strony”.
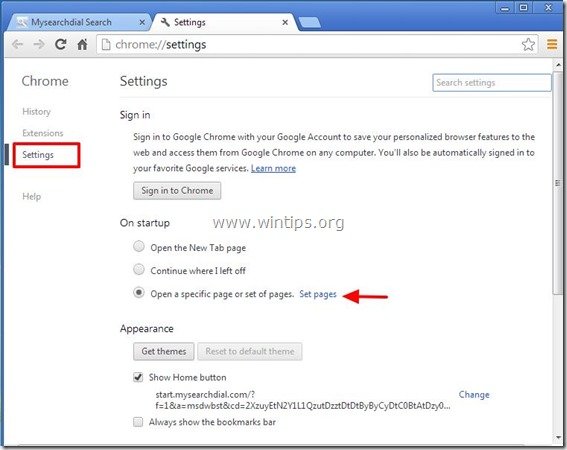
3. Usuń „start.mysearchdial.com” ze stron startowych naciskając symbol” X ” po prawej stronie.
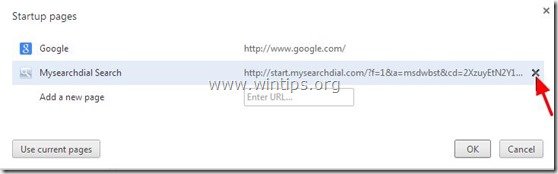
4. http://www.google.com) i naciśnij „OK”.
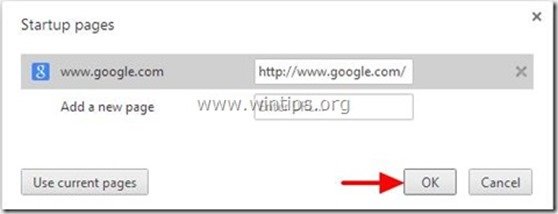
5. W sekcji ” Wygląd „zaznacz opcję” Pokaż przycisk Home „i wybierz”Zmień”.
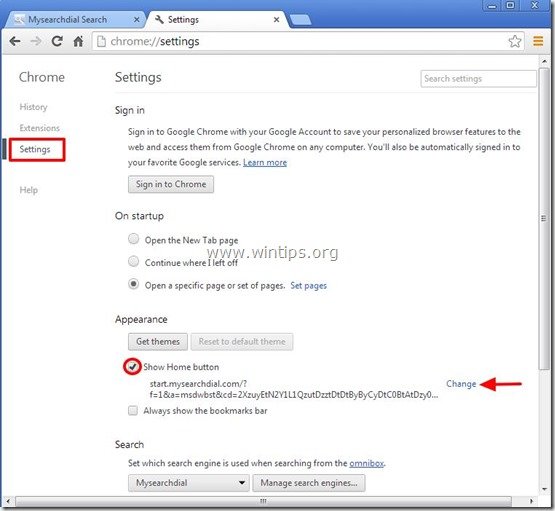
6. Usuń „start.mysearchdial.com / …” wpis z pola „otwórz tę stronę”.
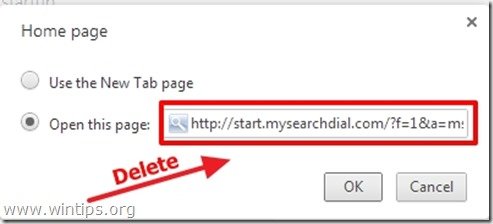
7. Wpisz (jeśli chcesz) preferowaną stronę internetową, aby otworzyć po naciśnięciu przycisku „Strona główna” (np. www.google.com) lub pozostaw to pole puste i naciśnij „OK”.
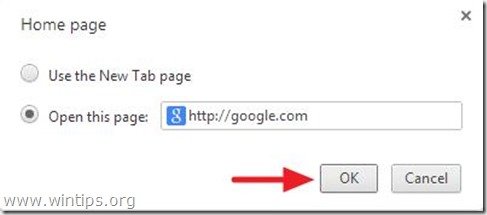
5. Przejdź do sekcji „Szukaj” i wybierz „Zarządzaj wyszukiwarkami”.
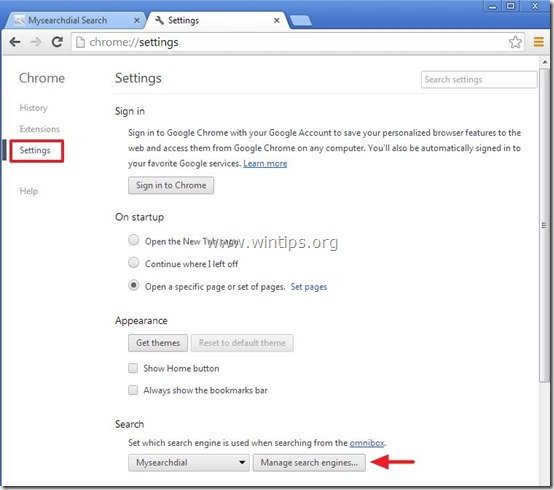
6. Wybierz preferowaną domyślną wyszukiwarkę (np. wyszukiwarkę Google) i naciśnij „Ustaw domyślną”.
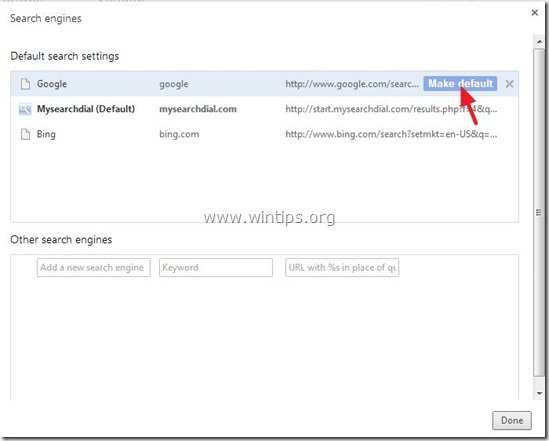
7. Następnie wybierz wyszukiwarkę MySearchDial (start.mysearchdial.com) i usunąć go, naciskając symbol” X ” po prawej stronie.
Wybierz „Gotowe”, aby zamknąć okno” wyszukiwarki”.
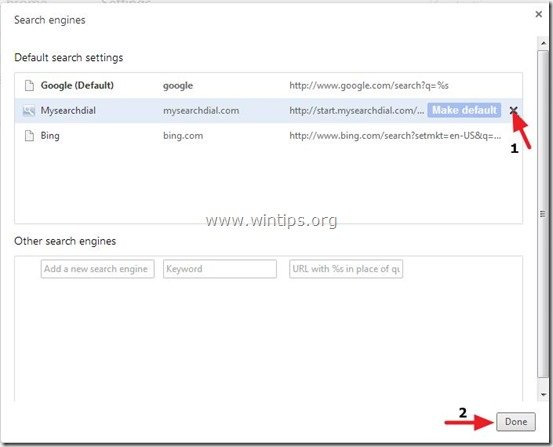
8. Wybierz „Rozszerzenia” po lewej stronie.
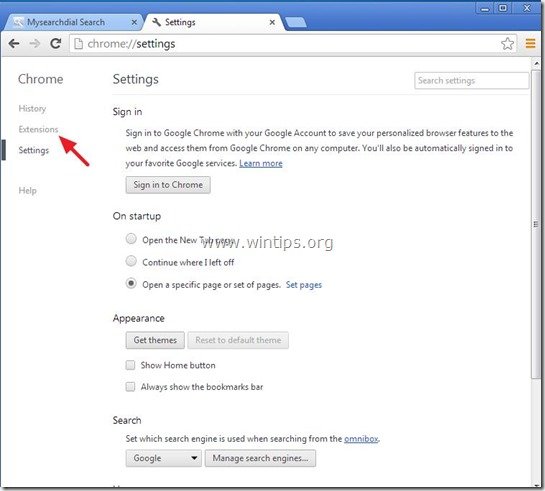
9. W opcjach” rozszerzenia „Usuń niechciane rozszerzenie” MySearchDial New Tab”, klikając ikonę recyklingu po prawej stronie.
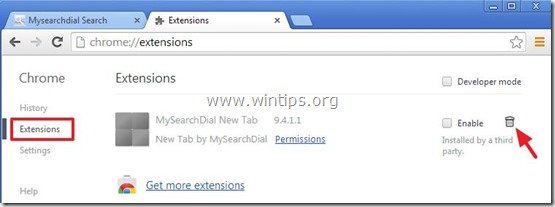
10. Zamknij wszystkie okna Google Chrome i przejdź do kroku 5.
Mozilla Firefox
Jak odinstalować ustawienia”MySearchDial Toolbar” z Mozilla Firefox.
1. Kliknij przycisk „Firefox” w lewym górnym rogu okna Firefox i przejdź do „Opcje”.
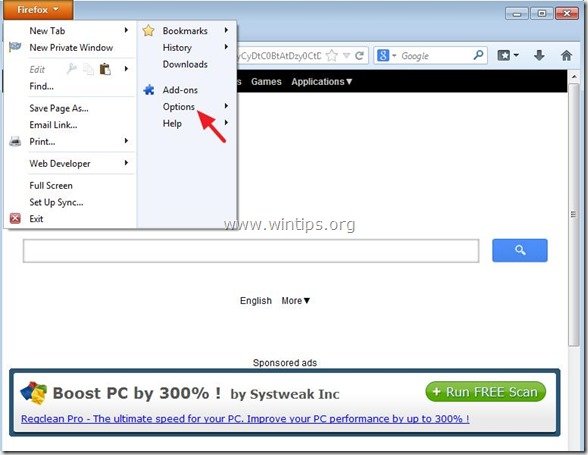
2. W zakładce” Ogólne ” Usuń niechcianą stronę główną:” http://start.mysearchdial.com/ „z pola” Strona główna ” & wpisz preferowaną stronę główną (np. http://www.google.com).
naciśnij „OK”po zakończeniu.
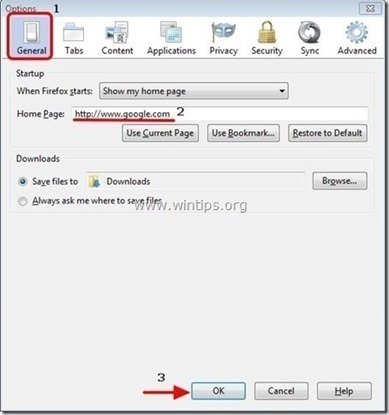
3. Z menu Firefoksa przejdź do” Narzędzia ” > „Zarządzaj dodatkami”.
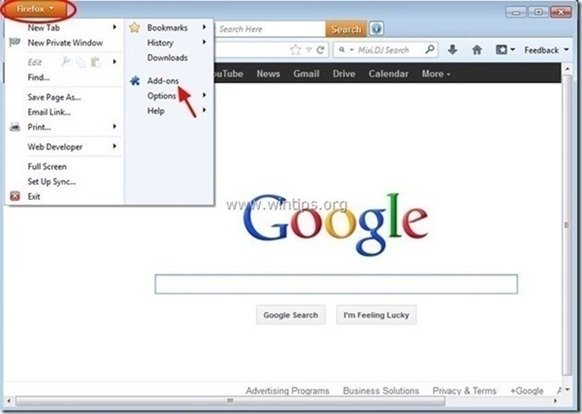
4. Wybierz „Rozszerzenia” po lewej stronie, a następnie usuń niechciane rozszerzenie „MySearchDial”, naciskając przycisk” Usuń”.
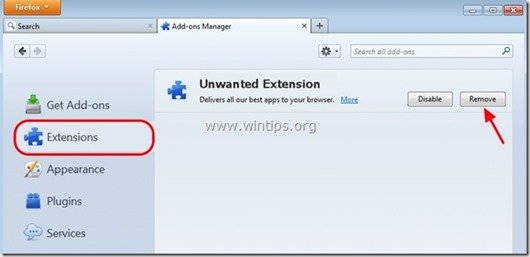
5. Zamknij wszystkie okna Firefoksa i uruchom ponownie Firefoksa.
7. Przejdź do następnego kroku.
Krok 5. Oczyść komputer z pozostałych szkodliwych zagrożeń.
Pobierz i zainstaluj jeden z najbardziej niezawodnych darmowych programów antywirusowych, aby oczyścić komputer z pozostałych złośliwych zagrożeń. Jeśli chcesz być stale chroniony przed zagrożeniami malware, istniejącymi i przyszłymi, zalecamy zainstalowanie Malwarebytes Anti-Malware PRO:
Malwarebytes™ Protection
usuwa złośliwe oprogramowanie szpiegujące i reklamowe &.
Rozpocznij Bezpłatne Pobieranie Teraz!
1. Uruchom „Malwarebytes Anti-Malware” i pozwól programowi na aktualizację do najnowszej wersji i złośliwej bazy danych w razie potrzeby.
2. Gdy na ekranie pojawi się główne okno” Malwarebytes Anti-Malware”, wybierz opcję” wykonaj szybkie skanowanie”, a następnie naciśnij przycisk” Skanuj ” i pozwól programowi skanować system w poszukiwaniu zagrożeń.
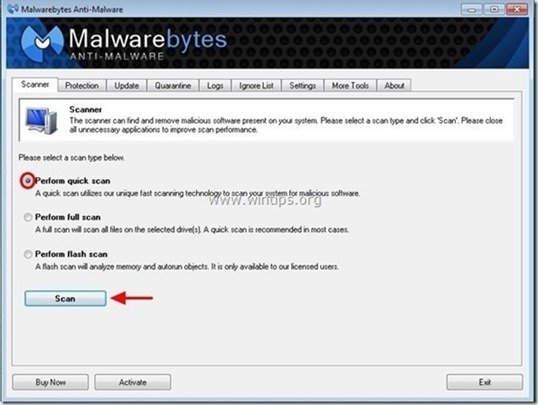
3. Po zakończeniu skanowania naciśnij przycisk „OK”, aby zamknąć komunikat informacyjny, a następnie naciśnij przycisk” Pokaż wyniki”, aby wyświetlić i usunąć znalezione złośliwe zagrożenia.
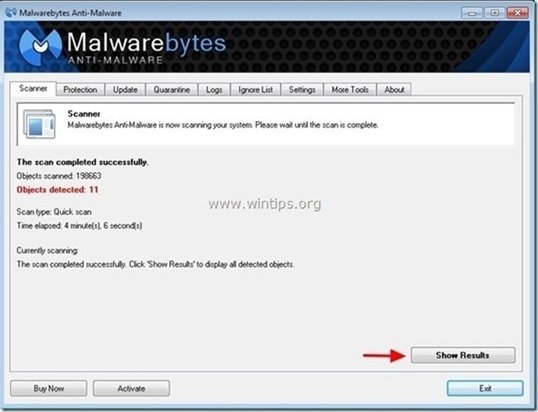 .
.
4. W oknie” Pokaż wyniki „Sprawdź-za pomocą lewego przycisku myszy – wszystkie zainfekowane obiekty, a następnie wybierz opcję „Usuń wybrane” i pozwól programowi usunąć wybrane zagrożenia.
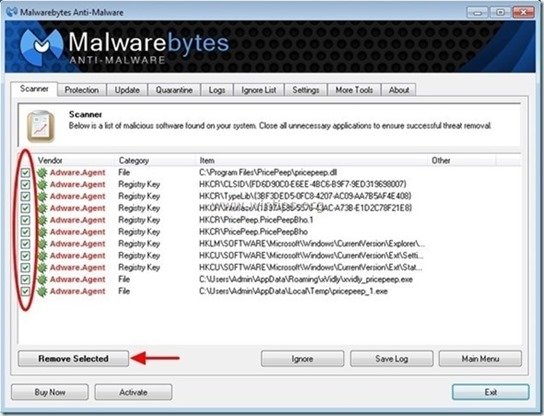
5. Po zakończeniu procesu usuwania zainfekowanych obiektów Uruchom ponownie system, aby poprawnie usunąć wszystkie aktywne zagrożenia”
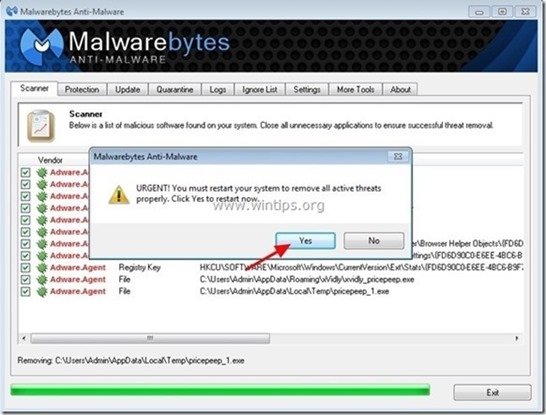
6. Przejdź do następnego kroku.
Krok 6. Wyczyść niechciane pliki i wpisy.
Użyj programu „CCleaner” i przejdź do czyszczenia systemu z tymczasowych plików internetowych i nieprawidłowych wpisów rejestru.*
* jeśli nie wiesz, jak zainstalować i używać „CCleaner”, przeczytaj te instrukcje.

zatrudniamy
poszukujemy osób na pół etatu lub na pełny etat, aby dołączyć do naszego zespołu! Chodzi o odległą pozycję, którą mogą ubiegać się wykwalifikowani pisarze z dowolnego miejsca na świecie. Kliknij tutaj, aby uzyskać więcej informacji.