Microsoft Defender jest w systemie Windows 11 domyślnym rozwiązaniem antywirusowym/złośliwym, tak jak w systemie Windows 10. Chroni komputer przed złośliwym oprogramowaniem i zagrożeniami wirusowymi. Mimo że jest to jedno z najlepszych rozwiązań antywirusowych na rynku, nadal możesz chcieć wyłączyć Windows Defender w celach testowych lub na urządzeniach, które nie są podłączone do Internetu.
pamiętaj, że program Windows Defender jest wyłączany automatycznie po zainstalowaniu innej aplikacji antywirusowej. Więc nie musisz się o to martwić.
w tym artykule wyjaśnię, jak można w pełni wyłączyć program Windows Defender w systemie Windows 11 i jak go tymczasowo zatrzymać.
Wyłącz tymczasowo Windows Defender
najpierw przyjrzymy się, jak tymczasowo zatrzymać Windows Defender. W systemie Windows 11 będziemy musieli otworzyć aplikację zabezpieczeń systemu Windows w tym celu.
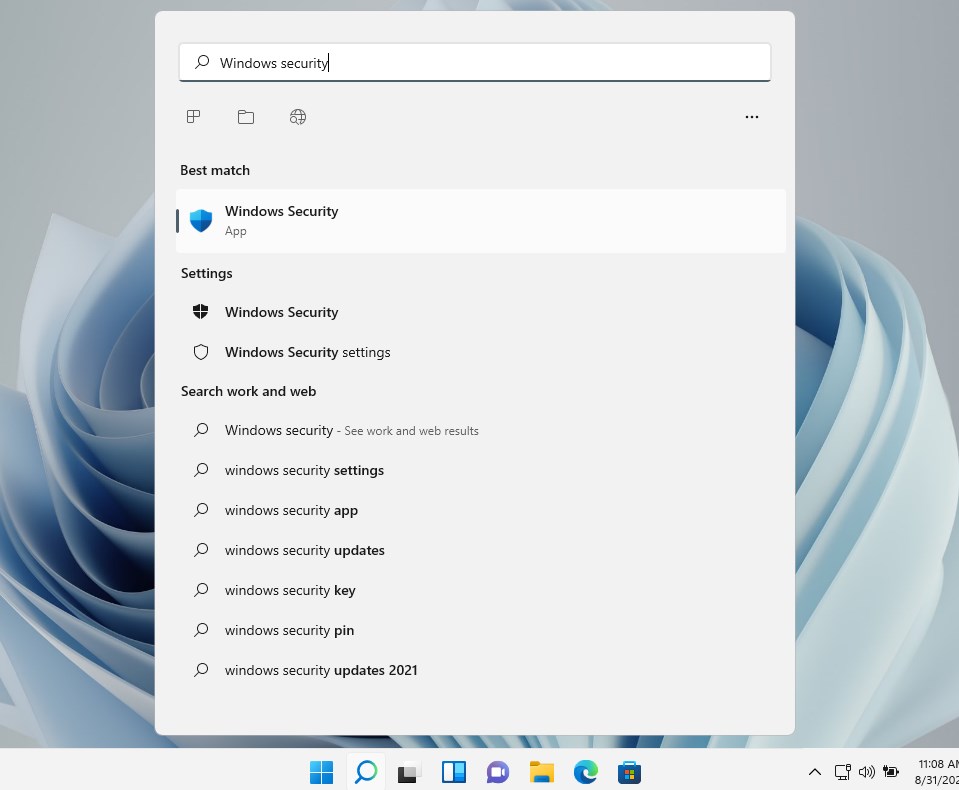
- Otwórz menu Start
- wpisz zabezpieczenia systemu Windows
- Otwórz aplikację zabezpieczenia systemu Windows
- na ekranie zabezpieczenia systemu Windows otwórz program Ochrona przed wirusami &.
- Kliknij Zarządzaj ustawieniami pod Virus & ustawienia ochrony przed zagrożeniami

możemy teraz wyłączyć ochronę w czasie rzeczywistym, która powinna wystarczyć do większości celów testowych. Po wyłączeniu otrzymasz ostrzeżenie, po prostu kliknij tak, aby wyłączyć Windows Defender.
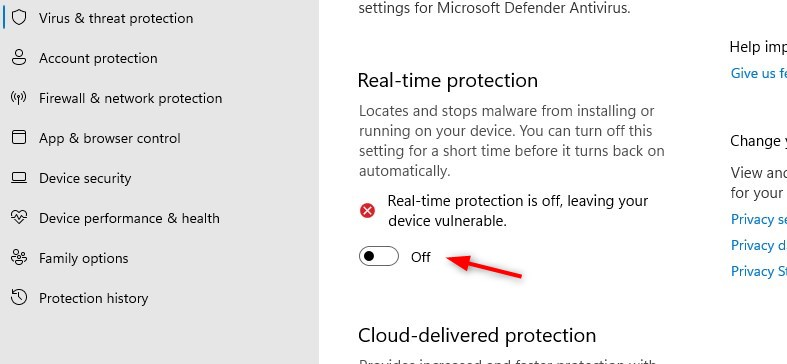
Ochrona w czasie rzeczywistym automatycznie włączy się po krótkim czasie. Po otwarciu Menedżera zadań zobaczysz, że usługa antywirusowa Microsoft Defender nadal działa. Również po ponownym uruchomieniu komputera Proces jest automatycznie uruchamiany ponownie.
wyłącz program Windows Defender w systemie Windows 11 na stałe
trwałe wyłączenie programu Windows Defender może stanowić wyzwanie. Metody, które działały w systemie Windows 10, nie wydają się już działać w systemie Windows 11. Przetestowałem prawie każdą możliwą metodę opisaną dla systemu Windows 10, ale za każdym razem Windows Defender był w stanie automatycznie uruchomić się ponownie.
próbowałem wyłączyć Windows Defender z:
- gpedit-ustawienie Wyłącz program antywirusowy Microsoft Defender jest resetowany po ponownym uruchomieniu
- wyłączanie usług po uruchomieniu – ustawienia są przywracane w ciągu 2 minut po ponownym uruchomieniu
- usuwanie Sterownika Wdboot – ustawienie jest również przywracane
mam dwie opcje, które wydają się działać i trwają. Pierwszy polega na przejęciu własności programu wykonywalnego Windows Defender i usunięciu z niego wszystkich uprawnień. W ten sposób dyrektor systemu nie może uruchomić usług Microsoft Defender.
drugą opcją jest edycja kilku elementów rejestru, które wyłączają uruchamianie usług związanych z programem Windows Defender.
Krok 1 – Uruchom w trybie awaryjnym
pierwszym krokiem jest uruchomienie w trybie awaryjnym. Bez trybu awaryjnego nie możemy przejąć własności MsMpEng.plik exe.
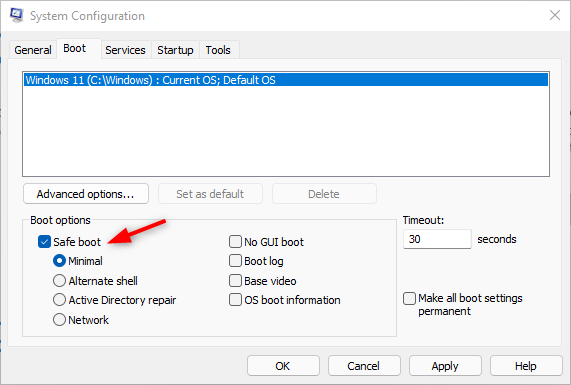
- naciśnij klawisz Windows + R, aby otworzyć okno Uruchom
- wpisz msconfig i naciśnij enter
- wybierz kartę rozruchową
- w opcji rozruchu włącz „Bezpieczne uruchamianie”
- naciśnij Ok i uruchom ponownie komputer
Krok 2 – Przejmij na własność Defender
następnym krokiem jest aby przejąć własność folderu aplikacji Windows Defender. W ten sposób mamy nadzieję, że również zapobiegniemy wszelkim aktualizacjom z Defender.
- Otwórz Eksploratora
- przejdź do c:\programdata \ Microsoft \ Windows Defender\
- otwórz właściwości platformy folderów (kliknij prawym przyciskiem myszy > wybierz Właściwości)
- wybierz kartę Zabezpieczenia
- kliknij Zaawansowane
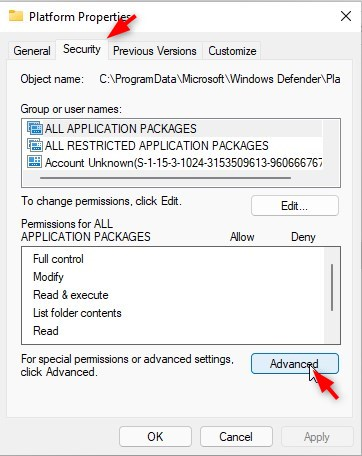
- Zmień właściciela
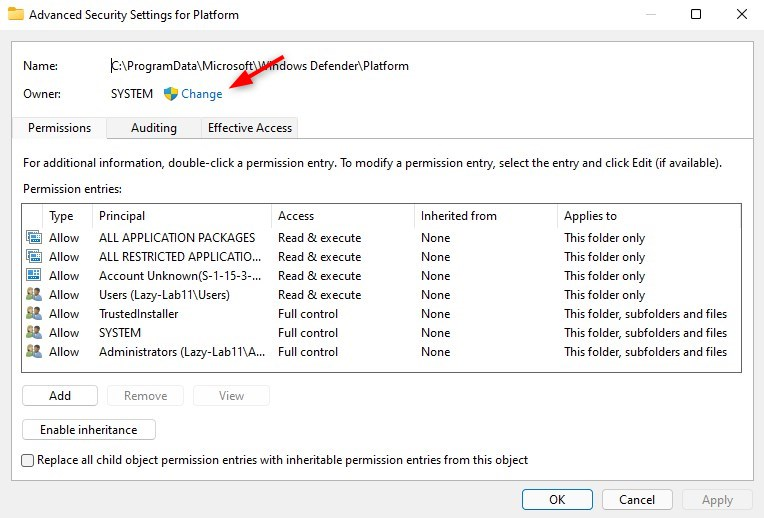
- kliknij Zaawansowane > Znajdź teraz i wybierz Administratorzy
- kliknij OK (dwa razy), aby przejąć własność
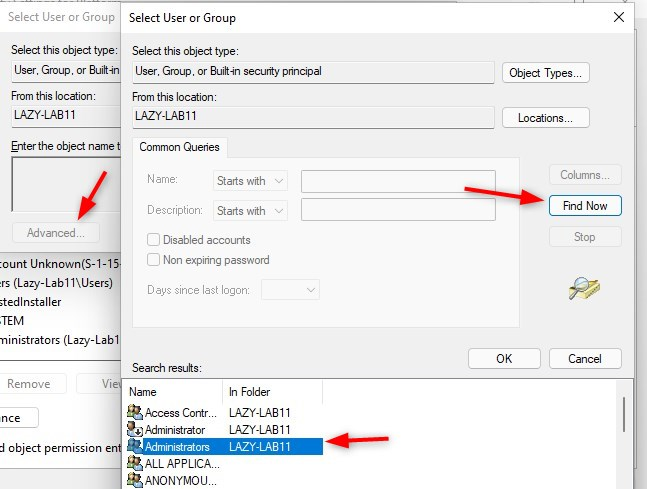
Krok 3-Usuń wszystko Uprawnienia
mamy teraz własność aplikacji Windows Defender. Wszystko, co teraz musimy zrobić, to usunąć wszystkich użytkowników/zleceniodawców z listy.
- Wybierz każdy wpis uprawnień
- kliknij Usuń
- zrób to dla wszystkich użytkowników/wpisów na liście
- upewnij się, że wybrałeś Zamień właściciela na podkontenerach i obiektach
- wybierz zamień wszystkie obiekty podrzędne permi…
- kliknij Zastosuj
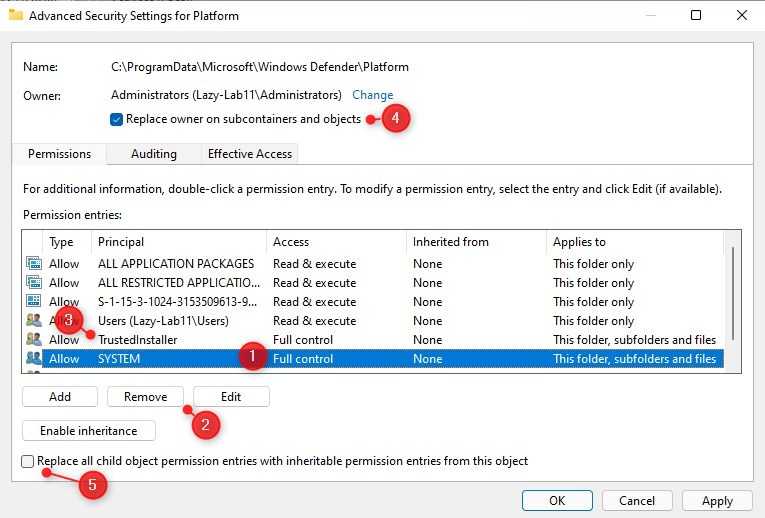
Krok 4-Wyłącz Bezpieczne uruchamianie i restart
aby ponownie uruchomić komputer z powrotem do normalnej wersji systemu Windows 11, musimy wyłączyć opcję bezpiecznego rozruchu. Otwórz ponownie MSConfig i usuń opcję bezpiecznego rozruchu:
- klawisz Windows + R
- wpisz msconfig<wprowadź>
- otwórz zakładkę rozruch
- odznacz Bezpieczne uruchamianie
- Uruchom ponownie komputer
jeśli teraz otworzysz aplikację zabezpieczenia systemu Windows w systemie Windows 11 zobaczysz, że ochrona przed wirusami & całkowicie zniknęła.
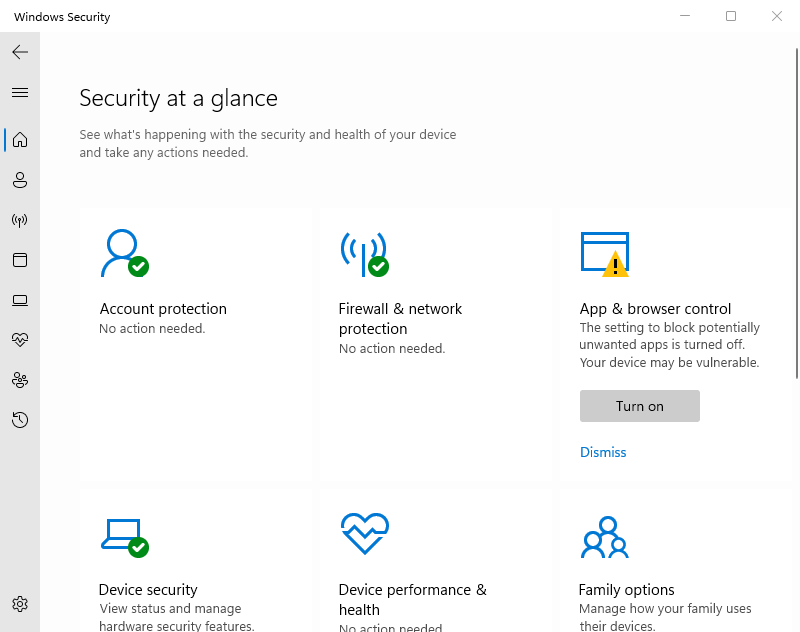
używanie RegEdit do wyłączenia programu Windows Defender w systemie Windows 11
alternatywnym sposobem wyłączenia programu Windows Defender w systemie Windows 10 lub 11 jest użycie rejestru. W tym celu musisz również uruchomić tryb awaryjny. Wykonaj krok 1 z poprzedniego rozdziału, aby uruchomić system w trybie awaryjnym.
po uruchomieniu w trybie awaryjnym:
- naciśnij klawisz Windows + R
- wpisz regedit <enter> aby otworzyć rejestr
- przejdź do HKEY_LOCAL_MACHINE\SYSTEM\CurrentControlSet\Service
- Zmień następujące foldery klucz Start na 4
- Sense
- WdBoot
- Wdfilter
- wdnisdrv
- wdnissvc
- WINDEFEND
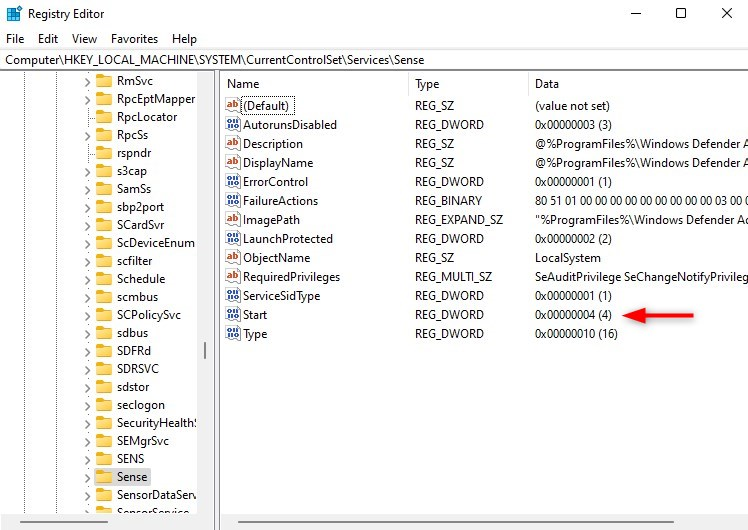
wykonaj krok 4 z poprzedniego rozdziału, aby ponownie uruchomić system Windows z powrotem do trybu normalnego.
Przywróć zmianę
jeśli nie chcesz już wyłączać programu Windows Defender, możesz łatwo przywrócić zmianę. Trzeba będzie ponownie uruchomić w trybie awaryjnym ponownie i dać system i TrustedInstaller pełne uprawnienia dostępu do folderu Platformy.
gdy użyłeś metody rejestru, Przywróć wartości do:
| HKLM\SYSTEM\CurrentControlSet\Services\Sense\Start | 3 |
| HKLM\SYSTEM\CurrentControlSet\Services\WdBoot\Start | 0 |
| HKLM\SYSTEM\CurrentControlSet\Services\WdFilter\Start | 0 |
| HKLM\SYSTEM\CurrentControlSet\Services\WdNisDrv\Start | 3 |
| HKLM\SYSTEM\CurrentControlSet\Services\WdNisSvc\Start | 3 |
| HKLM\SYSTEM\CurrentControlSet\Services\WinDefend\Start | 2 |