po zainstalowaniu systemu operacyjnego Windows 10 na komputerze zainstalowanych jest również kilka usług i programów. Po zakończeniu instalacji systemu operacyjnego Windows i uruchomieniu komputera te domyślne programy i usługi ładują się również w systemie Windows 10. Jeśli chcesz zwiększyć prędkość komputera z systemem Windows 10, zawsze zaleca się wyłączenie lub zatrzymanie niechcianych usług i programów startowych.
należy pamiętać, że program startowy jest dodawany nie tylko przez System Windows 10; może być również dodawany przez oprogramowanie innych firm. Dlatego konieczne jest wyświetlenie wpisu programu startowego co najmniej za miesiąc lub gdy komputer staje się wolniejszy.
jeśli komputer jest zbyt wolny i korzysta z tradycyjnego dysku twardego, możesz zwiększyć prędkość systemu Windows 10 i poprawić ogólną wydajność komputera co najmniej pięciokrotnie, zastępując dysk twardy dyskiem SSD.
istnieje wiele sposobów wyświetlania programów, które zaczynają się od systemu Windows 10. W tym poście pokażemy co najmniej trzy sposoby wyświetlania i zarządzania wszystkimi programami startowymi w systemie Windows 10. Są to następujące:-
- Wyświetlanie i zarządzanie aplikacjami startowymi w systemie Windows 10 za pomocą ustawień
- sprawdzanie i obsługa programów startowych w systemie Windows 10 za pomocą Menedżera zadań
- Wyświetlanie i zarządzanie aplikacjami startowymi w systemie Windows 10 za pomocą oprogramowania innych firm
omówione tematy
jak przeglądać i zarządzać programami startowymi w systemie Windows 10 za pomocą aplikacji Ustawienia?
możesz przeglądać i zarządzać wszystkimi programami startowymi w systemie Windows 10 za pomocą aplikacji Ustawienia. Aby sprawdzić i zarządzać programami startowymi, wykonaj następujące kroki: –
Krok 1. Kliknij przycisk Start / menu, a następnie kliknij ikonę ustawień po lewej stronie ekranu, aby uruchomić aplikację Ustawienia.
punkt 2. W oknie ustawień, które zostanie otwarte, kliknij kategorię Aplikacje.

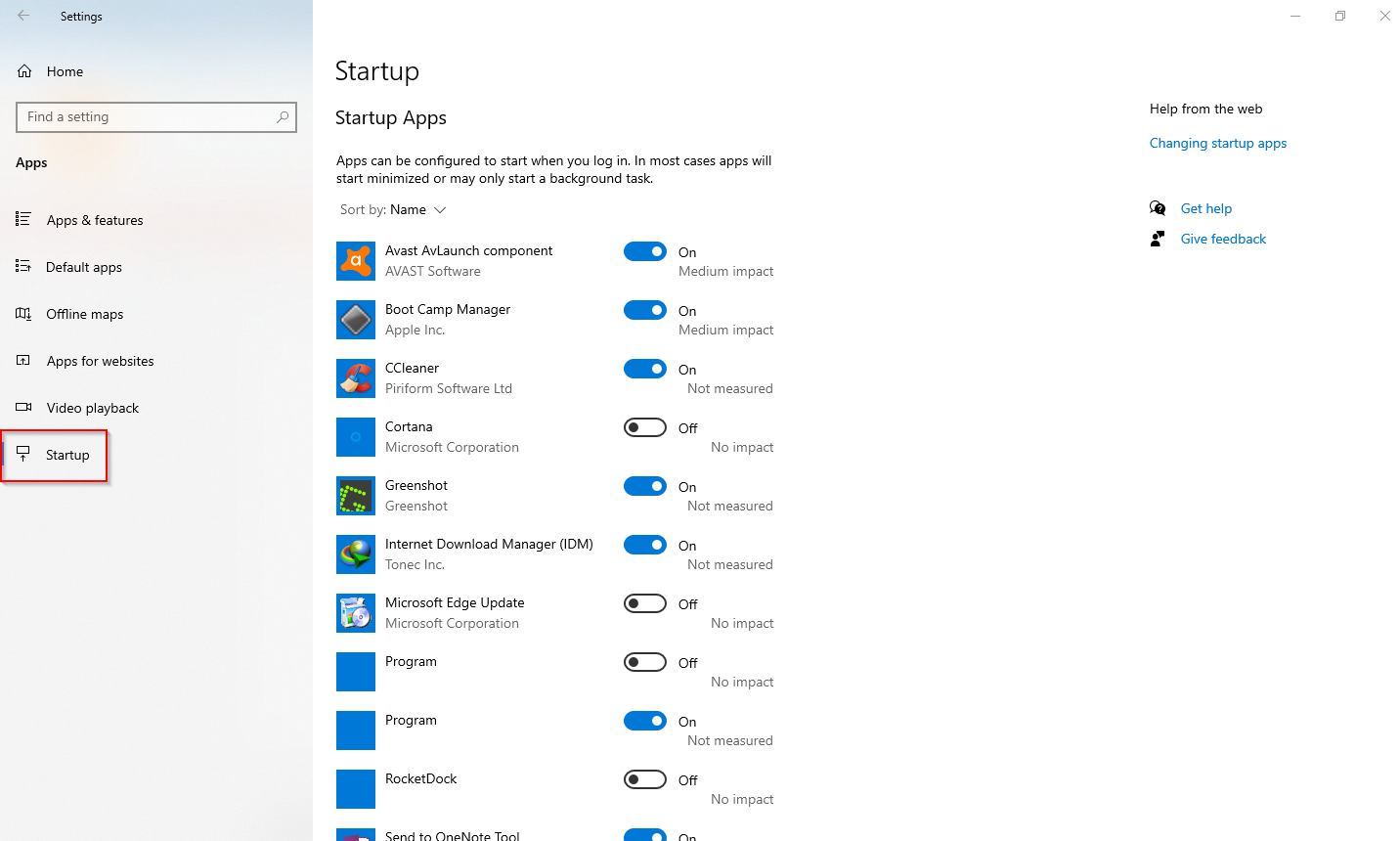
punkt 4. Po prawej stronie uruchamiania możesz zobaczyć wszystkie programy startowe lub aplikacje ładujące się w systemie Windows 10. Jeśli widzisz niepotrzebny program uruchamiany w systemie Windows 10, wyłącz przełącznik obok pozycji aplikacji. W przypadku aplikacji, które zaczynają się w systemie Windows, zobaczysz obok przełącznika, a jeśli program jest wyłączony od uruchamiania, zobaczysz Wyłączony obok przełącznika.
wyłączenie bezużytecznych aplikacji podczas uruchamiania poprawi ogólną wydajność komputera z systemem Windows 10.
jak przeglądać i zarządzać programami startowymi w systemie Windows 10 za pomocą Menedżera zadań?
za pomocą Menedżera zadań systemu Windows można przeglądać i zarządzać aplikacjami startowymi w systemie Windows 10. Aby wyświetlić aplikację startową i zarządzać za pomocą Menedżera zadań, wykonaj następujące kroki:-
Krok 1. Uruchom Menedżera zadań, klikając prawym przyciskiem myszy wolne miejsce na pasku zadań systemu Windows 10, a następnie klikając opcję Menedżer zadań.
możesz też nacisnąć klawisze Ctrl + Shift + Esc z klawiatury, aby szybko otworzyć Menedżera zadań.
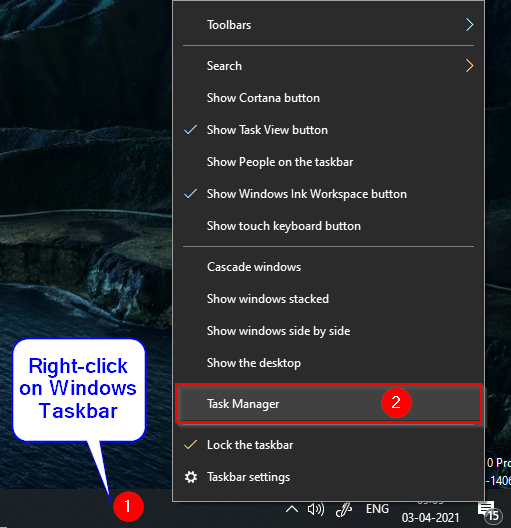
punkt 2. Jeśli Menedżer zadań otworzy się z mniejszą liczbą szczegółów, kliknij przycisk Więcej szczegółów, aby rozwinąć Menedżera zadań.
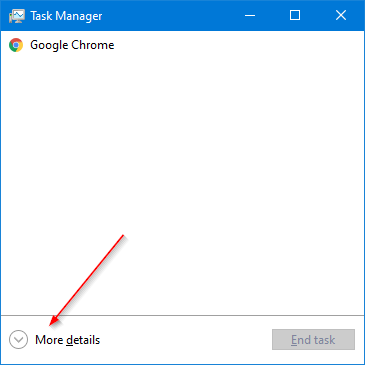
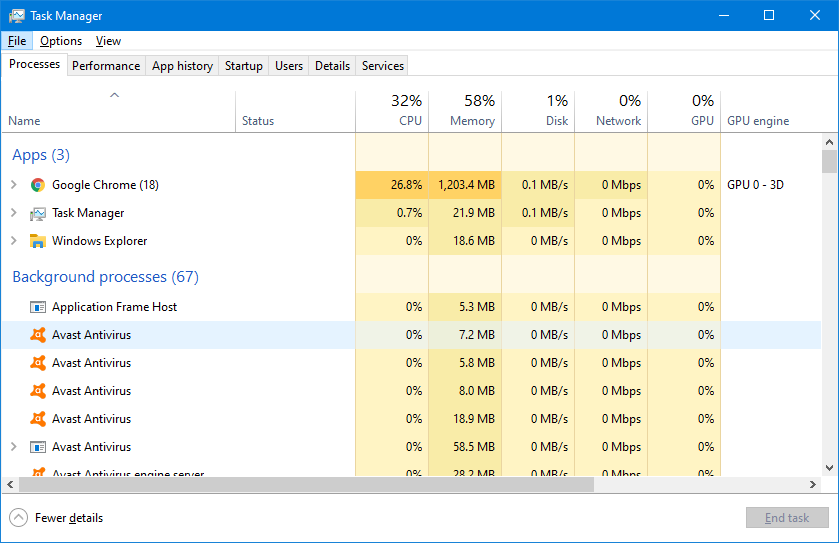
Punkt 3. Przełącz się na kartę Uruchamianie, aby zobaczyć wszystkie programy lub aplikacje, które automatycznie ładują się w systemie Windows 10.
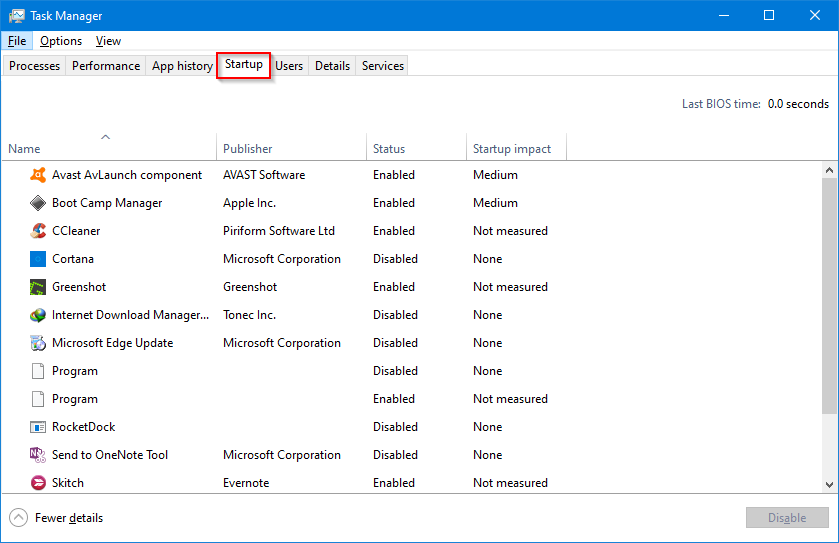
punkt 4. Kolumna Status pokazuje, które aplikacje są włączone i wyłączone. Jeśli chcesz zatrzymać uruchamianie programu w systemie Windows 10, Kliknij prawym przyciskiem myszy pozycję programu,a następnie wybierz opcję wyłącz.
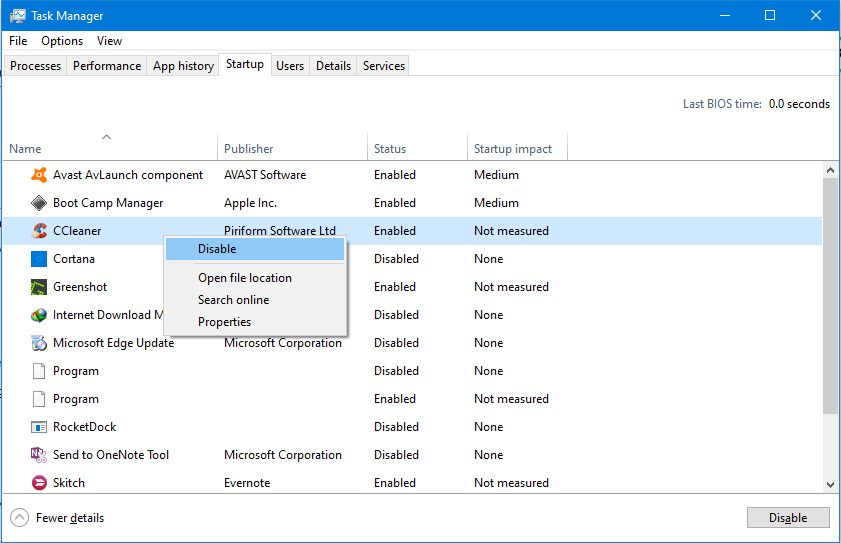
po wyłączeniu programu startowego nie będzie się już ładował przy uruchamianiu systemu Windows 10. Powinieneś przejrzeć wpisy startowe i wyłączyć bezwartościowe programy. Jeśli chcesz ponownie włączyć dowolny program, kliknij prawym przyciskiem myszy program i wybierz opcję Włącz. Ponadto kolumna wpływ uruchamiania pokazuje wpływ programów na uruchamianie systemu Windows 10. Jeśli okaże się, że wpływ uruchamiania programu jest wysoki, przejrzyj je i wyłącz je.
jak wyświetlać i zarządzać aplikacjami startowymi w systemie Windows 10 przy użyciu oprogramowania innych firm?
jeśli chcesz przeglądać programy startowe w systemie Windows 10 i zarządzać nimi za pomocą narzędzia innej firmy, zalecamy użycie narzędzia CCleaner. Jest to jeden z najpopularniejszych programów do czyszczenia komputera z systemem Windows. Jest bezpłatny do użytku osobistego i szybko usuwa pliki tymczasowe, historię przeglądania stron internetowych i wszystkie inne niechciane pliki z komputera z systemem Windows.
oprócz czyszczenia plików tymczasowych i rejestru, CCleaner może przeglądać i zarządzać programami startowymi na komputerze z systemem Windows 10. Oto kroki: –
Krok 1. Pobierz i zainstaluj najnowszą wersję CCleaner ze swojej oficjalnej strony internetowej.
Krok 2. Otwórz aplikację CCleaner i przejdź do Narzędzia > uruchamianie. Przełącz się na kartę Windows, aby włączyć lub wyłączyć aplikacje startowe. Możesz nawet zarządzać usługami za pomocą karty usługi systemu Windows.

to wszystko!!!