Cóż, dyski USB lub pendrive są tanimi i przenośnymi narzędziami do zabezpieczania plików cyfrowych. Zazwyczaj przechowujemy nasze najważniejsze rzeczy na naszych dyskach USB, takich jak ważne dokumenty, pliki kopii zapasowych itp. Dyski USB były świetne dla osób, które pracują na wielu komputerach w ciągu dnia.
ponieważ przechowujemy ważne dane na naszym dysku USB, najlepiej zabezpieczyć pamięć USB hasłem. Windows 10 oferuje narzędzie BitLocker do ochrony dysków hasłem. Jednak BitLocker jest nieco skomplikowany w użyciu.
Chroń swój Pendrive USB hasłem
w tym artykule udostępnimy niektóre z najlepszych metod ochrony hasłem dysku USB w systemie Windows. Ochrona hasłem dysku USB zapobiegnie kradzieży zawartości urządzenia pamięci masowej przez złodziei. Sprawdźmy to.
1. Korzystanie z funkcji BitLocker
dla tych, którzy nie wiedzą, BitLocker to wbudowana funkcja szyfrowania systemu Windows 10. BitLocker jest również dostępny w starszej wersji systemu Windows, takich jak Windows Vista, Windows 7, Windows 8.1 itp. Oto jak korzystać z funkcji Bitlocker.
Krok 1. Przede wszystkim włóż Pendrive USB do komputera. Teraz kliknij prawym przyciskiem myszy na dysku i wybierz Włącz funkcję BitLocker.
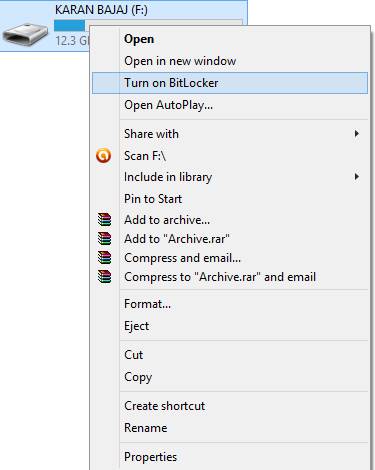
Krok 2. Teraz kliknij Użyj hasła, aby chronić dysk. Teraz wprowadź hasło, które chcesz ustawić w obu polach hasła.
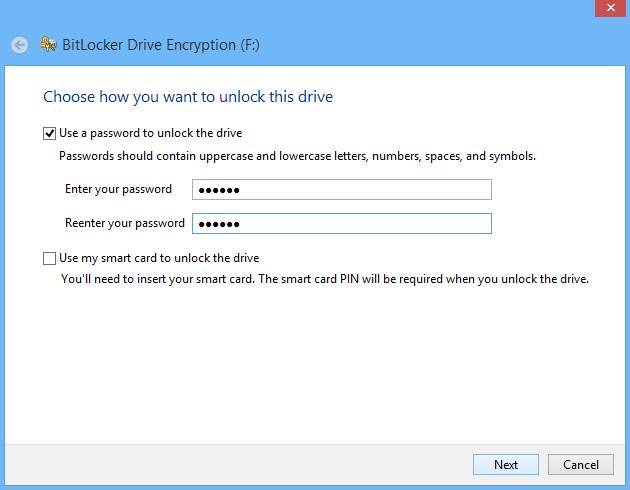
Krok 3. Teraz kliknij Dalej i dalej i wydrukuj lub Zapisz klucz do wykorzystania w przyszłości.
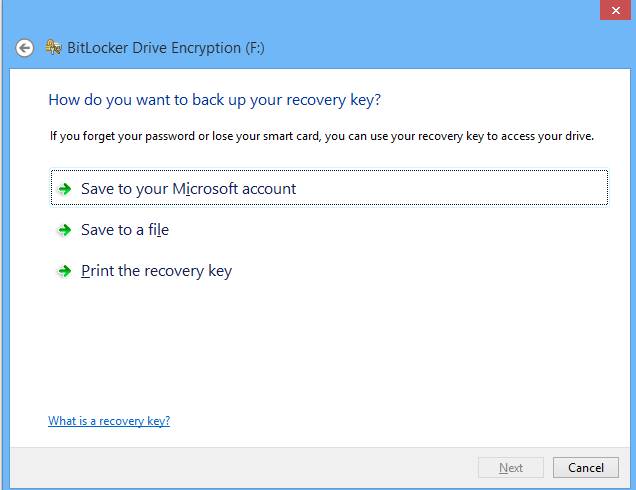
Krok 4. Teraz rozpocznie się proces szyfrowania, a dysk zostanie zabezpieczony hasłem, które ustawiłeś.
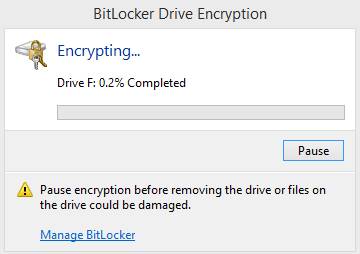
to wszystko! Jesteś skończony. W ten sposób można użyć funkcji BitLocker w systemie Windows 10 do ochrony dysków hasłem.
za pomocą Wondershare
Jeśli szukasz narzędzia innej firmy do ochrony hasłem całego dysku USB, następnie trzeba dać Wondershare Szyfrowanie Dysku USB spróbować. Jest to narzędzie do szyfrowania poufnych danych przechowywanych na urządzeniach wymiennych. Oto jak z niego korzystać.
Krok 1. Przede wszystkim Pobierz i zainstaluj Szyfrowanie Dysku USB Wondershare stąd.
Krok 2. Teraz otwórz oprogramowanie i włóż pendrive do komputera. Teraz wybierz swój dysk w programie i wybierz rozmiar, aby utworzyć bezpieczny obszar. Po zakończeniu kliknij przycisk „Zainstaluj”.
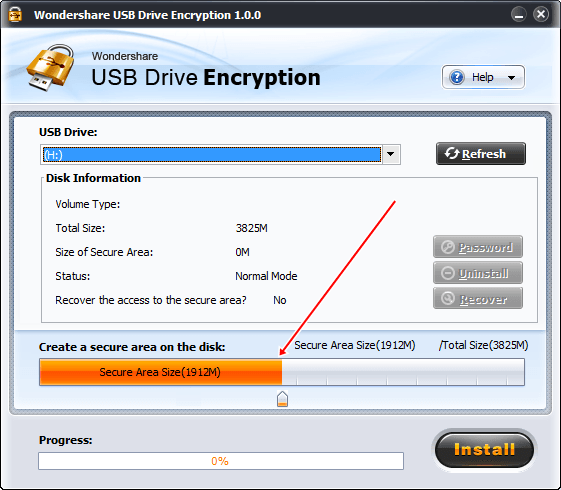
Krok 3. Teraz wprowadź nazwę użytkownika i hasło, które chcesz ustawić dla swojego Pendrive USB.
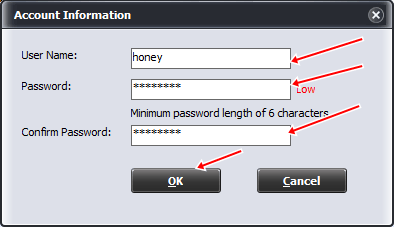
po tym, kliknij Ok i to wszystko! Koniec z ochroną Pendrive USB za pomocą nazwy użytkownika i hasła.
Korzystanie z DiskCrytor
DiskCryptor jest otwartym rozwiązaniem szyfrującym, które oferuje szyfrowanie wszystkich partycji dysku, w tym partycji systemowej. Fakt otwartości wyraźnie kontrastuje z obecną sytuacją, w której większość oprogramowania o porównywalnej funkcjonalności jest całkowicie zastrzeżona, co sprawia, że nie można używać do ochrony poufnych danych.
Krok 1. Musisz otworzyć DiskCryptor po zainstalowaniu, a następnie kliknąć dysk USB iz interfejsu, musisz kliknąć „Zaszyfruj”
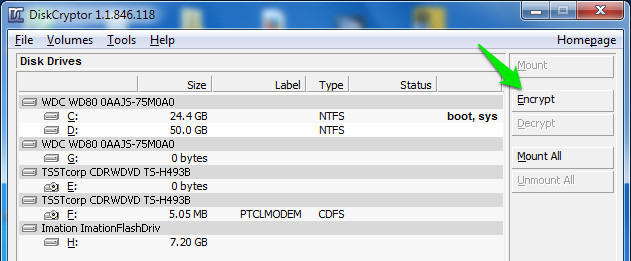
punkt 2. Otworzy się wyskakujące okno z prośbą o wybranie procesu szyfrowania. Niech to będzie to, co nie zmieniło żadnej zmiany, chyba że masz coś specjalnego w swoim umyśle. Następnie po prostu kliknij „Dalej”
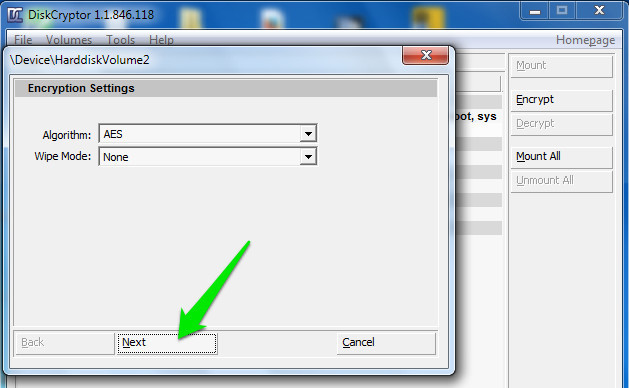
Punkt 3. W następnym oknie musisz wprowadzić i potwierdzić hasło. Upewnij się! Umieszczasz tam silne hasło, a następnie klikasz OK, aby rozpocząć szyfrowanie.
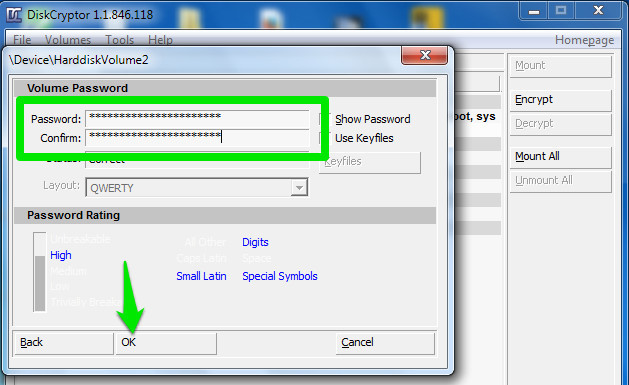
punkt 4. Po zakończeniu procesu szyfrowania kliknij dysk USB, a następnie kliknij „Mount”
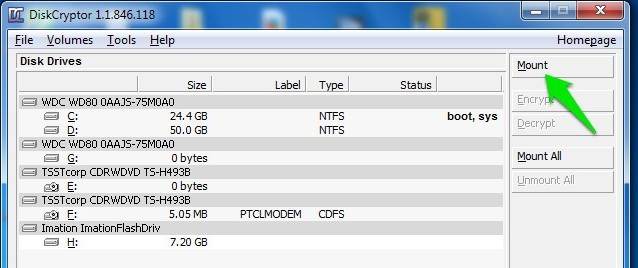
to jest to! Teraz każdy użytkownik musi wprowadzić hasło, aby wyświetlić zawartość wewnątrz dysku USB.
Korzystanie z Kakasoft USB Security
Cóż, Kakasoft USB security jest jednym z najlepszych narzędzi, których możesz użyć do ochrony hasłem pendrive ’ a USB na komputerze z systemem Windows. To mini narzędzie faktycznie pomaga zapobiegać nieautoryzowanemu dostępowi do plików na dysku USB.
Krok 1. Przede wszystkim musisz podłączyć pendrive do komputera. Kliknij dwukrotnie na Kakasoft USB security i zainstaluj go normalnie.
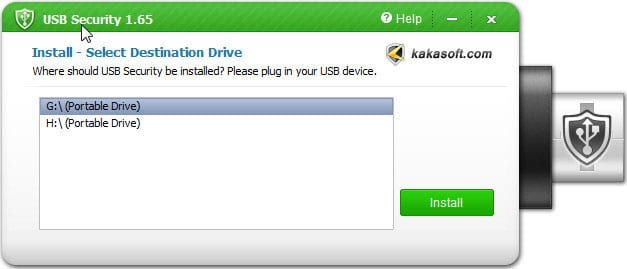
Krok 2. Teraz w celu ochrony hasłem PenDrive USB, trzeba otworzyć PenDrive, a następnie uruchomić ’ USBSecurity.exe’ i wprowadź hasło.
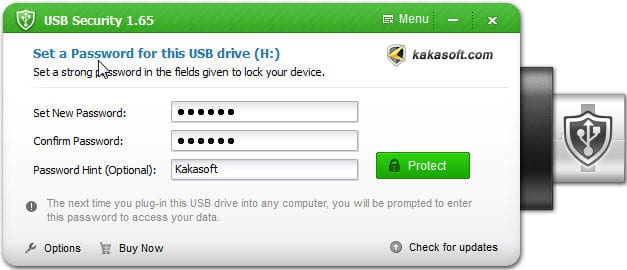
Punkt 3. Potwierdź hasło, a następnie kliknij „Chronić’
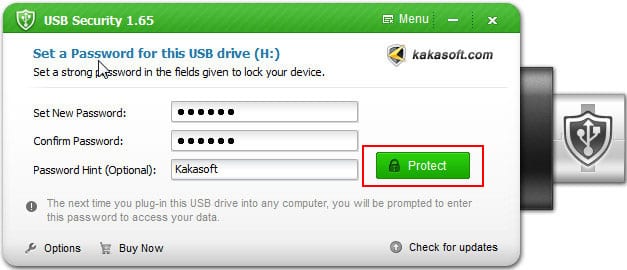
teraz za każdym razem, gdy otworzysz Pendrive, zobaczysz interfejs jak poniżej. Tutaj musisz wprowadzić hasło, aby kontynuować.
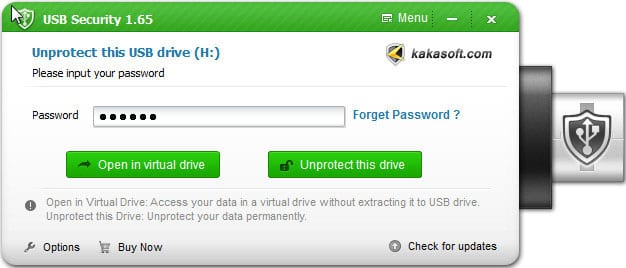
używanie Tunesbro folder Unbreak
TunesBro Folder Unbreak jest jednym z najlepszych programów zabezpieczających, które chciałbyś mieć na swoim komputerze z systemem Windows. Narzędzie jest zasilane przez 256-bitowe oprogramowanie szyfrujące klasy wojskowej AES i może blokować dyski za pomocą ochrony hasłem. Oto jak możesz użyć Tunesbro folder Unbreak, aby zabezpieczyć hasłem swoje sterowniki Flash USB
Krok 1. Przede wszystkim Pobierz folder Unbreak na komputerze z systemem Windows, a następnie zainstaluj aplikację. Po zainstalowaniu aplikacji otwórz ją, a zobaczysz interfejs jak poniżej. Tam musisz kliknąć na 'Open Encryption’
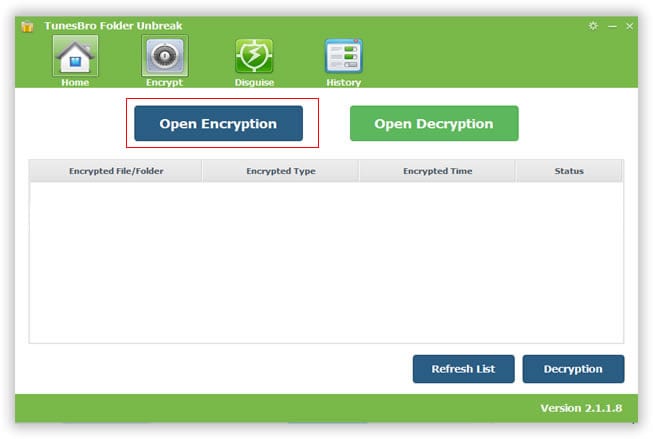
punkt 2. Teraz musisz podłączyć dysk USB do komputera, a następnie program poprosi o wybranie dysku. Po prostu wybierz dysk USB, a następnie wprowadź hasło, aby zaszyfrować dysk, a na koniec kliknij „Szyfrowanie’
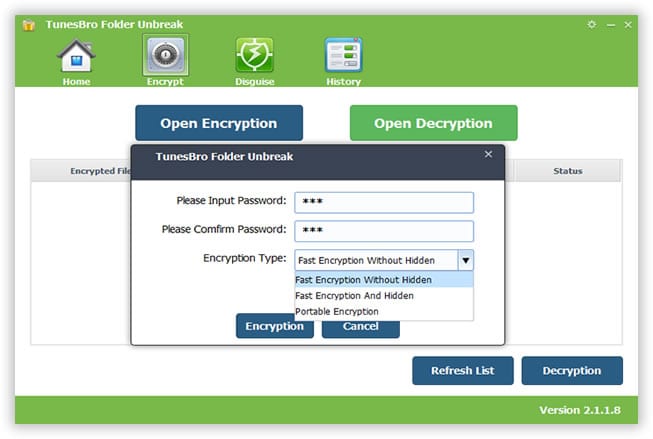
Punkt 3. Teraz zobaczysz zaszyfrowany dysk na liście. Aby odszyfrować dysk, po prostu kliknij „deszyfrowanie”, a zapyta Cię o hasło. Po prostu wprowadź poprawne hasło, a dysk zostanie odszyfrowany.
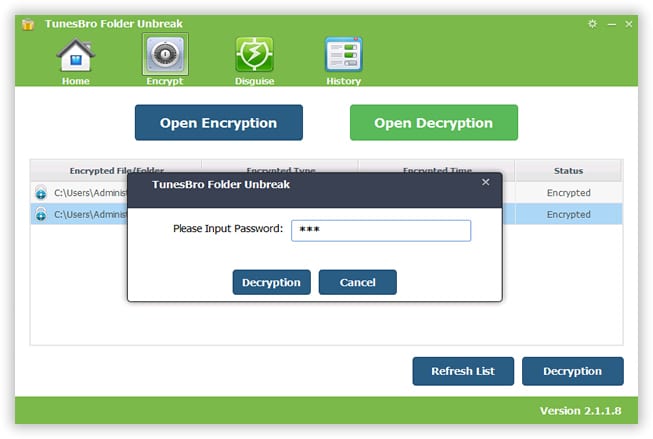
to wszystko, gotowe! W ten sposób możesz użyć folderu TunesBro Unbreak, aby odblokować dyski USB na komputerze z systemem Windows.
używanie VeraCrypt
VeraCrypt jest jednym z najczęściej używanych programów szyfrujących, które mogą chronić poświadczenia zapisane na dysku flash. Narzędzie może szyfrować dyski twarde, dyski USB i wiele innych. Zawiera również pewne zaawansowane funkcje, takie jak tworzenie woluminów dyskowych zablokowanych hasłem i wiele innych. Więc, Let ’ s know how to use VeraCrypt.
Krok 1. Przede wszystkim Pobierz i zainstaluj VeraCrypt Portable i zainstaluj go na dysku USB. Teraz otwórz aplikację portable i wybierz literę dysku. Kliknij „Utwórz wolumin”, aby uruchomić kreator tworzenia woluminów.
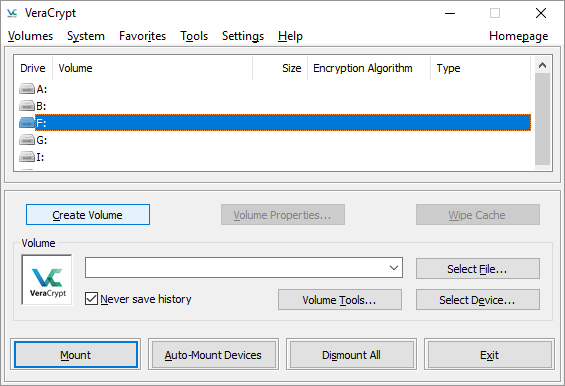
punkt 2. Teraz, w następnym oknie, wybierz „Zaszyfruj partycję/dysk niesystemowy” i kliknij „Dalej’
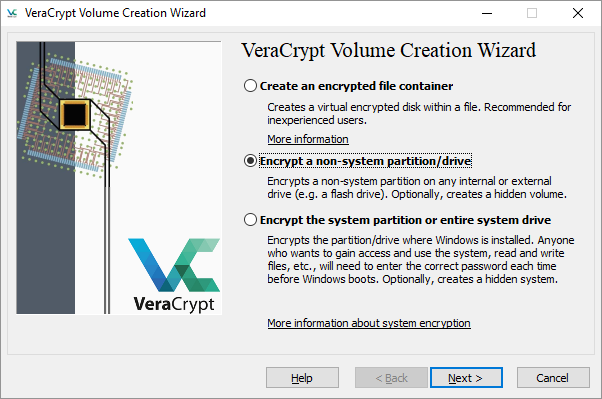
Krok 3. W następnym oknie wybierz dysk wymienny w lokalizacji woluminu i kliknij „Dalej’
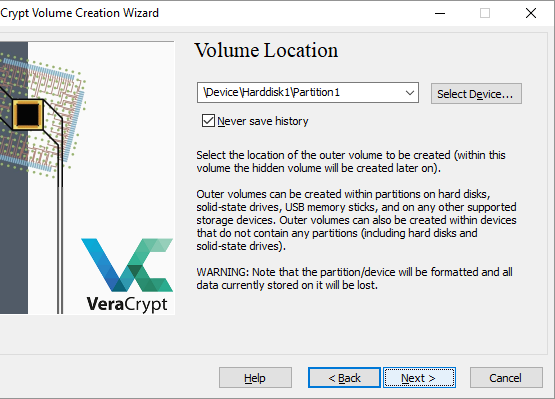
Krok 4. Następnie musisz wybrać algorytm szyfrowania i skrótu. Lub po prostu przejdź do ustawień domyślnych, aby uniknąć błędów. Następnie wybierz hasło woluminu.
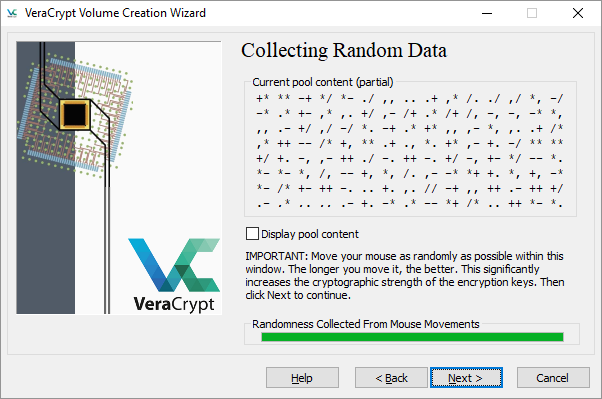
Krok 5. Następnie musisz wybrać tryb wycierania. Na koniec kliknij przycisk „Zaszyfruj”, aby rozpocząć proces szyfrowania.
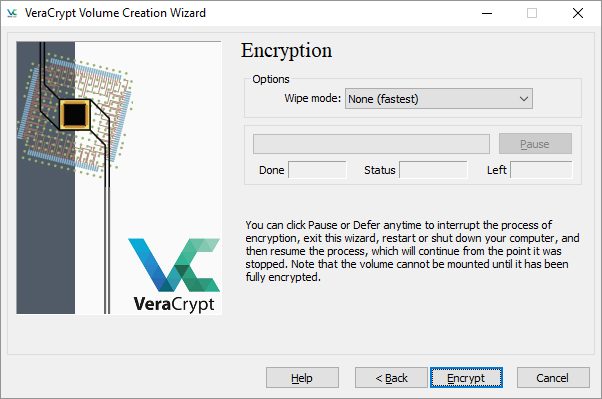
to wszystko, gotowe! Dysk Flash zostanie zaszyfrowany po zakończeniu procesu. Narzędzie zasadniczo tworzy wirtualny zaszyfrowany dysk, który montuje się jak prawdziwy dysk.