



niezależnie od tego, czy masz sieć firmową, czy po prostu komputer używany przez różnych domowników, może to być naprawdę irytujące-lub ogromne ryzyko bezpieczeństwa-jeśli ktoś może zainstalować oprogramowanie na komputerze. Wystarczy, że JEDEN program antywirusowy dostanie się na komputer połączony z siecią i nagle pojawi się wiele botnetów skandujących „opór jest daremny….przygotuj się na asymilację!”na każdego, kto próbuje go zniszczyć.
innym scenariuszem, w którym blokowanie instalacji oprogramowania jest niezbędne, jest bezpieczeństwo osobiste. Wyobraź sobie, że ktoś próbował zainstalować oprogramowanie do rejestrowania kluczy na twoim komputerze, aby zobaczyć, co wpisujesz, lub przechwycić dane logowania do różnych witryn? Wstępne zablokowanie instalacji nowego oprogramowania zatrzyma te próby w ich śladach.
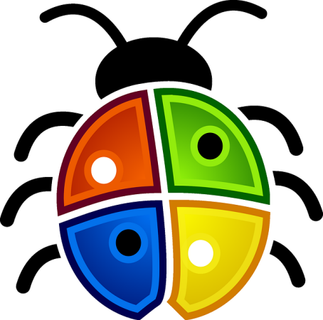
ponieważ najlepsze leczenie jest zapobieganie, mamy zamiar przyjrzeć się kilka sposobów, w których można zatrzymać ludzi z instalowania onlinesexystrippoker.exe. Zaufaj mi, podziękujesz mi później.
natywne rozwiązania Windows
poniższe metody wyglądają onieśmielająco dla każdego, kto nie lubi bawić się pod maską z konfiguracją systemu Windows. Ale szczerze mówiąc, jest to naprawdę łatwe. Chodź ze mną. Nie sprowadzę Cię na manowce.
lokalny Edytor zasad grupy
przejdź do menu Start i wpisz:
gpedit.msc
to przywołuje coś o nazwie lokalny Edytor zasad grupy. Teraz przejdź do konfiguracji komputera > Szablony administracyjne > komponenty systemu Windows > Instalator systemu Windows.
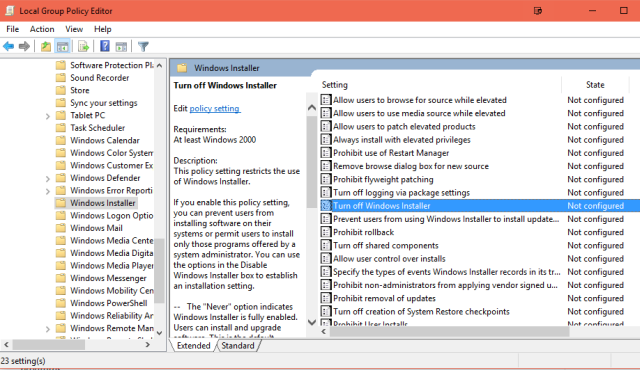
na liście w prawym oknie przewiń w dół, aż znajdziesz Wyłącz Instalator Windows. Okno informacyjne obok poinformuje cię, że włączenie tej opcji „uniemożliwi użytkownikom instalowanie oprogramowania w ich systemach”. Tego szukamy.
po dwukrotnym kliknięciu tej opcji pojawi się kolejne pole, a ty po prostu musisz wybrać Enabled, a następnie naciśnij OK. Gotowe. Aby odwrócić proces, po prostu ponownie kliknij dwukrotnie opcję i wybierz „wyłączone”.
nie uruchamiaj określonych aplikacji Windows
inny sposób zablokowania użycia Instalatora Windows można znaleźć w innym obszarze lokalnego Edytora zasad grupy.
wróć do głównego menu w oknie Edytora zasad, a teraz przejdź do konfiguracji użytkownika >Szablony administracyjne > System. W prawym oknie, które pojawia się teraz z opcjami, przewiń w dół, aż znajdziesz Nie uruchamiaj określonych aplikacji Windows. Jak sugeruje tytuł, jest to używane do blokowania niektórych programów przed uruchomieniem, ale możemy również użyć go do zablokowania Instalatora Windows.
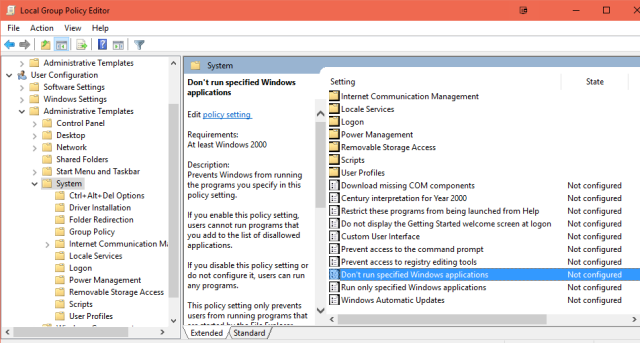
Kliknij dwukrotnie, a pojawi się kolejne okno. Po kliknięciu Włącz, pojawi się nowa opcja o nazwie Lista niedozwolonych aplikacji. Kliknij pokaż, a pojawi się trzecie okno, w którym wpisujesz ścieżkę programu, który ma zostać zablokowany.
teraz zauważ, że powiedziałem „ścieżka”. Oznacza to, że nie wystarczy po prostu powiedzieć „Instalator Windows”. Musisz ustalić trasę do lokalizacji Instalatora Windows, aby Edytor zasad mógł ją znaleźć. Program instalacyjny Windows nazywa się msiexec.exe i znajduje się w:
C:\Windows\System32\msiexec.exe
skopiuj/wklej to w miejsce podane w polu i kliknij OK. Instalator Windows powinien zostać zablokowany.
Ogranicz przez Edytor rejestru
Aaggh! Rejestr! Jedno słowo Windows, które jest gwarantowane, aby wysłać dreszcze w dół kolce ludzi. Nikt nie lubi tu wchodzić, bo dzieje się tu coś, czego nie potrafię właściwie wyjaśnić. Rzeczy, które burzą się w nocy i takie tam.

ale musimy zaakceptować nasze lęki, więc trzymaj się. Przejdziemy przez to razem.
pierwszym krokiem (po uzbrajaniu się w krzyżówki i ząbki czosnku) jest wykonanie kombinacji klawiszy Windows key + R. w polu Run wpisz:
regedit
spowoduje to wyświetlenie edytora rejestru. Uspokój się i przestań krzyczeć. Nie ugryzie cię.
teraz Użyj myszki, aby przejść do:
HKEY_LOCAL_MACHINE\Software\Classes\Msi.Package\DefaultIcon
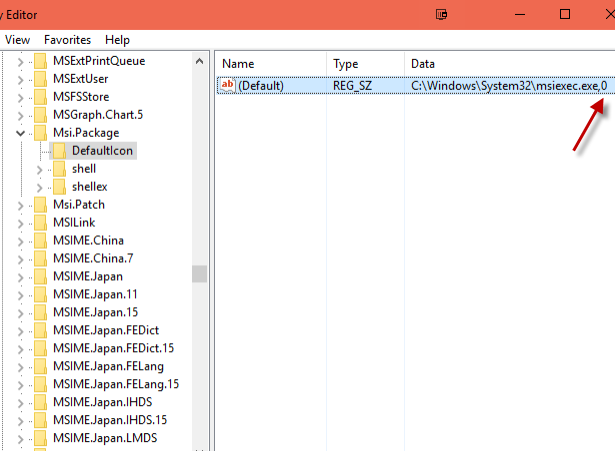
w prawym oknie, które się teraz pojawi, zobaczysz ścieżkę do Instalatora Windows, z zerowym na końcu. To zero oznacza, że Instalator jest dozwolony. Aby wyłączyć Instalator, po prostu kliknij tę linię, a w polu, które teraz się pojawi, zmień to 0 na 1. Zapisz i zamknij. Instalator zablokowany.
Dobra robota. Przetrwałeś rejestr!
opcje oprogramowania
wiem, że istnieją inne opcje systemu Windows, takie jak podwyższone uprawnienia lub korzystanie z lokalnych zasad bezpieczeństwa. Ale zdecydowałem, że zamiast tego skupię się na 3 najprostszych opcjach i nie przeciążę Cię. Ale jeśli nadal nie czujesz się komfortowo bawiąc się ustawieniami systemu Windows, inną opcją byłoby zainstalowanie oprogramowania, które wykonuje zadanie za Ciebie. Może to tylko ja, ale uważam za ironię, że musisz zainstalować oprogramowanie, aby zablokować oprogramowanie!
oto trzy opcje, które wypróbowałem-jedną bezpłatną i dwie płatne ( z darmowymi okresami próbnymi) – i które blokują system mocniej niż tyłek dziecka.
WinGuard Pro
Plan: płatny, 30-dniowy darmowy okres próbny
z tego, co widzę, WinGuard Pro jest bardziej nastawiony na blokowanie obszarów komputera innym użytkownikom. Na przykład, jeśli jesteś administratorem systemu w pracy, możesz chcieć zablokować dostęp do edytora rejestru innym użytkownikom w sieci. Lub zablokowanie funkcji „programy &” uniemożliwiłoby ludziom wejście na listę zainstalowanych aplikacji i odinstalowanie czegokolwiek.
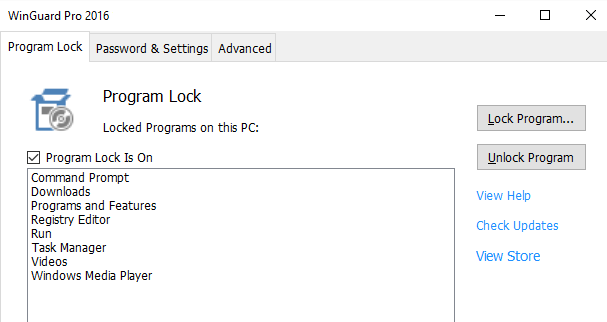
aby coś zablokować, możesz to wyświetlić na ekranie, a następnie kliknąć Blokuj Program. Lista otwartych aplikacji pojawi się następnie w polu i wybierzesz tę, którą chcesz zablokować. Oczywiście” Unlock Program ” to odwraca.
Install-Block
Plan: płatny, bezpłatny okres próbny
zapobiega to instalacji, zwracając uwagę na pewne słowa kluczowe w aplikacjach uruchomionych w systemie. Jeśli więc ktoś spróbuje coś zainstalować i zostanie zauważone słowo kluczowe, Install-Block automatycznie blokuje to przed pójściem dalej.
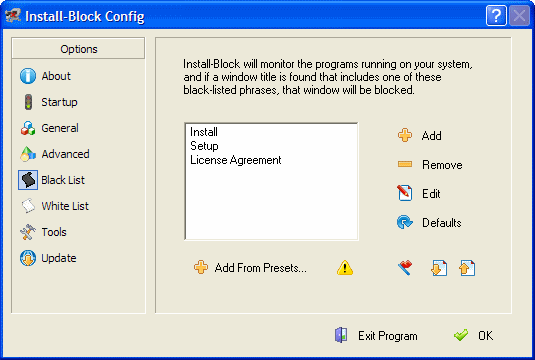
jak widać na zrzucie ekranu, słowa kluczowe mogą obejmować „install”, „setup” lub „license agreement”. Jakie inne słowa moglibyśmy dodać? „Warunki & Warunki”, może? „Freeware”?
InstallGuard (już niedostępny)
Plan: darmowy
InstallGuard wykonuje swoją pracę naprawdę dobrze-do tego stopnia, że nie mogłem dowiedzieć się, jak go wyłączyć i odinstalować później! W końcu zorientowałem się, że musisz zalogować się do aplikacji za pomocą hasła administratora, a następnie kliknąć plik >Wyjdź. To go zamyka i możesz go odinstalować, jeśli chcesz.
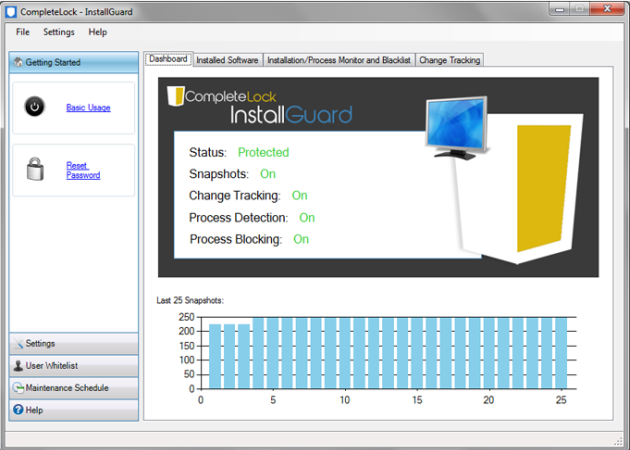
Jeśli szukasz czegoś naprawdę skutecznego, który działa od razu po wyjęciu z pudełka, to jest ten. Jak dla mnie to zablokowało wszystko przed instalacją – a ja byłem zalogowany jako administrator! Z ceną też nie można się spierać.
Deep Freeze
jedną z ostatnich intrygujących opcji jest ta zaproponowana przez Joe w styczniu, tj. „głębokie zamrażanie” komputera, które resetuje system z powrotem do poprzedniego stanu za każdym razem, gdy go ponownie uruchamiasz. W ten sposób wszelkie zmiany wprowadzone na komputerze zostaną usunięte po ponownym uruchomieniu. Jeśli więc ktoś ośmieli się coś zainstalować, zostanie to usunięte po wyłączeniu komputera.
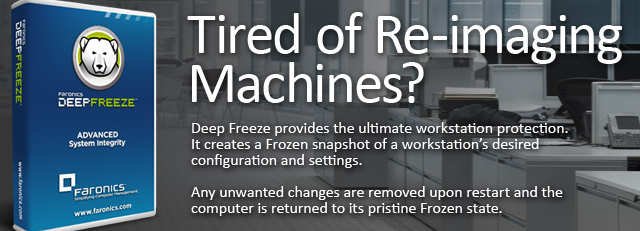
jedynym minusem jest oczywiście to, że usunie to również twoje zmiany. Więc nie jest doskonały.
Którą Opcję Wolisz?
nie zapominajmy, że standardowe konto użytkownika nie może instalować oprogramowania bez podania hasła administratora. Dlatego powyższe opcje najlepiej wykorzystać do ograniczenia konta administratora przed wypadkami.
z której opcji wolałbyś skorzystać? Czy kiedykolwiek miałeś do czynienia z kimś, kto instaluje coś w Twoim systemie bez Twojej zgody?


