jeśli jesteś rodzicem, możesz zablokować wszystkie strony internetowe z wyjątkiem kilku na komputerze i telefonie, których Twoje dziecko używa, aby całkowicie kontrolować treści, do których dziecko ma dostęp online. Jeśli jesteś pracodawcą, możesz zezwolić tylko na niektóre strony internetowe na komputerach roboczych, aby skutecznie zmniejszyć zakłócenia cyfrowe i pomóc utrzymać produktywność pracowników.
ten artykuł pokaże Ci, jak zablokować dostęp do wszystkich stron internetowych z wyjątkiem jednej lub dwóch (lub więcej) stron internetowych.
jak zablokować wszystkie witryny z wyjątkiem kilku na Macu
dotyczy: macOS 10.12 lub nowszy, w tym macOS 12 Monterey
jeśli jesteś użytkownikiem Maca, możesz zatrzymać dostęp do wszystkich witryn z wyjątkiem tych, które zezwalasz na Google Chrome i Safari za pomocą Cisdem AppCrypt, najlepszego blokera witryn i szafki aplikacji na Maca.
appcrypt główne cechy:
- pozwala zablokować wszystkie witryny, z wyjątkiem kilku, które podasz
- pozwala również zablokować określone witryny
- blokuj witryny na stałe lub w określonych momentach
- Blokuj witryny z hasłem
- trudne do obejścia
- łatwy w użyciu
- również Blokuj aplikacje takie jak zdjęcia, notatki, Evernote itp.
- pomoc w zakresie kontroli rodzicielskiej, wydajności, ochrony prywatności itp.
kroki, aby zablokować wszystkie strony internetowe z wyjątkiem kilku
1. Pobierz najlepszy bloker stron internetowych. Zainstaluj go.
 Pobierz Za Darmo
Pobierz Za Darmo
2. Gdy otworzysz go po raz pierwszy, Ustaw hasło. Przeczytaj Ostrzeżenie przed kliknięciem Wyślij.

3. Kliknij jego ikonę na pasku menu i wybierz Otwórz główne okno.
.png)
4. Wprowadź ustawione hasło. Kliknij OK.
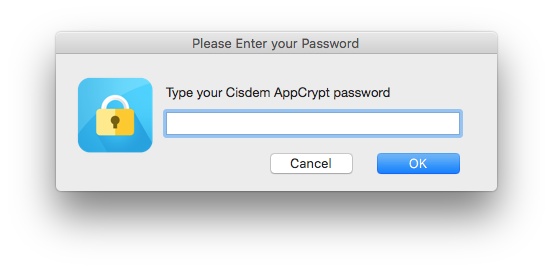
5. Teraz jesteś w głównym oknie. Kliknij WebBlock.
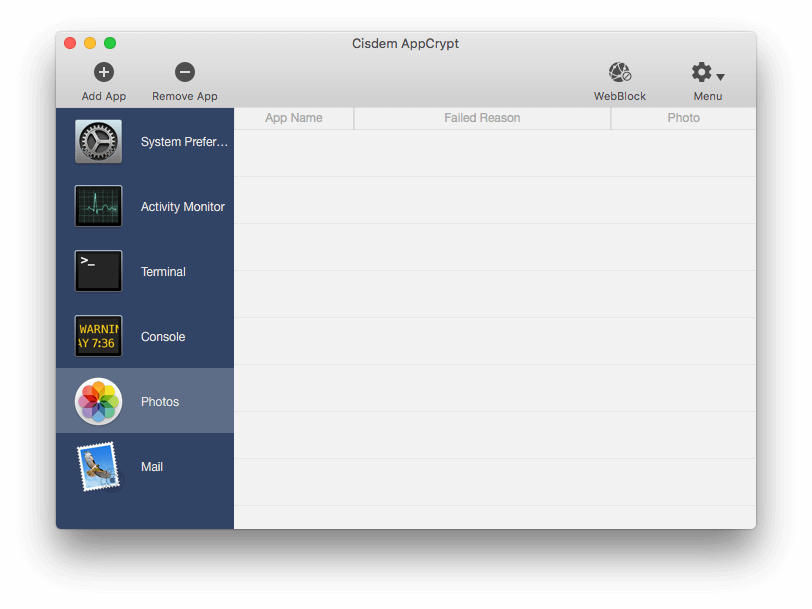
6. Przełącz z domyślnego trybu listy bloków na tryb listy dozwolonych.
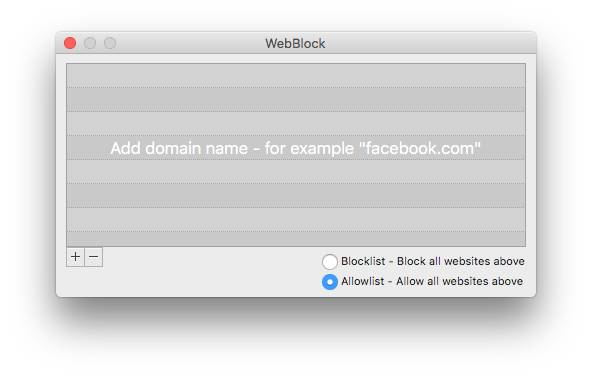
7. Kliknij ikonę plusa, aby dodać dozwoloną witrynę.
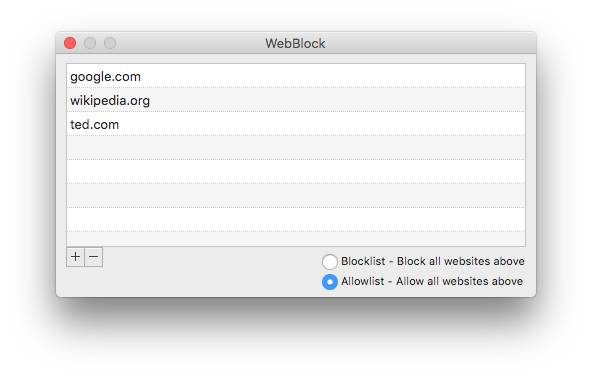
możesz nadal dodawać więcej stron internetowych, do których możesz uzyskać dostęp dla siebie lub innych.
teraz wszystkie witryny, z wyjątkiem tych, które zatwierdziłeś, są blokowane hasłem W Safari i Chrome. Gdy ktoś próbuje otworzyć zablokowaną stronę internetową, witryna nie otworzy się i zobaczy ten Komunikat.

możesz łatwo edytować listę dozwolonych w dowolnym momencie.
kroki do odblokowania stron internetowych
1. Otwórz okno WebBlock, jak pokazano w kroku 5 powyżej.
2. Przełącz z trybu Allowlist do trybu Blocklist.
upewnij się, że witryna, której potrzebujesz, nie znajduje się na liście bloków.
możesz również tymczasowo wyłączyć funkcję blokowania witryny AppCrypt, klikając Wyłącz blokadę sieci Web.
.png)
 Cisdem AppCrypt
Cisdem AppCrypt
Zablokuj wszystkie strony internetowe Z Wyjątkiem kilku
- blokuj również określone witryny i strony internetowe
- oferuj funkcję harmonogramu blokowania stron internetowych w określonych godzinach
- trudne do obejścia ze względu na ustawione hasło
- aplikacje chroniące hasłem również
- nagrywaj nieudane próby otwarcia chronionych aplikacji z datą, godziną i zdjęciami intruzów
- pomóż ograniczyć dostęp do rozpraszających, nieodpowiednich lub innych niechcianych stron internetowych
- pomoc ogranicz czas spędzony na stronach internetowych i aplikacjach
 pobierz za darmo
pobierz za darmo
jak zablokować wszystkie witryny z wyjątkiem kilku w systemie Windows
istnieją różne sposoby blokowania na komputerze z systemem Windows.
#1 Zezwalaj tylko na niektóre witryny w systemie Windows 7 z bezpieczeństwem rodzinnym
dotyczy: Windows 7, Windows 8
jeśli na komputerze działa System Windows 7 lub Windows 8, możesz wykonać zadanie za pomocą Microsoft Family Safety, zestawu funkcji kontroli rodzicielskiej firmy Microsoft.
jeśli nie masz bezpieczeństwa rodzinnego na swoim komputerze, pobierz go z oficjalnej strony Microsoftu.
1. Otwórz konto Bezpieczeństwo rodzinne i zaloguj się do niego.
2. Ustaw konto użytkownika dziecka (które powinno być standardowym kontem użytkownika) jako konto monitora.
jeśli nie ma takiego konta, utwórz je.
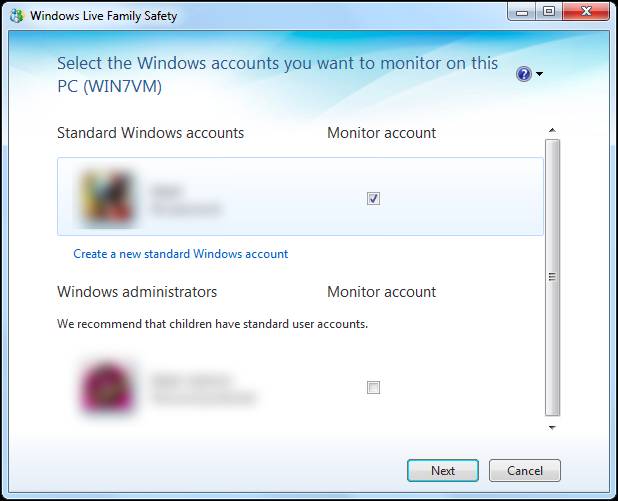
3. Kliknij Dalej.
4. Dodaj konto swojego dziecka jako członek ds. bezpieczeństwa rodzinnego. Kliknij Zapisz.
5. Po skonfigurowaniu systemu bezpieczeństwa rodzinnego ponownie otwórz system bezpieczeństwa rodzinnego. Przejdź do danej strony internetowej, aby dostosować ustawienia.
6. Zaloguj się za pomocą swojego konta.
7. Przejdź do konta dziecka i kliknij Edytuj ustawienia.
8. Kliknij filtrowanie sieci. Ustaw poziom filtrowania sieci tak, aby zezwalać tylko na listę.
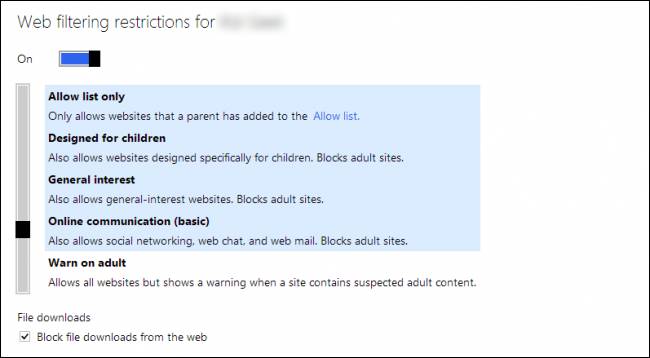
9. Wejdź na strony internetowe, aby zezwolić jeden po drugim.
w systemie Windows 8 kroki są bardzo różne.
#2 Zablokuj wszystkie witryny z wyjątkiem kilku w systemie Windows 10 z ustawieniami sieci LAN
dotyczy: Windows 10 lub wcześniejszych
jednak Bezpieczeństwo rodzinne dla systemu Windows 10 usuwa opcję zezwalania tylko na wybrane witryny. Na szczęście nadal istnieje wbudowany sposób na ograniczenie wszystkich stron internetowych z wyjątkiem kilku.
1. Na komputerze otwórz program Internet Explorer.
2. Kliknij ikonę Narzędzia w prawym górnym rogu i wybierz Opcje internetowe.
3. W oknie Opcje internetowe, które się pojawi, przejdź do zakładki połączenia. Kliknij Ustawienia sieci LAN.
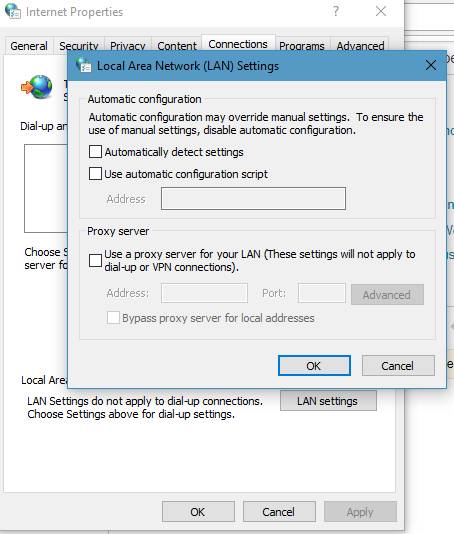
4. Zaznacz pole Użyj serwera proxy dla SIECI LAN.
5. Wpisz „127.0.0.1”w polu adresu. Wpisz „80” w polu portu. Kliknij Zaawansowane.
6. W oknie Ustawienia Proxy przejdź do sekcji Wyjątki.
7. Wprowadź strony internetowe, które chcesz dodać do białej listy. Na przykład, aby zablokować wszystkie strony internetowe z wyjątkiem Gmaila, wpisz „mail.google.com”. upewnij się, że używasz średników do oddzielania stron internetowych.
8. Kliknij przyciski OK.
po zastosowaniu blokady wszystkie witryny z wyjątkiem tych, które zostały umieszczone na białej liście, są blokowane w Google Chrome, Internet Explorer, Microsoft Edge, Firefox lub innych przeglądarkach internetowych na komputerze z systemem Windows. W ten sposób wszystkie potencjalnie nieodpowiednie lub rozpraszające strony internetowe są całkowicie niedostępne.
jak zablokować wszystkie witryny z wyjątkiem kilku w Chrome na Androida
dotyczy: Android 10 lub nowszy
jeśli chcesz, aby Twoje dziecko miało dostęp do tylko wybranych witryn na swoim telefonie z Androidem i zachowywało bezpieczeństwo online, możesz wypróbować Google Family Link, usługę kontroli rodzicielskiej Google. Będzie to wymagało pewnych ustawień. Zaczynajmy.
1. Zainstaluj aplikację Google Family Link. Otwórz.
2. Na pytanie, czy chcesz utworzyć konto Google dla swojego dziecka, kliknij przycisk Tak.
3. Utwórz konto.
4. Na urządzeniu z Androidem dziecka Zaloguj się za pomocą jego konta.
5. Wprowadź hasło swojego konta, aby sprawdzić, czy jesteś rodzicem.
6. Zainstaluj Google Family Link na urządzeniu z Androidem dziecka.
7. Na urządzeniu z Androidem przejdź do ustawień nadrzędnych w Google Family Link.
8. Stuknij Filtry w Google Chrome. Teraz masz trzy opcje. Wybierz Zezwalaj tylko na niektóre witryny.

9. Stuknij Zarządzaj witrynami i dodaj określone witryny, aby zezwolić. Na przykład, aby zablokować wszystkie witryny z wyjątkiem Google, dodaj adres URL domeny ” google.com”.
teraz wszystkie witryny z wyjątkiem dozwolonych są blokowane w Chrome na urządzeniu z Androidem Twojego dziecka. Jeśli Twoje dziecko chce korzystać ze strony, której nie ma na liście dozwolonych, może wysłać Ci prośbę. Po zatwierdzeniu wniosku witryna zostanie odblokowana.
jak zezwolić tylko na niektóre witryny internetowe na iPhonie lub iPadzie
dotyczy: iOS 12 lub nowszy
Jeśli iPhone Twojego lub Twojego dziecka działa z systemem iOS 12 lub nowszym, czas na ekranie jest dostępny, aby kontrolować zawartość internetową na kilka sposobów, na przykład zezwalając tylko na kilka witryn.
1. Na telefonie iPhone lub telefonie dziecka z czasem na ekranie przejdź do Ustawienia > czas na ekranie.

2. Stuknij Włącz czas ekranu, aby go włączyć.
3. Stuknij Użyj Kodu Czasu Ekranu. Ustaw hasło. Jest to opcjonalne i zalecane.
4. Stuknij Pozycję Treść & Ograniczenia Prywatności.

5. Włącz ograniczenia Prywatności treści &, które będą wymagały wprowadzenia hasła.
6. Stuknij Ograniczenia Zawartości > Zawartość Sieci Web.
7. Domyślnie wszystkie strony internetowe są dozwolone i dostępne. Musisz włączyć tylko dozwolone strony internetowe.
8. Stuknij Dodaj witrynę, aby dodać określone witryny, aby zezwolić jeden po drugim.
Jeśli Twój iPhone działa z systemem iOS 11 lub wcześniejszym, nie martw się. Dostępna jest podobna funkcja. Funkcja ta nazywa się ograniczeniami i można ją znaleźć w Ustawieniach > ogólne.

czy możesz zablokować wszystkie witryny poza jednym, używając pliku hosts?
plik hosts jest plikiem systemowym o nazwie „hosts”. Możesz go znaleźć na komputerze z systemem Windows lub macOS, telefonie iPhone lub telefonie z Androidem itp. Być może już wiesz, że możliwe jest zablokowanie niektórych witryn poprzez edycję pliku hosts.
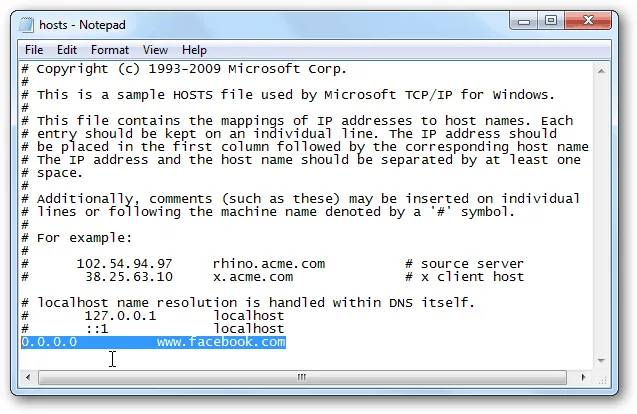
możliwe jest również użycie pliku hosts do ograniczenia dostępu do Internetu tylko do niektórych witryn. Ale nie zaleca się tego robić, chyba że jesteś pewien tej metody.
1. W pliku hosts wpisz adres IP każdej dozwolonej witryny, a następnie nazwę witryny.
2. Aby zablokować wszystkie witryny z wyjątkiem wymienionych, musisz zablokować wszystkie TLD (domeny najwyższego poziomu).
ponownie, jeśli nie jesteś pewien lub nie znasz tej metody, nie próbuj jej.
czy można zablokować wszystkie strony poza jedną w routerze?
jeśli twój router Wi-Fi jest wyposażony w kontrolę rodzicielską zawierającą funkcję białej listy, odpowiedź może być twierdząca.
aby zastosować blokowanie, potrzeba pewnej konfiguracji. Konfiguracja może się różnić w zależności od marki i modelu routera.
jeśli nie chcesz zepsuć ustawień routera, zignoruj to.
1. Uzyskaj dostęp do ustawień routera, logując się.
2. Znajdź ustawienia kontroli rodzicielskiej,filtrowania sieci lub podobne. W niektórych routerach (takich jak Asus ZenWiFi AX) ustawienia można ukryć w ustawieniach zapory sieciowej.
3. Powinny istnieć dwa typy filtrowania: Czarna lista i biała lista. Włącz to ostatnie.
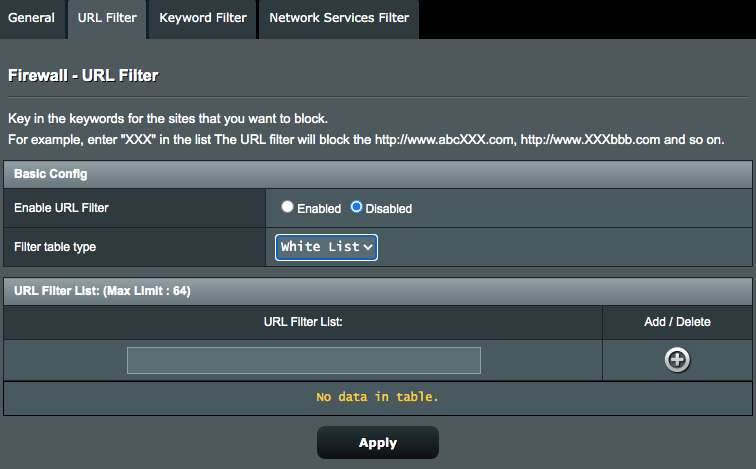
4. Dodaj określone witryny lub adresy URL do białej listy jeden po drugim.
5. Zapisz ustawienia.
teraz blokowanie powinno być zaimplementowane w przeglądarce internetowej, czy to Chrome, Internet Explorer, Firefox, Edge lub Safari itp.
wniosek
blokujemy niektóre strony internetowe, aby pozbyć się uzależniających, brutalnych, wyraźnych, narkotykowych lub innych niechcianych stron internetowych. Ale czasami to nie wystarczy. Istnieje wiele potencjalnie rozpraszających lub złych stron internetowych. Mogą być tylko jednym kliknięciem od twoich dzieci, twoich pracowników lub ciebie. Dobrym pomysłem jest zablokowanie wszystkich stron z wyjątkiem kilku potrzebnych. Ten artykuł pokazuje, jak łatwo zezwolić tylko na kilka stron internetowych na komputerach i smartfonach. Mam nadzieję, że to pomoże.