Czy wiesz, jak zablokować zewnętrzny dysk twardy hasłem, aby zapobiec jego przeglądaniu lub dostępowi przez kogokolwiek innego? Tutaj na tej stronie pokażemy, jak zablokować zewnętrzny dysk twardy, zachowując wszystkie pliki zapisane na dysku, przechodząc na niezawodne narzędzia: 1. Windows BitLocker; 2. EaseUS LockMyFile.
gdy zewnętrzny dysk twardy jest używany do zapisywania poufnych plików, odkładanie dysku na bok i unikanie jego używania jest normalnym sposobem zabezpieczenia plików. Jednak jeszcze mądrzejszym sposobem, który możesz zastosować, jest zablokowanie zewnętrznego dysku twardego na komputerze z systemem Windows.
na tej stronie przedstawimy dwa popularne sposoby blokowania zewnętrznego dysku twardego w systemie Windows 11/10/8/7. Śledź i dowiedz się, jak zablokować zewnętrzny dysk twardy, zachowując wszystko bezpiecznie na własną rękę. Dostarczone metody działają również w celu zablokowania dysku flash USB, kart SD, a nawet lokalnych dysków twardych w komputerach z systemem Windows.
Czy mogę zabezpieczyć hasłem i zablokować Zewnętrzny Dysk twardy w systemie Windows 11/10?
czy możesz zabezpieczyć hasłem zewnętrzny dysk twardy, aby bezpiecznie chronić poufne pliki przed modyfikacją lub uszkodzeniem? Tak, pewnie.
tutaj na tej stronie zebraliśmy dwie metody, które są często używane do ochrony hasłem i blokowania zewnętrznego dysku twardego:
- #1. Blokowanie Zewnętrznego Dysku Twardego Bez Oprogramowania-Za Pomocą Funkcji BitLocker
- #2. Blokowanie i Ochrona hasłem zewnętrznego dysku twardego za pomocą oprogramowania-EaseUS LockMyFile
wybierając jedną metodę i kontynuując, aby rozpocząć ochronę zewnętrznego dysku twardego przed dostępem lub bezpieczną ochroną plików osobistych.
Metoda 1. Jak zablokować Zewnętrzny Dysk Twardy (za pomocą hasła) bez oprogramowania
narzędzie: wbudowane narzędzie Windows-BitLocker
czas trwania: 3-5 minut
obsługiwany system operacyjny: Windows 11/10/8/7/XP/Vista
Microsoft dodał narzędzie do szyfrowania urządzenia w swoim systemie operacyjnym, które nazywa się BitLocker. Użytkownicy systemu Windows mogą go stosować do szyfrowania i ochrony dysku lub zewnętrznego dysku twardego, ustawiając ochronę hasłem.
Proces jest nieco skomplikowany. Upewnij się, że będziesz postępować zgodnie z instrukcjami tutaj jeden po drugim, aby zablokować zewnętrzny dysk twardy.
przewodnik krok po kroku:
Krok 1. Podłącz zewnętrzny dysk twardy z poufnymi plikami do komputera.
Krok 2. Naciśnij klawisze Windows + E, aby otworzyć Eksplorator plików Windows, zlokalizuj zewnętrzny dysk twardy.
Krok 3. Kliknij prawym przyciskiem myszy dysk zewnętrzny i wybierz Włącz funkcję BitLocker.

poczekaj, aż szyfrowanie dysku BitLocker zainicjuje zewnętrzny dysk twardy.
Krok 4. Zaznacz pole Użyj hasła, aby odblokować dysk i ustawić na nim hasło, a następnie kliknij Dalej.

Krok 5. Jeśli zapomnisz hasła, kliknij Zapisz do pliku i kliknij Dalej.

Krok 6. Zaznacz pole Zaszyfruj cały dysk (wolniej, ale najlepiej dla komputera i dysków już używanych) i kliknij Dalej.

Krok 7. Wybierz tryb szyfrowania jako tryb zgodny i kliknij Dalej, aby kontynuować.

Krok 8. Kliknij Rozpocznij Szyfrowanie, aby bezpiecznie zablokować zewnętrzny dysk twardy.

Krok 9. Poczekaj cierpliwie, gdy zobaczysz Szyfrowanie Dysku BitLocker mówi, że szyfrowanie zewnętrznego dysku twardego jest kompletne.
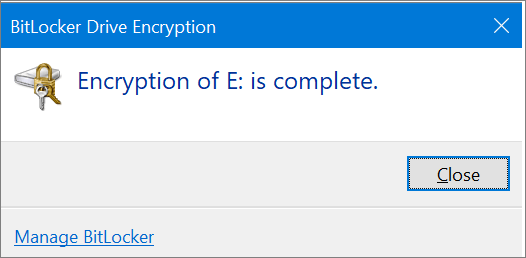
Metoda 2. Jak zablokować Zewnętrzny Dysk twardy w systemie Windows za pomocą oprogramowania
narzędzie: oprogramowanie do blokowania plików-EASEUS LockMyFile
czas trwania: 1-3 minuty
obsługiwany system operacyjny: Windows 11/10/8/7/XP/Vista
innym łatwiejszym sposobem ochrony podstawowych plików na zewnętrznym dysku twardym jest przejście na niezawodne oprogramowanie do przechowywania plików. EaseUS LockMyFile został niedawno wydany przez EASEUS software do ochrony hasłem plików, folderów, a nawet lokalnych lub zewnętrznych dysków twardych.
dzięki niemu możesz bezpośrednio zmienić zapisane pliki na dysku zewnętrznym w stan zablokowany za pomocą hasła.
Tutorial: Jak zablokować Zewnętrzny Dysk Twardy
Krok 1. Pobierz i zainstaluj EaseUS LockMyFile na swoim komputerze. Przy pierwszej konfiguracji wprowadź silne hasło uwierzytelniające do użycia i poprawny adres e-mail do odzyskania hasła, jeśli go nie pamiętasz. Możesz zmienić hasło w dowolnym momencie w „Ustawieniach”.

Krok 2. Aby zablokować pliki lub foldery na urządzeniu zewnętrznym, przejdź do sekcji „dysk zewnętrzny”, a następnie kliknij „blokowanie pliku”. Następnie z prawego menu wybierz opcję” Zablokuj pliki „lub” zablokuj Folder”.

Punkt 3. Wybierz docelowy dysk zewnętrzny i wybierz określone pliki lub foldery, które chcesz chronić hasłem, a następnie kliknij „Otwórz”.

punkt 4. Wprowadź hasło i potwierdź je raz, a następnie kliknij „Zablokuj”. Poczekaj na zakończenie procesu. Ważne pliki i foldery powinny być w pełni chronione silnym hasłem.

poczekaj cierpliwie, po zakończeniu procesu, Twoje pliki lub foldery na zewnętrznym dysku twardym zostaną zablokowane w folderze o tej samej nazwie pliku w .exe extension. Nie będzie dostępny, dopóki go nie odblokujesz.
BitLocker czy EASEUS LockMyFile, który jest lepszy?
według niektórych użytkowników możesz mieć te same wątpliwości tutaj, co jest lepsze dla ciebie, aby zablokować zewnętrzny dysk twardy?
i tu jest EASEUS Editors ’ Choice:
- aby po prostu zablokować cały zewnętrzny dysk twardy, BitLocker jest dobry do wypróbowania, choć jest nieco złożony.
- aby zablokować plik lub selektywnie zablokować foldery na zewnętrznym dysku twardym, EaseUS LockMyFile jest lepszy.
EaseUS LockMyFile oferuje nawet więcej opcji, które można zastosować do szyfrowania plików, ukrywania plików, folderów, a nawet niszczenia plików na lokalnym lub zewnętrznym dysku twardym.
bez względu na to, którą metodę wolisz wypróbować, idź i wykonaj, aby natychmiast zablokować niezbędne pliki na zewnętrznym dysku twardym. Im szybciej podejmiesz działania, tym bezpieczniejsze będą twoje pliki.