spis treści
w niektórych przypadkach system może wyświetlać komunikat o błędzie informujący o włączeniu pulpitu zdalnego w systemie Windows 7 lub Vista. Ten problem może być spowodowany wieloma przyczynami.
szukasz kompleksowego narzędzia do naprawy i optymalizacji komputera? To potężne oprogramowanie może wykrywać i usuwać zagrożenia złośliwym oprogramowaniem, przyspieszać komputer i zwalniać cenne miejsce na dysku. Co najważniejsze, jest łatwy w użyciu – wystarczy pobrać, kliknąć Skanuj i naprawić. Więc nie czekaj – pobierz Restoro już dziś.
Pulpit Zdalny jest domyślnie wyłączony w systemie Windows, ale łatwo go włączyć, jeśli chcesz, aby komputer wysyłał żądania zdalnego sterowania z tej konkretnej sieci.
zdalny pulpit pozwala przejąć kontrolę nad innym komputerem podłączonym do sieci poza biurem. Składa się z usługi serwera pulpitu zdalnego, który umożliwia pomyślne połączenie z komputerem z sieci, a zatem klienta pulpitu zdalnego, który ustanawia to połączenie ze zdalnym komputerem. Klient jest zawarty we wszystkich wersjach Windows Inside – Home, Professional, Enterprise i innych. Część serwerowa jest dostępna tylko w wersjach Professional i Enterprise. Oznacza to, że każdy może połączyć się z pulpitem zdalnym z prawie każdego komputera z zainstalowanym systemem Windows na bieżni, ale możesz połączyć się tylko z komputerami z zainstalowaną wersją Pro lub Enterprise.
jeśli używasz systemu Windows z komputera, z którym chcesz się połączyć, prawdopodobnie nadal będziesz korzystać z funkcji innych firm, takich jak TeamViewer lub nawet Chrome.
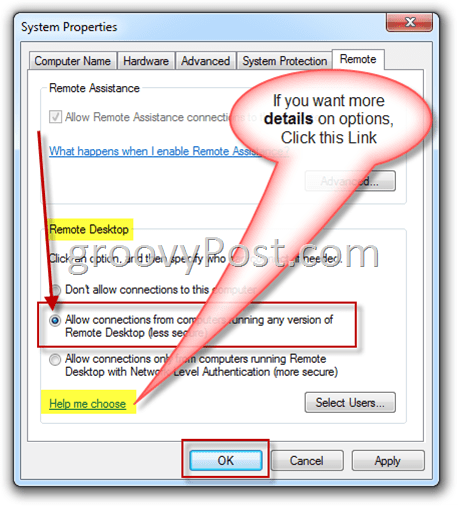
w tym artykule na pewno przyjrzymy się systemowi Windows 10, ale instrukcjom, które powinny służyć swoim celom w systemie Windows Vista, 7, Six lub 10. Ekrany mogą wyglądać nieco inaczej (zwłaszcza w Windows 8), Ale To zależy od ciebie … prawie tak samo.
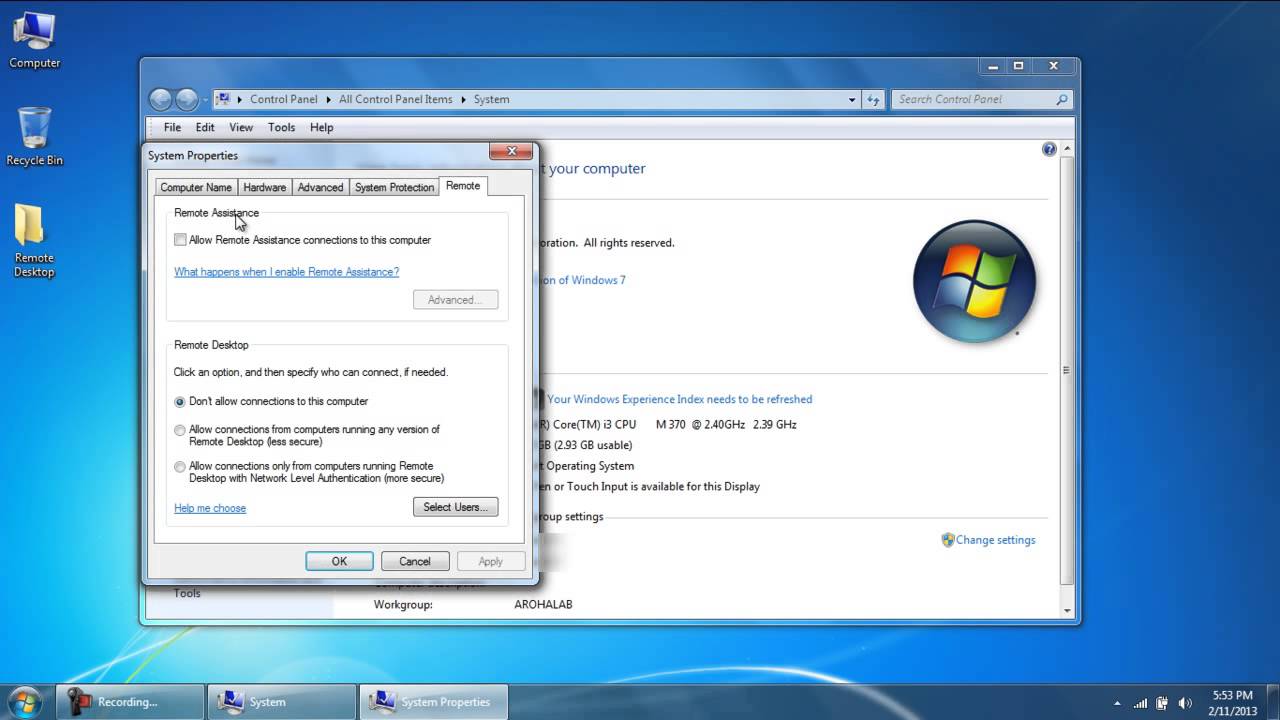
kliknij „Start”, wpisz „dostęp zdalny” i kliknij „Zezwól na zdalne otwieranie na komputerze.”
w tymw specjalnym oknie „Właściwości systemu” na karcie „zdalne”wybierz” Zezwalaj na zdalne połączenia obsługiwane przez ten komputer”.
w systemie Windows 8 opcja zezwalania tylko na połączenia z komputerami z pulpitem zdalnym z uwierzytelnianiem na poziomie sieci jest domyślnie włączona. Nowoczesny system Windows obsługuje cały ten poziom uwierzytelniania, więc najlepiej trzymać się od niego z daleka. Jeśli chcesz zezwolić na używanie soczewek kontaktowych z komputera z systemem Windows XP lub wcześniejszym, usuń tę opcję.
jeśli używasz systemu Windows lub Vista 7, Wszystko działa dokładnie tak samo, ale wygląda inaczej. Zauważ, że w systemie Windows 7 mamy trzy różne opcje: nie zezwalaj na dostęp zdalny, Zezwalaj na połączenia za pośrednictwem dowolnej wersji pulpitu zdalnego, oprócz jedynej opcji zezwalania na połączenia wykonane przy użyciu uwierzytelniania na poziomie sieci. Jednak ogólny werdykt jest taki sam.
w wersji Windows możesz również kliknąć przycisk Wybierz użytkownika, aby wybrać określonych użytkowników, którzy będą dostępni do zdalnego połączenia. Gdy próbujesz coś skonfigurować, kliknij OK, gdy komputer planuje nasłuchiwać połączeń zdalnych.
jeśli chcesz podłączyć inne komputery do tej samej sieci lokalnej, to naprawdę wszystko, co masz do wyboru. System Windows automatycznie tworzy wyjątki w zwykłych oknach zapory, aby umożliwić ruch sieciowy wdzwaniany.
Aktualizacja Z Grudnia 2021:
nie musisz już cierpieć z powodu powolnego, zainfekowanego lub uszkodzonego komputera. Restoro jest tutaj, aby pomóc i oferuje szeroką gamę funkcji, aby Twój komputer działał jak nowy. Może usuwać zagrożenia złośliwym oprogramowaniem, wykrywać niebezpieczne strony internetowe, przywracać maksymalną wydajność, zwalniać miejsce na dysku i nie tylko. Ponadto jest łatwy w użyciu: wystarczy pobrać narzędzie, kliknąć Rozpocznij skanowanie, aby znaleźć problemy wymagające naprawy, a następnie kliknąć Napraw wszystko.

możesz rozpocząć nowe połączenie zdalne z tych prywatnych komputerów, klikając przycisk „Start”, wpisując „zdalny” i wybierając wynik „połączenie pulpitu zdalnego”. Po prostu wprowadź listę lub adres IP komputera, aby zainicjować połączenie, możesz
jeśli konfigurujesz połączenie z komputerem zdalnym przez Internet, będziesz musiał wykonać dodatkową konfigurację, jeśli zezwalasz na ruch pulpitu zdalnego za pomocą routera i przesyłasz tego typu pakiety do właściwego komputera. Aby uzyskać więcej informacji, zobacz nasz przewodnik dostępu do pulpitu zdalnego przez Internet.
domyślny RDP dla lub remoteDesktop wyłączony dla Windows 7. Odkryłem to znakomicie dzisiaj, kiedy skonfigurowałem mój pokój roboczy i eksperymentowałem z RDP w moim RDP w Windows 3. Ludzie zameldowali się w jednym z moich pokoi i próbowali niepotrzebnie przez kilka minut. Potem zdałem sobie sprawę, że problem nie był w sieci. Zapomniałem włączyć RDP, gdy zbudowałem moją maszynę kilka tygodni temu.
włączenie pulpitu zdalnego dla systemu Windows jest tak proste, że ten artykuł będzie dość krótki. Należy zauważyć, że te kroki są prawie identyczne dla systemu Windows Vista.
aktualizacja: System Windows 7 nie jest już obsługiwany dzięki uprzejmości firmy Microsoft. Aby uzyskać najnowszy, najbardziej niezawodny, a zatem najbezpieczniejszy system operacyjny, należy użyć systemu Windows 10. Aby uzyskać więcej informacji, zobacz nasz artykuł na temat korzystania z RDP w systemie Windows 10.
Włącz RDP w systemie Windows 7
jak włączyć Pulpit Zdalny w systemie Windows Vista?
kliknij Start, kliknij prawym przyciskiem myszy komputer i wybierz Properties.In w sekcji Zadania kliknij Ustawienia zdalne, a następnie potwierdź monit kontroli konta użytkownika.Wybierz opcję Zezwalaj na połączenia z komputerów z dowolną wersją pulpitu zdalnego.
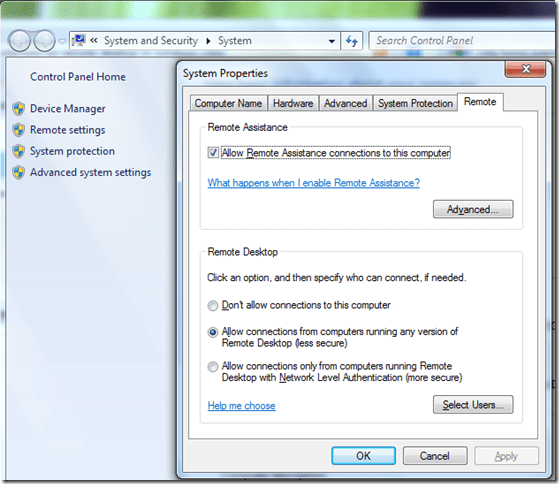
3. Pod nagłówkiem Pulpit zdalny kliknij środkowy temat. Ten wybór pozwoli starszym wersjom zdalnego pulpitu (RDP) połączyć się z produktem z systemem Windows 7, w tym Windows XP itp.
Uwaga. Zwykle tylko użytkownicy z uprawnieniami administratora mogą zintegrować zdalny pulpit / RDP z systemem Windows 7 za pomocą komputera z systemem Windows 7. Aby dodać użytkowników innych niż administrator, kliknij przycisk Wybierz użytkowników na powyższym ekranie i dodaj wszystkich użytkowników.
funkcja pulpitu zdalnego nie jest domyślnie dostępna w systemie Windows 7. Jak go aktywować.
szukasz kompleksowego narzędzia do naprawy i optymalizacji komputera? To potężne oprogramowanie może wykrywać i usuwać zagrożenia złośliwym oprogramowaniem, przyspieszać komputer i zwalniać cenne miejsce na dysku. Co najważniejsze, jest łatwy w użyciu – wystarczy pobrać, kliknąć Skanuj i naprawić. Więc nie czekaj – pobierz Restoro już dziś.
jak włączyć Pulpit Zdalny w systemie Windows 7?
Krok 1: Uruchom Panel startowy.Krok 2: Kliknij prawym przyciskiem myszy ikonę komputera.Krok drugi do trzeciego: wybierz Właściwości.Krok 4: Wybierz „Ustawienia Zdalne”.Krok 5: Kliknij opcję” Zezwól komputerom z dowolną wersją pulpitu zdalnego na łączenie (Nie bezpieczne)”.Krok 6: wybierz „OK”.
czy Vista obsługuje Pulpit zdalny?
System Windows Vista umożliwia łączenie się z komputerami zdalnego pulpitu za pomocą uwierzytelniania na poziomie sieci.
attiva Il Desktop Remoto In Windows 7 O Vista
Extern Bureaublad Inschakelen In Windows 7 Of Vista
Schalten Sie Den Remote Desktop In Windows 7 Oder Vista ein
Ative A Area De trabalho Remota No Windows 7 ou Vista
Vklyuchit Udalennyj Rabochij Stol V Windows 7 ili Vista
Windows 7 또는 vista에서 원격 데스크톱 켜기
sla pa fjarrskrivbord i Windows 7 eller Vista
Włacz zdalny pulpit w systemie Windows 7 lub Vista
activer le bureau a distance dans Windows 7 ou Vista
activar el escritorio remoto en Windows 7 O Vista