możliwa jest zmiana Apple ID, nawet jeśli nie masz dostępu do adresu e-mail powiązanego z Twoim Apple ID?. Poniżej znajdziesz kroki, aby zmienić Apple ID bez dostępu do adresu e-mail.
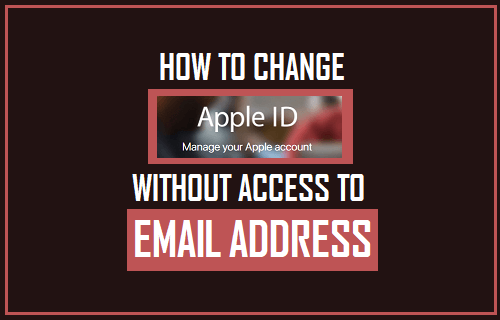
Zmień Apple ID bez dostępu do adresu e-mail
niektórzy użytkownicy chcą zmienić Apple ID, ponieważ nie mogą uzyskać dostępu do adresu e-mail powiązanego z ich Apple ID.
może się to zdarzyć z różnych powodów, od utraty hasła do konta e-mail po przypadki osób korzystających ze swojego adresu e-mail w szkole, na uniwersytecie lub w miejscu pracy podczas tworzenia Apple ID, a później utraty dostępu do tych kont e-mail.
na szczęście można zmienić Apple ID bez dostępu do adresu e-mail Apple ID, o ile możesz zalogować się na swoje konto Apple ID pod adresem appleid.apple.com.
Alternatywnie możesz również zmienić Apple ID bezpośrednio na iPhonie lub iPadzie.
Zmień Apple ID bez dostępu do adresu e-mail na komputerze Mac lub PC
wykonaj poniższe czynności, aby zmienić Apple ID bez dostępu do adresu e-mail na komputerze Mac lub PC.
1.1. Otwórz Safari, Chrome lub dowolną inną przeglądarkę internetową na komputerze Mac lub PC i odwiedź appleid.apple.com
1.2. Zaloguj się na swoje konto Apple, korzystając z bieżącego identyfikatora Apple ID i hasła.
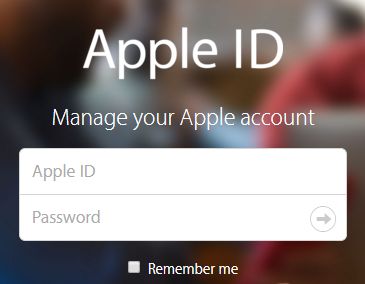
1.3. Po zalogowaniu się kliknij opcję Edytuj znajdującą się w prawym górnym rogu w sekcji „Konto”.
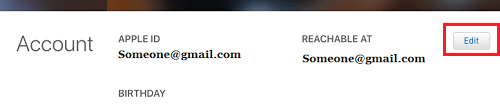
1.4. Na następnym ekranie kliknij Zmień Apple ID … opcja.
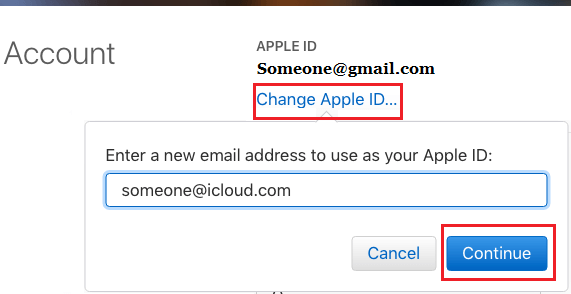
1.5. W wyświetlonym okienku Wprowadź nowy adres e-mail, którego chcesz użyć jako nowego identyfikatora Apple ID, i kliknij przycisk Kontynuuj (Patrz obrazek powyżej)
Uwaga: Apple może poprosić Cię o zweryfikowanie tożsamości, odpowiadając na 2 pytania zabezpieczające.
1.6. Po kliknięciu przycisku Kontynuuj na nowy adres e-mail zostanie wysłany kod weryfikacyjny, który należy zweryfikować, wprowadzając kod weryfikacyjny.
- podobne: jak zmienić Apple ID pytania zabezpieczające
Zmień Apple ID bez dostępu do adresu e-mail na telefonie iPhone
wykonaj poniższe czynności, aby zmienić Apple ID bez dostępu do adresu e-mail na telefonie iPhone lub iPadzie.
2.1. Na ekranie głównym iPhone ’ a stuknij Ustawienia.
2.2. Na ekranie Ustawienia dotknij swojego Apple ID.

2.3. Na ekranie Apple ID stuknij w imię i nazwisko, numery telefonów, e-mail opcja.

2.4. Następnie zostaniesz poproszony o wprowadzenie hasła Apple ID.

2.5. Na następnym ekranie dotknij przycisku Edytuj.

2.6. Na następnym ekranie usuń swój aktualny adres e-mail Apple ID, dotykając przycisku Usuń (Patrz obrazek poniżej).
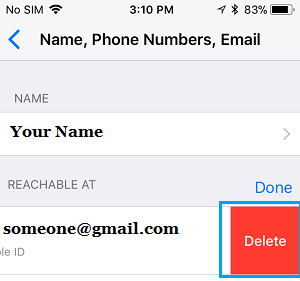
2.7. Na następnym ekranie stuknij Kontynuuj.
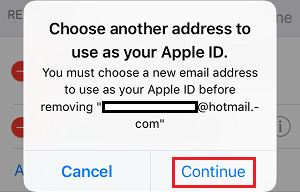
2.8. Następnie możesz zostać poproszony o potwierdzenie swojej tożsamości, odpowiadając na 2 pytania.
2.9. Na następnym ekranie wprowadź adres e-mail, którego chcesz użyć jako Apple ID, i dotknij Dalej (Patrz obrazek poniżej).
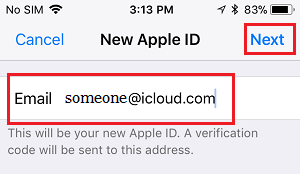
2.10. Postępuj zgodnie z kolejnymi instrukcjami, aby zakończyć ten proces.
- jak usunąć Apple ID z iPhone ’ a i iPada
- iPhone z prośbą o hasło do poprzedniego lub nieznanego Apple ID