czy dysk Google może automatycznie tworzyć kopie zapasowe?
„chcę zaplanować folder automatycznej kopii zapasowej dysku Google na moim komputerze. Zbyt kłopotliwe jest wykonywanie operacji za każdym razem. Włączenie Dysku Google do automatycznego tworzenia kopii zapasowych powinno mi pomóc. Czy ktoś ma jakieś sugestie? Jak skonfigurować automatyczną kopię zapasową na Dysku Google? „
Dysk Google to dobra bezpłatna usługa przechowywania i synchronizacji w chmurze. Jeśli są bardzo ważne dane, użytkownicy mogą tworzyć kopie zapasowe plików i folderów na Dysku Google. Dysk Google zapewnia kompatybilne aplikacje na prawie wszystkich urządzeniach, dzięki czemu można uzyskać dostęp do plików kopii zapasowych z dowolnego urządzenia oraz tworzyć i edytować foldery lub dokumenty na Dysku Google. Zaawansowane funkcje udostępniania ułatwiają użytkownikom współpracę w celu poprawy wydajności.

foldery można przesyłać za pośrednictwem aplikacji Dysk Google i witryny. Ręczne tworzenie kopii zapasowych plików na Dysku Google jest czasochłonne i pracochłonne. Po drugie, czasami możesz zapomnieć o przechowywaniu ich na czas. W końcu dane na urządzeniu zmieniają się w dowolnym momencie. Jak więc automatycznie wykonać kopię zapasową na Dysku Google? Dysk Google automatycznie tworzy kopie zapasowe plików i folderów za pomocą narzędzi. Możesz dowiedzieć się o konkretnych krokach w tym artykule.
jak automatycznie wykonać kopię zapasową folderu na Dysku Google?
jeśli chcesz automatycznie tworzyć kopie zapasowe folderów na Dysku Google, można to łatwo zrobić za pomocą narzędzi innych firm. Oficjalna aplikacja Google Drive na Pulpit-Dysk Google na pulpit umożliwia automatyczną synchronizację folderów na Dysku Google. Poza tym możesz również wypróbować kilka darmowych programów do automatycznego tworzenia kopii zapasowych folderów na Dysku Google, takich jak CBackup. Przeczytaj poniższe informacje, aby dowiedzieć się, jak ustawić dysk Google na automatyczną kopię zapasową.
-
sposób 1. Użyj Dysku Google na pulpicie
-
sposób 2. Użyj narzędzia innej firmy
-
sposób 3. Włącz automatyczną kopię zapasową dysku Google na Androida
-
Wskazówka bonusowa: Uzyskaj więcej miejsca na Dysku Google za darmo dzięki CBackup
sposób 1. Użyj Dysku Google na pulpicie
” jak automatycznie synchronizować foldery z Dyskiem Google?”Google Drive for desktop to aplikacja komputerowa dla Dysku Google dla Systemów Windows i Mac. Może łatwo tworzyć kopie zapasowe i synchronizować wybrane foldery lokalne online bez Twojej interwencji.
Krok 1. Pobierz i zainstaluj dysk Google na komputer.

Krok 2. Uruchom oprogramowanie, kliknij Zaloguj się w przeglądarce i kontynuuj logowanie.

Krok 3. Po zalogowaniu kliknij Ustawienia > Preferencje.

Krok 4. Znajdź mój komputer sekcja, dotknij Dodaj folder, aby automatycznie dodać folder, który chcesz utworzyć na Dysku Google, wybierz Synchronizuj z Dyskiem Google i kliknij Gotowe.

✎ Uwaga: Jeśli chcesz automatycznie tworzyć kopie zapasowe plików na Dysku Google ze stałą częstotliwością lub w określonym czasie, możesz dowiedzieć się, jak skonfigurować plan kopii zapasowej Google Backup and Sync schedule.
sposób 2. Użyj narzędzia innej firmy
oprócz oficjalnej aplikacji komputerowej do tworzenia kopii zapasowych i synchronizacji plików udostępnianej przez Dysk Google, możesz również automatycznie tworzyć kopie zapasowe plików z systemem Windows na Dysku Google za pomocą wydajnych narzędzi innych firm (takich jak CBackup). Zobaczmy, jak korzystać z profesjonalnego narzędzia do tworzenia kopii zapasowych w chmurze-CBackup, aby automatycznie tworzyć kopie zapasowe danych na Dysku Google:
Krok 1. Pobierz i zainstaluj CBackup na pulpicie, a następnie uruchom swój program.
Pobierz CBackup
Wygraj 11/10/8.1/8/7 / XP
![]() bezpieczne pobieranie
bezpieczne pobieranie
Krok 2. Załóż konto za darmo i zaloguj się.

Krok 3. Przejdź do moja pamięć > Dodaj chmurę, a następnie wybierz dysk Google i kliknij Dodaj. Następnie zaloguj się na swoje konto Dropbox i postępuj zgodnie z instrukcjami, aby upoważnić CBackup do dostępu do plików na swoim koncie Dropbox.

Krok 4. Następnie możesz kliknąć zakładkę zadania kopii zapasowej i nacisnąć przycisk Nowe zadanie.

Krok 5. Kliknij Dodaj źródło, aby wybrać zdjęcia z komputera, które chcesz wykonać w Dropbox. Następnie przejdź do Dodaj miejsce docelowe > pojedyncza Chmura >Dysk Google > następny > OK.

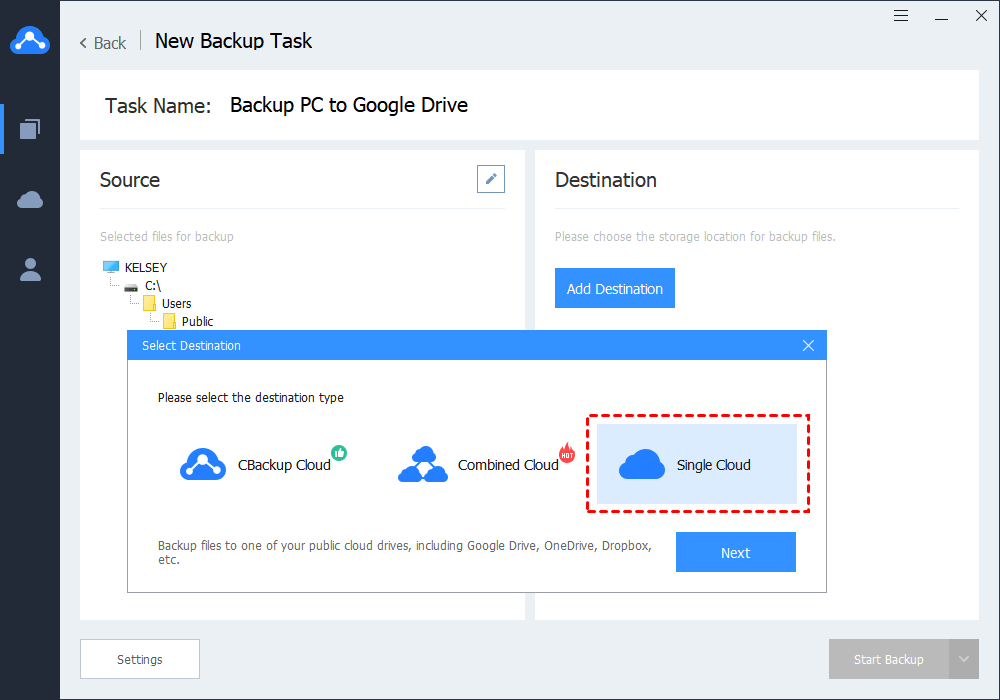
✎Uwaga: Aby skonfigurować dysk Google do automatycznego tworzenia kopii zapasowych folderu PC, musisz kliknąć Ustawienia w lewym dolnym rogu, a następnie ustawić zaplanowaną kopię zapasową, aby określić czas lub częstotliwość automatycznej kopii zapasowej.
Krok 6. Kliknij Rozpocznij tworzenie kopii zapasowej, aby wykonać operację.

Sposób 3. Włącz Google Driveauto backup na Androida
jeśli używasz urządzenia z Androidem, folder Android auto backup na Dysku Google można włączyć w kilku prostych krokach.
Krok 1. Pobierz aplikację Dysk Google ze Sklepu Play i zaloguj się za pomocą konta Google.

Krok 2. Kliknij ikonę menu w lewym górnym rogu ekranu i kliknij Ustawienia.
Krok 3. Zaznacz opcję Automatyczne dodawanie, która uruchomi foldery automatycznego tworzenia kopii zapasowych na Dysku Google z urządzenia z Androidem.
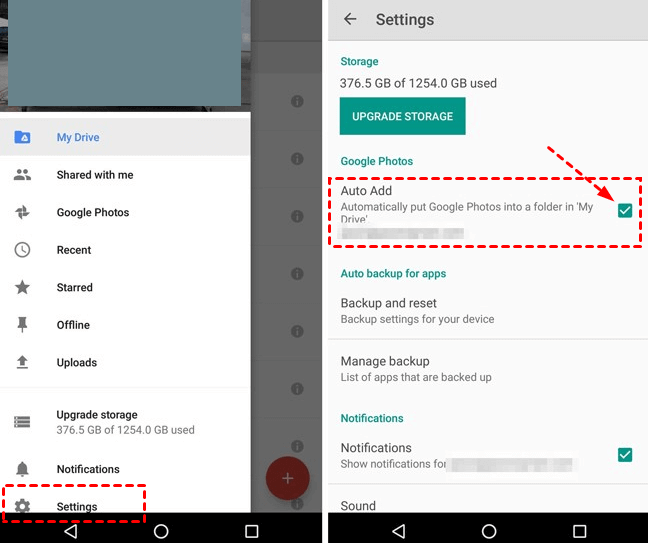
Wskazówka bonusowa: Uzyskaj więcej miejsca na Dysku Google za darmo dzięki CBackup
oprócz automatycznego tworzenia kopii zapasowych plików PC z systemem Windows na Dysku Google, CBackup obsługuje również łączenie wielu kont w chmurze w jedną dużą przestrzeń dyskową.
na przykład, jeśli masz konto Dysku Google i konto OneDrive, CBackup może pomóc ci połączyć miejsce na koncie za darmo, podczas gdy podstawowe konto Dysku Google ma 15 GB, a konto podstawowe OneDrive ma 5 GB. Jeśli masz wystarczająco dużo kont, możesz nawet połączyć je w nieograniczoną przestrzeń do tworzenia kopii zapasowych w chmurze online.
tutaj bierzemy dwa konta Dysku Google jako przykład połączenia pamięci masowej w CBackup:
Krok 1. Dodaj i autoryzuj swoje konta na Dysku Google na karcie moja pamięć.

✎Uwaga: CBackup jest oparty na standardowym systemie OAuth, aby zapewnić bezpieczeństwo Twojego konta. Nie musisz się martwić o dane osobowe i wyciek danych.
Krok 2. W następnym interfejsie możesz zmienić wyświetlaną nazwę dysku w chmurze i ścieżkę pamięci masowej do tworzenia kopii zapasowych. Następnie sprawdź notatkę i kliknij OK.

Krok 3. Wróć do interfejsu My Storage, kliknij + > New Combined Cloud, aby scalić wiele dodanych dysków w chmurze. Możesz zobaczyć dodane dyski w chmurze i łączną przestrzeń, którą łączą.

Ostatnie słowa
aby utworzyć foldery i pliki automatycznego tworzenia kopii zapasowych na Dysku Google, możesz wybrać jedną z powyższych metod 3 i wykonać szczegółowe kroki. Poza tym nie zapomnij użyć CBackup, aby połączyć więcej miejsca na kopie zapasowe w chmurze. Usługa kopii zapasowej cloud to cloud może również pomóc w automatycznym tworzeniu kopii zapasowych plików Dysku Google na innym koncie Dysku w chmurze. Nie wahaj się, spróbuj teraz!