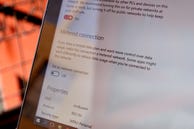
ponieważ Windows 10 jest uniwersalnym systemem operacyjnym, Microsoft wbudował niektóre narzędzia do monitorowania danych dla użytkowników z ograniczonym połączeniem danych.
użytkownicy komputerów stacjonarnych prawdopodobnie nie muszą martwić się o wykorzystanie danych sieciowych, ale użytkownicy tabletów i laptopów mogą uznać te narzędzia za pomocne.
Zobacz, ile Danych używasz
aby uzyskać bardzo podstawowy przegląd użycia sieci, możesz otworzyć menu ustawień i przejść do sieci & Internet i kliknąć wykorzystanie danych.
tutaj zobaczysz wykres pączka, który pokazuje, ile danych wykorzystałeś na jakich typach połączeń w ciągu ostatnich 30 dni. W moim przypadku używałem danych tylko przez przewodowe połączenie Ethernet, ale jeśli przełączasz się między Ethernetem, Wi-Fi i mobilnymi danymi, zobaczysz mieszankę źródeł.
pod wykresem pączka możesz kliknąć szczegóły użycia, aby zobaczyć, ile danych używa każda aplikacja. Zobaczysz zarówno natywne aplikacje systemu Windows 10, jak i aplikacje komputerowe, takie jak Google Chrome, Spotify i Mozilla Firefox.
jeśli chcesz sprawdzić, ile Danych Twoje aplikacje używają przez normalną sieć w porównaniu z siecią pomiarową, możesz zobaczyć niektóre z tych informacji w Menedżerze Zadań. Aby to zrobić, otwórz Menedżera zadań (kliknij prawym przyciskiem myszy przycisk Menu Start i kliknij Menedżer zadań) i kliknij kartę Historia aplikacji. Tutaj zobaczysz listę aplikacji,a także ile sieci i mierzone wykorzystanie sieci odpowiadają za.
ale jest jeden problem z tą listą-pokazuje tylko natywne aplikacje Windows 10, Nie aplikacje desktopowe. Jak widać, nie używam wielu natywnych aplikacji Windows 10, więc ta lista nie jest zbyt pomocna w określaniu aplikacji, które naprawdę pochłaniają dane.
Skonfiguruj mierzone połączenie
jeśli nie chcesz, aby System Windows automatycznie pobierał duże aktualizacje (w tym aktualizacje aplikacji), możesz ustawić połączenie Wi-Fi na „metered.”Aby to zrobić, przejdź do ustawień > sieć & Internet > Wi-Fi, przewiń w dół listy sieci Wi-Fi i kliknij Opcje zaawansowane.
w menu Opcje zaawansowane zobaczysz opcję włączania lub wyłączania opcji Ustaw jako połączenie pomiarowe.
wskazówki dotyczące oszczędzania danych
proste ograniczenie połączenia nie wystarczy, aby naprawdę zapisać dane-chociaż oznacza to, że nie otrzymasz dużych aktualizacji systemu Windows, dopóki nie połączysz się z połączeniem bez pomiaru, aplikacje nadal będą działać i synchronizować się w tle.
możesz wyłączyć aktywność aplikacji w tle, przechodząc do ustawień > Prywatność > aplikacje w tle. Tutaj zobaczysz listę aplikacji, które używają danych tła do takich rzeczy, jak powiadomienia push i aktualizacje.
możesz wyłączyć aktywność w tle dla poszczególnych aplikacji (ponownie tylko natywne aplikacje systemu Windows 10 na tej liście), przełączając przełącznik obok aplikacji na pozycję Off.
możesz również zapisać niektóre dane, wyłączając niepotrzebną synchronizację-w szczególności synchronizację ustawień systemu Windows 10, która synchronizuje Ustawienia systemu Windows 10 na różnych urządzeniach.
aby to zrobić, przejdź do Ustawienia > konta > Zsynchronizuj ustawienia i przełącz ustawienia synchronizacji na Wyłączone.