Streszczenie

czy Twój menedżer zadań nie odpowiada lub nie otwiera się w systemie Windows 10 / 8 / 7, gdy próbujesz go użyć do zatrzymania niektórych aplikacji lub usług? To irytujące. Spokojnie teraz; tutaj najlepsze rozwiązania 8 do naprawienia Menedżera zadań są oferowane w tym poście przez rozwiązanie MiniTool.
Menedżer zadań nie otwiera / odpowiada Windows 10/8/7
co to jest Menedżer zadań? Mówiąc najprościej, jest to program monitorujący system, który służy do dostarczania pewnych informacji związanych z ogólnym stanem komputera, a także z programami i procesami na nim działającymi.
aby uzyskać dostęp do tego programu, otwórz okno Uruchom, naciskając klawisze Win + R i wpisz taskmgr. Następnie możesz go użyć, aby wymusić zamknięcie niektórych aplikacji i uratować komputer przed stanem braku odpowiedzi. Menedżer zadań zawsze będzie jednym z najbardziej niezbędnych narzędzi bez względu na system operacyjny, którego używasz.
jednak czasami ten program może mieć same problemy, na przykład jest niedostępny. Mówiąc konkretnie, zgodnie z raportami użytkowników systemu Microsoft Windows, Ten program monitorujący przestaje odpowiadać lub nawet się nie otwiera.
w rzeczywistości problem Menedżera zadań systemu Windows nie reaguje na System Windows 7/8/10 jest dość powszechny i zawsze można go zobaczyć na niektórych forach, takich jak Reddit lub strona zrzutów ekranu, taka jak memy.
jeśli jesteś wśród użytkowników, którzy doświadczają problemu z menedżerem zadań nie działa, trafiłeś we właściwe miejsce. Tutaj możesz wykonać rozwiązywanie problemów z menedżerem zadań, postępując zgodnie z podanymi rozwiązaniami.
jak naprawić Menedżer zadań nie reaguje na System Windows 7 / 8 / 10
gdy Menedżer zadań nie odpowiada lub nie otwiera się, zalecamy szybkie ponowne uruchomienie i próbę ponownego otwarcia tego programu. Jeśli to nie zadziała, a Menedżer zadań nadal nie odpowiada, przejdźmy do rozwiązań.
Metoda 1: Przywróć System
obraz systemu zawiera wszystkie pliki systemowe, Ustawienia, Aplikacje i pliki osobiste i może być użyty do przywrócenia komputera do normalnego stanu.
jeśli utworzyłeś kopię zapasową obrazu systemu przez profesjonalne i bezpłatne oprogramowanie do tworzenia kopii zapasowych – MiniTool ShadowMaker, teraz użyj go do przywrócenia systemu Windows w celu naprawienia Menedżera zadań nie otwierającego się/odpowiadającego w systemie Windows 7 / 8 / 10.
Krok 1: Na stronie Przywracanie znajdź obraz systemu i kliknij Przywróć przycisk do następnego kroku.
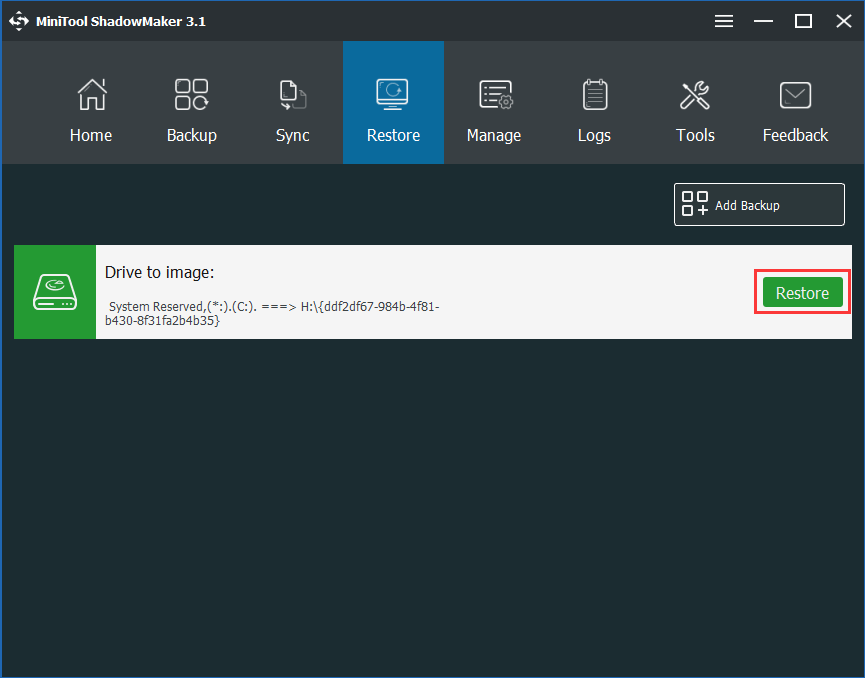
Krok 2: Wybierz wersję kopii zapasowej przez czas tworzenia kopii zapasowej.
Krok 3: Sprawdź mbr i śledź 0 i wybierz wszystkie partycje systemowe wymagane do uruchomienia systemu Windows.
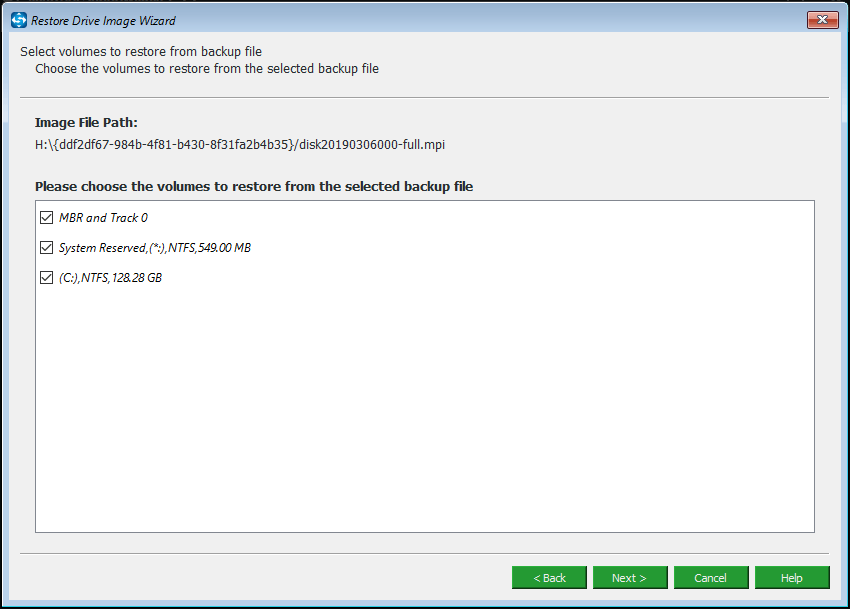
Krok 4: Określ dysk docelowy do przywrócenia obrazu systemu. Następnie MiniTool ShadowMaker powie, która partycja zostanie nadpisana podczas przywracania obrazu.
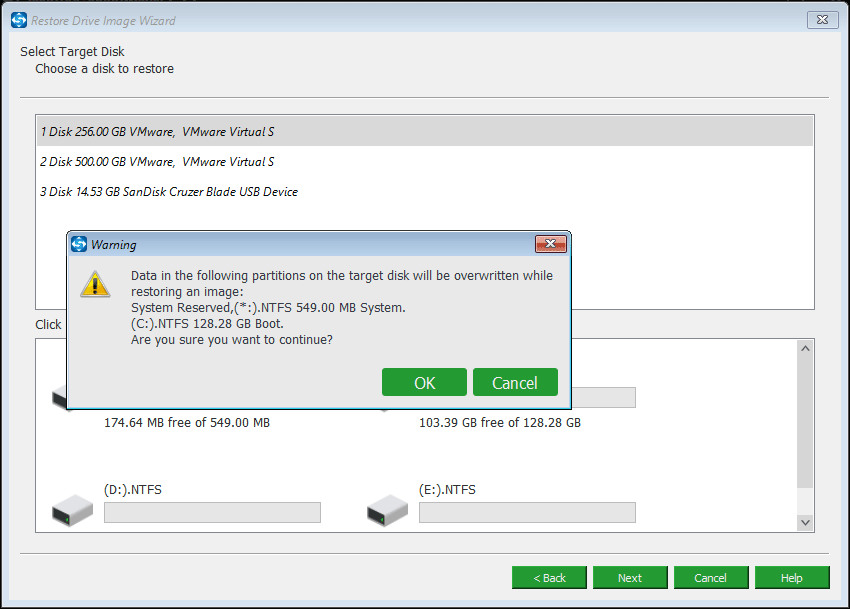
Krok 5: kilka minut później operacja odzyskiwania zostanie zakończona. Wystarczy uruchomić komputer i można znaleźć Menedżera zadań nie reaguje problem został rozwiązany.
„wciąż wykonuję kopię zapasową mojego systemu operacyjnego za pomocą MiniTool ShadowMaker. Wczoraj znalazłem Windows 10 Task Manager nie działa. Na szczęście obraz systemu bardzo pomaga rozwiązać ten problem.”Kliknij, aby tweetować
powiązany artykuł: 2 sposoby przywracania komputera do wcześniejszej daty w systemie Windows 10
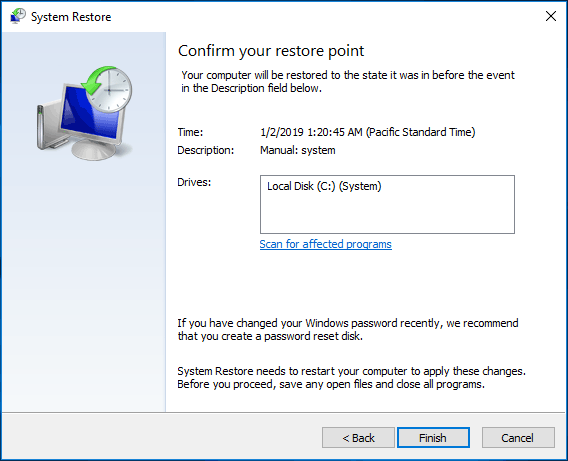
co zrobić, jeśli nie ma obrazu systemu lub punktu przywracania systemu? Spróbuj w inny sposób.
Metoda 2: Aktualizacja systemu Windows
jeśli wielu użytkowników natknie się na problem polegający na tym, że Menedżer zadań nie otwiera się ani nie odpowiada w systemie Windows 10 / 8 / 7, firma Microsoft może wydać nową aktualizację, aby trwale rozwiązać ten problem. Teraz jest możliwe, że jest dostępna aktualizacja.
znany jako niezawodne i bezpłatne oprogramowanie do tworzenia kopii zapasowych, ułatwia tworzenie kopii zapasowych i odzyskiwanie plików/systemu/partycji/dysku w systemie Windows 10 / 8 / 7. Teraz pobierz wersję próbną z poniższego przycisku.
Krok 1: Uruchom MiniTool ShadowMaker.
Krok 2: Przejdź do strony kopii zapasowej. Domyślnie to bezpłatne oprogramowanie do tworzenia kopii zapasowych systemu Windows tworzy kopię zapasową systemu operacyjnego, ale możesz kliknąć sekcję Źródła, aby ponownie wybrać typ kopii zapasowej.
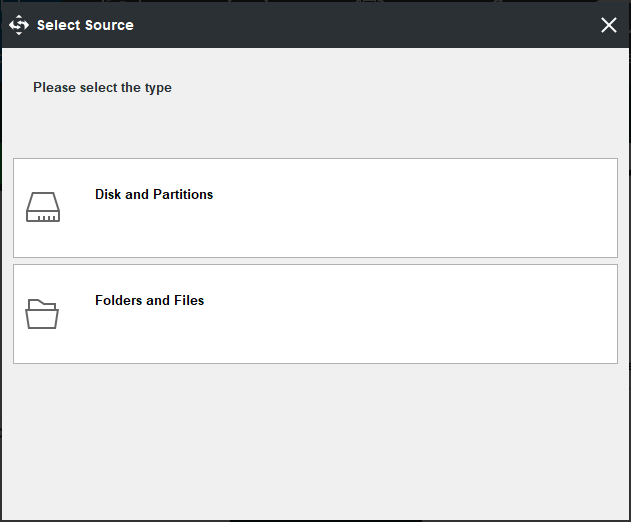
wybierz także zewnętrzny dysk twardy, USB lub NAS, aby zapisać plik obrazu kopii zapasowej.

ten post pokazuje, jak łatwo wykonać kopię zapasową systemu Windows 10 na dysku USB: Utwórz obraz systemu na USB i utwórz dysk odzyskiwania systemu Windows 10.
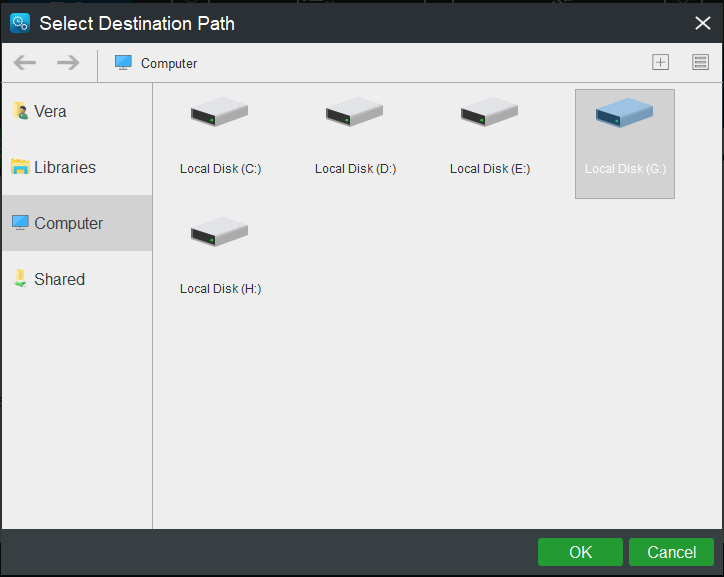
Krok 3: w końcu rozpocznij zadanie tworzenia kopii zapasowej, naciskając przycisk Utwórz kopię zapasową teraz.
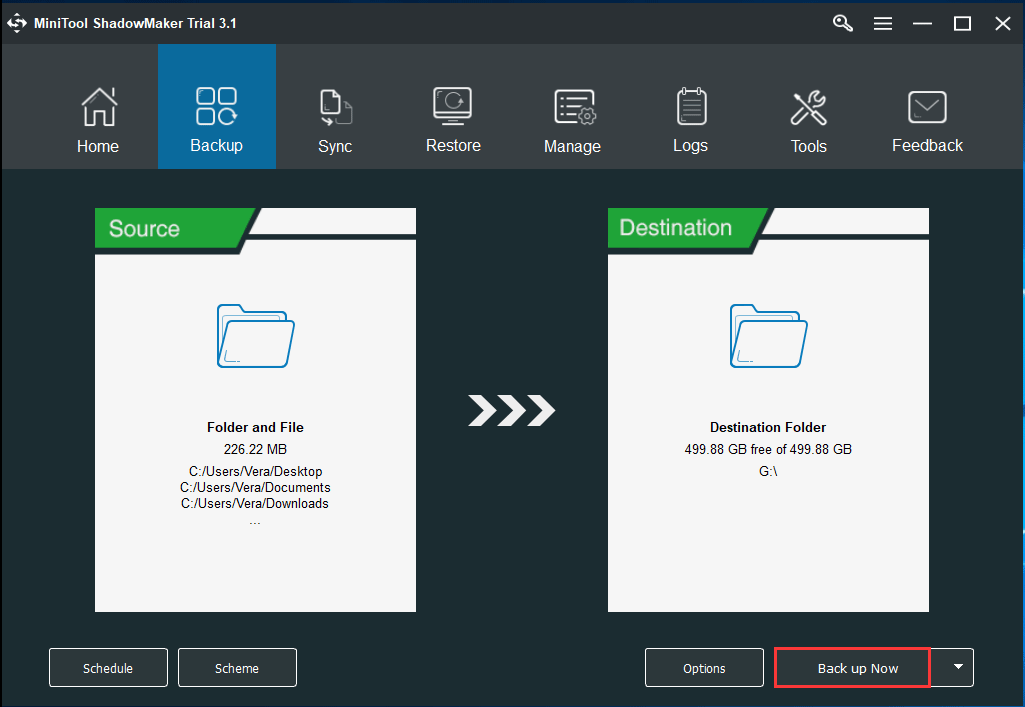
teraz możesz zainstalować aktualizację systemu Windows. (Weźmy Windows 10 jako przykład)
- przejdź do Start > Ustawienia > aktualizacja & zabezpieczenia, aby automatycznie wejść do interfejsu Windows Update.
- kliknij Sprawdź aktualizacje.
- jeśli dostępna jest aktualizacja, pobierz ją i zainstaluj. Następnie uruchom ponownie komputer, aby sprawdzić, czy Menedżer zadań systemu Windows 10 nie odpowiada/nie otwiera się, czy nie.
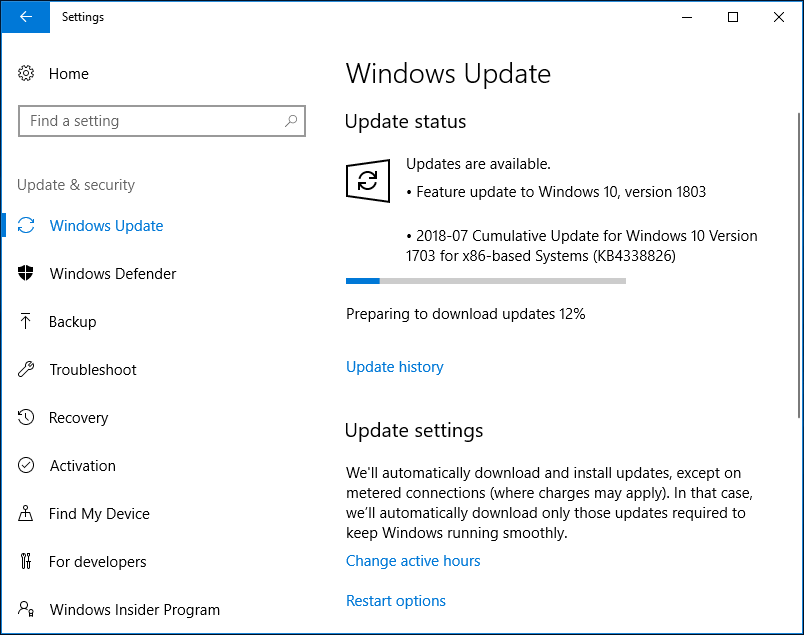
instalacja usługi Windows update może być pomocna, jeśli nie można otworzyć Menedżera zadań w systemie Windows 10. Jeśli jednak nie jest zaznaczona dostępna aktualizacja, spróbuj użyć następnej metody.
Metoda 3: Wyloguj się z bieżącego konta lub przełącz konto użytkownika
gdy Menedżer zadań systemu Windows 7 / 8 lub Windows 10 nie otwiera się ani nie odpowiada, możesz spróbować to naprawić, wylogowując się z bieżącego konta, a następnie logując się ponownie. Jest to rozwiązanie dostarczane przez niektórych użytkowników na forum Microsoft. (Weźmy Win10 jako przykład.)
aby to zrobić, naciśnij Ctrl + Alt + Delete i wybierz Wyloguj się. Następnie uruchom ponownie system operacyjny i zaloguj się z powrotem na swoje konto, aby sprawdzić, czy Menedżer zadań może zostać poprawnie otwarty.
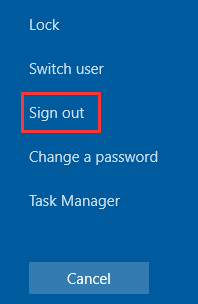
jeśli to nie zadziała, możesz spróbować utworzyć nowe konto lokalne i sprawdzić, czy naprawia to nie odpowiadający Menedżer zadań.
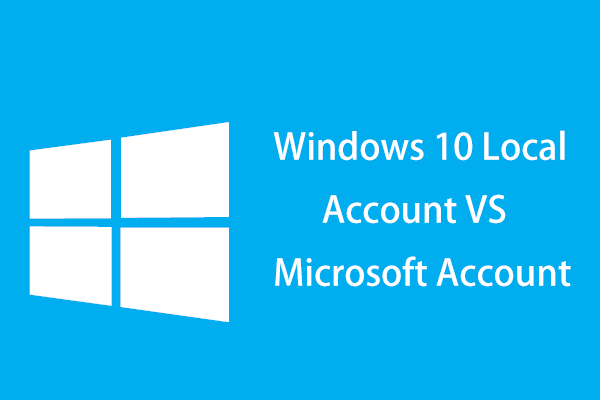
Jaka jest różnica między kontem lokalnym a kontem Microsoft? Oto informacje na temat lokalnego konta Windows 10 vs konta Microsoft.
poniżej przedstawiono kroki (Weźmy na przykład Win10):
1. Kliknij Ustawienia w menu Start i wybierz Konta.
2. Idź do Rodzina & inne osoby, aby wybrać Dodaj kogoś innego do tego komputera.
3. Wybierz nie mam danych logowania tej osoby.
4. Wybierz opcję Dodaj użytkownika bez Microsoft. Następnie System Windows poprosi o wprowadzenie nazwy użytkownika, hasła i podpowiedzi dotyczącej hasła.
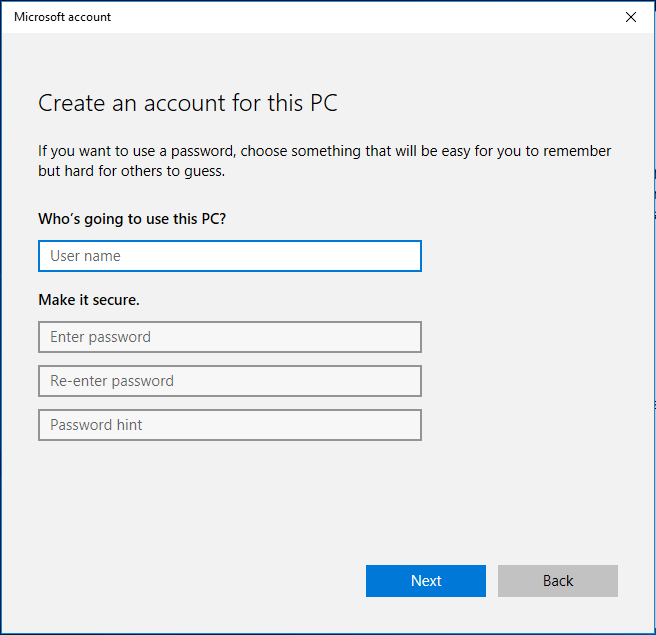
5. Przejdź do informacji, a następnie wybierz opcję Zaloguj się za pomocą konta Microsoft.

6. Na koniec wprowadź adres e-mail i hasło, aby się zalogować. Następnie sprawdź, czy Menedżer zadań może działać poprawnie na tym koncie.
metoda 4: Uruchom System File Checker
jeśli problem z menedżerem zadań nie odpowiada nadal pojawia się na komputerze, możesz użyć System File Checker (SFC), aby rozwiązać problem z nie reagującym menedżerem zadań w systemie Windows 10 / 8 / 7.
to narzędzie działa w systemie operacyjnym Microsoft od systemu Windows 98, głównie do rozwiązywania pewnych problemów, skanując komputer w poszukiwaniu uszkodzonych plików i przywracając je.
postępuj zgodnie z przewodnikiem, aby naprawić Menedżer zadań Microsoft Windows 10, który nie odpowiada za pomocą SFC:
Krok 1: Wprowadź cmd w polu wyszukiwania i uruchom wiersz polecenia jako administrator.
Krok 2: w wyskakującym oknie wiersza polecenia wpisz sfc /scannow i naciśnij klawisz Enter.
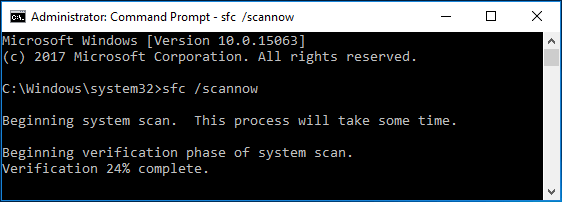
metoda 5: Uruchom DISM, aby naprawić obraz systemu Windows
DISM, skrót od Deployment Image Servicing and Management, jest narzędziem wiersza poleceń używanym do montowania i serwisowania obrazów systemu Windows przed wdrożeniem. I można go używać do instalowania ,odinstalowywania, konfigurowania i aktualizacji funkcji systemu Windows, międzynarodowych pakietów ustawień i sterowników w.plik wim lub VHD.

czy podczas korzystania z komputera występują irytujące błędy lub awarie? Teraz możesz spróbować naprawić obraz systemu Windows 10 za pomocą DISM, aby rozwiązać te problemy.
w rzeczywistości narzędzie DISM jest wbudowane w System Windows 10 / 8, ale nie jest dostępne w systemie Windows 7. Microsoft oferuje do pobrania narzędzie gotowości do aktualizacji systemu zamiast w systemie Windows 7 i wcześniejszym.
jeśli Menedżer zadań nie działa poprawnie w systemie Windows 10 / 8 Po uruchomieniu SFC, spróbuj DISM go naprawić.
Krok 1: Musisz uruchomić wiersz polecenia jako administrator.
Krok 2: Następnie wpisz Wiersz poleceń DISM /Online / Cleanup-Image / ScanHealth w wyskakującym oknie CMD i zakończ klawiszem Enter, aby skanować w poszukiwaniu uszkodzeń magazynu komponentów. Proces ten może trwać 10-15 minut.
jeśli zgłoszono pewne błędy, wpisz Dism / Online / Cleanup-Image / CheckHealth i stuknij Enter, aby sprawdzić, czy błędy można naprawić.
jeśli tak, Użyj linii poleceń DISM / Online / Cleanup-Image / RestoreHealth, aby naprawić uszkodzenie.

metoda 6: włącz Menedżera zadań za pomocą rejestru
rejestr systemu Windows jest potężnym narzędziem i można wprowadzić pewne zmiany w ustawieniach rejestru, aby rozwiązać niektóre problemy, na przykład ta kopia systemu Windows nie jest oryginalna, brakujące pliki DLL itp.
tutaj możesz również zmienić niektóre ustawienia rejestru, aby naprawić Menedżera zadań, który nie odpowiada lub nie otwiera się w systemie Windows 10 / 8 / 7.
Krok 1: Dotknij Windows + R klucze, aby uruchomić okno dialogowe Uruchom.
Krok 2: wprowadź regedit w polu tekstowym i kliknij OK, aby otworzyć Edytor rejestru.
Krok 3: Przejdź do następującej ścieżki:
HKEY_CURRENT_USER \ Software \ Microsoft\Windows\CurrentVersion\Policies
Krok 4: Jeśli w obszarze zasady nie ma klucza systemowego, kliknij prawym przyciskiem myszy Zasady, wybierz nowy i kliknij Klucz, aby go utworzyć.
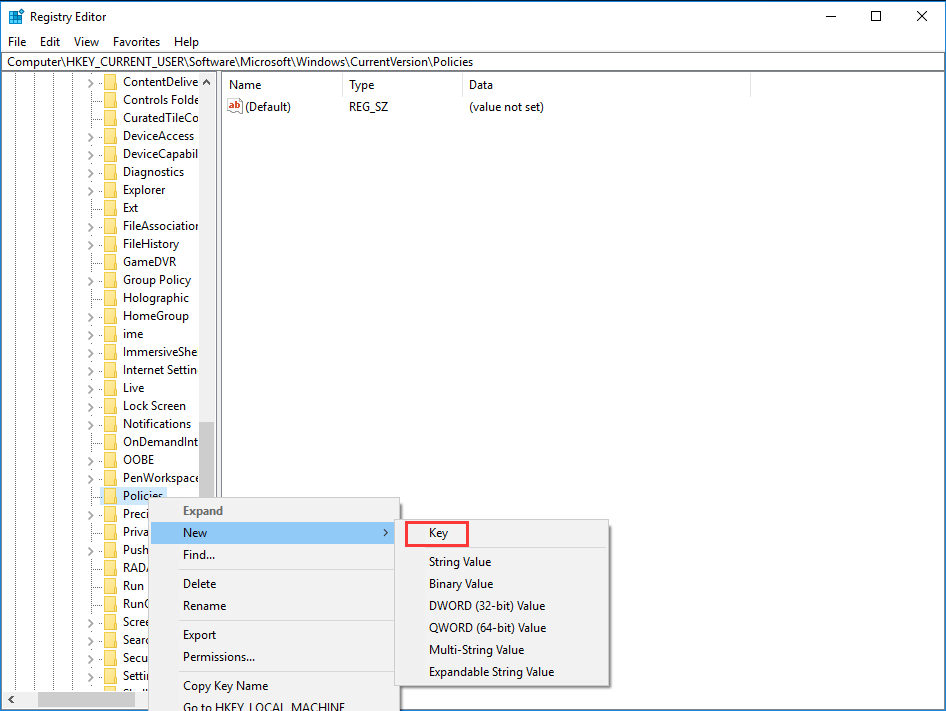
Krok 5: w systemie kliknij prawym przyciskiem myszy pustą przestrzeń obecną po prawej stronie okna, wybierz wartość New i DWORD (32-bit).
Krok 6: Nazwij nowy DWORD jako DisableTaskMgr.
Krok 7: Kliknij go prawym przyciskiem myszy i ustaw wartość na 0.
Krok 8: na koniec zapisz wszystkie zmiany i zamknij Edytor. Aby wszystkie zmiany miały miejsce, możesz spróbować ponownie uruchomić system Windows 10 / 8 / 7, aby naprawić niedziałający Menedżer zadań.
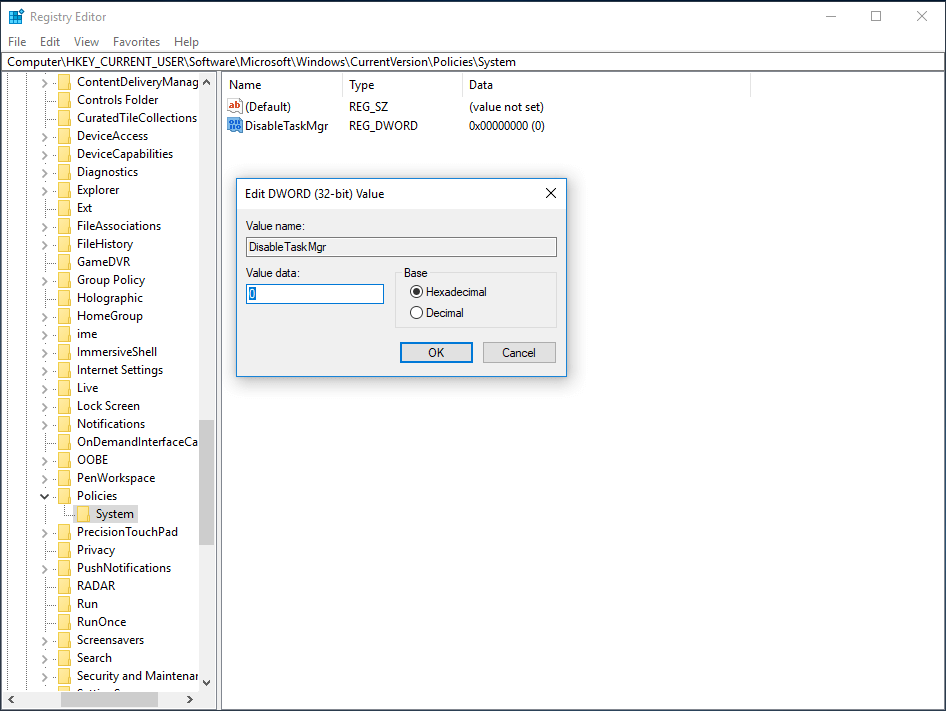
metoda 7: Użyj edytora zasad grupy, aby Menedżer zadań działał poprawnie
Edytor zasad grupy to narzędzie w systemie Windows, umożliwiające edycję lokalnych ustawień zasad. Jeśli Menedżer zadań jest wyłączony w ustawieniu, po kliknięciu Menedżera zadań w systemie Windows 10 / 8 / 7 okaże się, że nie odpowiada lub nie można go uruchomić.
aby Menedżer zadań działał poprawnie, postępuj zgodnie ze szczegółami:
Krok 1: wpisz gpedit.msc w oknie dialogowym Uruchom po naciśnięciu Win + R.
Krok 2: Przejdź do ścieżki poniżej:
Konfiguracja użytkownika>Szablony administracyjne>System> Ctrl+Alt+Del opcje
Krok 3: po prawej stronie okna znajdź wpis o nazwie Usuń Menedżera zadań i kliknij go dwukrotnie, aby otworzyć jego ustawienia.
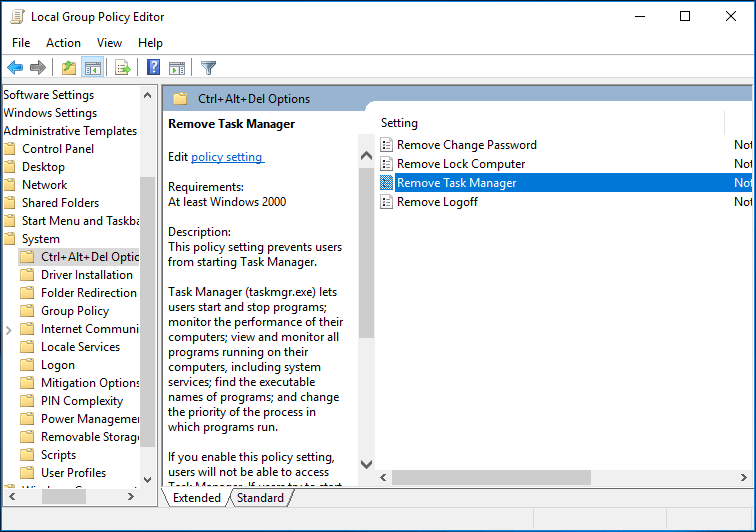
Krok 4: następnie może się okazać, że to ustawienie zasad jest włączone, co uniemożliwia uruchomienie Menedżera zadań. Aby rozwiązać problem, Menedżer zadań nie odpowiada, sprawdź Nie skonfigurowane lub wyłączone. I kliknij Zastosuj i OK, aby wykonać zmianę.
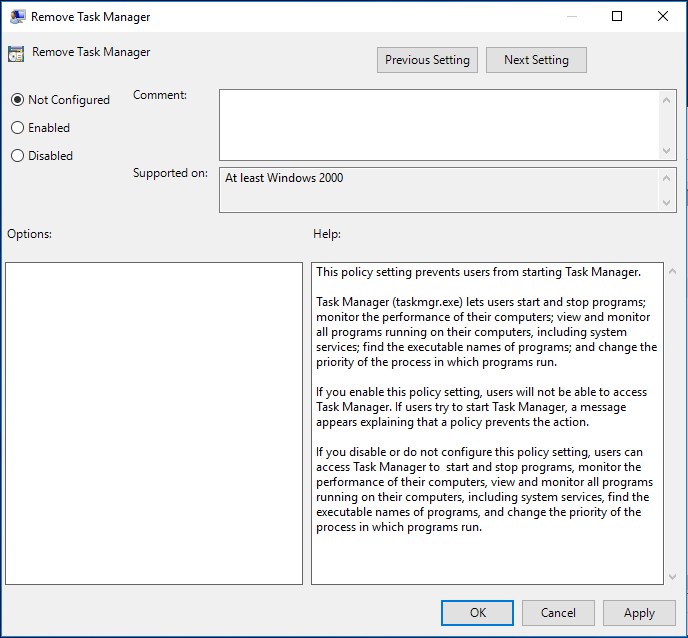
metoda 8: Użyj Windows Powershell, aby ponownie zarejestrować Menedżera zadań
Windows Powershell, powłoka wiersza poleceń systemu Windows, zaprojektowana specjalnie dla administratorów systemu.
gdy Menedżer zadań Windows 7 / 8 lub Windows 10 nie otwiera/nie odpowiada, zarejestrowanie go za pomocą Windows Powershell może być rozwiązaniem.
Krok 1: Wpisz Windows Powershell na pasku wyszukiwania Menu Start i uruchom go jako administrator.
Krok 2: Skopiuj i wklej następujące kody w oknie Powershell i naciśnij Enter:
Get-AppXPackage-AllUsers / Foreach {Add-AppxPackage-DisableDevelopmentMode-Register” $($_.InstallLocation)\AppXManifest.xml”}

Krok 3: Poczekaj cierpliwie na zakończenie procesu wdrażania systemu. Cały proces może trwać od 2 do 10 minut. Na koniec możesz spróbować uruchomić Menedżera zadań, aby wykonać inne powiązane operacje.
oprócz tych najlepszych sposobów 8, Możesz znaleźć wiele innych sposobów na forum, aby naprawić problem-Menedżer zadań nie otwiera systemu Windows 10 / 8 / 7:
- Skanuj w poszukiwaniu złośliwego oprogramowania
- Uruchom CCleaner
- uruchom narzędzie do rozwiązywania problemów z konserwacją systemu
- zainstaluj System Windows
po prostu wypróbuj te rozwiązania jeden po drugim, jeśli nie możesz otworzyć Menedżera zadań w systemie Windows 10 / 8 / 7.
„mój menedżer zadań Windows 10 przestał odpowiadać. Po wypróbowaniu powyższych metod, teraz może działać poprawnie. Mam nadzieję, że możesz to naprawić.”Kliknij, aby przeczytać
:
po naprawieniu Menedżera zadań nie działa w systemie Windows 10 / 8 / 7, sugerujemy użycie najlepszego darmowego oprogramowania do tworzenia kopii zapasowych – MiniTool ShadowMaker do regularnego tworzenia kopii zapasowych systemu operacyjnego i danych. Jeśli Menedżer zadań nie otworzy się następnym razem, łatwo jest naprawić ten nie reagujący program. Kroki są wymienione w metodzie 2, po prostu wykonaj je, aby wykonać tę pracę.
Ostatnie słowa
czytając tutaj, musisz wiedzieć, jak naprawić Menedżera zadań, który nie odpowiada w systemie Windows 7 / 8 / 10. Teraz nadszedł czas, aby wypróbować powyższe rozwiązania, jeśli Menedżer zadań nie otwiera się.