mimo że minęło pół wieku od wysłania pierwszej wiadomości e-mail, nadal codziennie polegamy na starożytnej technologii. Nowoczesne klienty i usługi poczty e-mail są eleganckie, łatwe w użyciu i wyposażone w bardziej zaawansowane funkcje, niż większość użytkowników wie, jak korzystać.
czasami jednak wystarczy wysłać prostą wiadomość tekstową i nie zawsze możesz uruchomić aplikację GUI lub zalogować się do interfejsu poczty internetowej, aby wykonać zadanie. W takich sytuacjach warto wiedzieć, jak wysyłać wiadomości e-mail z linii poleceń Linuksa, a ten artykuł wyjaśnia, jak to zrobić.
zanim zaczniemy
zanim opiszemy najmądrzejsze sposoby wysyłania wiadomości e-mail z linii poleceń Linuksa, czego możesz się nauczyć, czytając ten artykuł:
nauczysz się wysyłać wiadomości e-mail za pośrednictwem serwera SMTP dostawcy poczty e-mail na dowolny adres e-mail.
nie dowiesz się, jak skonfigurować serwer poczty e-mail i używać go do bezpośredniego wysyłania wiadomości e-mail.
czemu nie? Ponieważ i tak nikt nie będzie akceptował e-maili wysyłanych z twojego serwera e-mail. Jak wiesz, spam jest ogromnym problemem, jeśli chodzi o pocztę e-mail, a praktycznie wszyscy dostawcy usług pocztowych i serwery pocztowe zawierają teraz przynajmniej podstawową ochronę przed spamem, która powoduje odrzucenie wszystkich wiadomości e-mail z wątpliwych źródeł.
zapalony użytkownik Linuksa z serwerem poczty elektronicznej DIY jest uważany za wątpliwe źródło wiadomości e-mail. Co więcej, większość dostawców usług internetowych blokuje port 25, który jest standardowym portem używanym do połączeń SMTP,więc najprawdopodobniej nie będziesz w stanie nawet wysyłać wiadomości.
zamiast przechodzić przez wszystkie problemy związane z pracą domowego serwera poczty e-mail, znacznie łatwiej jest korzystać z usługi poczty e-mail, takiej jak Gmail, której będziemy używać w tym artykule.
jeśli jeszcze tego nie zrobiłeś, Zaloguj się na swoje konto Gmail i włącz dostęp IMAP z karty przekazywanie i POP/IMAP w Ustawieniach. Należy również zezwolić aplikacjom używającym mniej bezpiecznej technologii logowania.
Metoda #1: Mutt
Mutt jest czcigodnym klientem poczty elektronicznej. Został stworzony w 1995 roku przez Michaela Elkinsa i od tego czasu otrzymuje aktualizacje w stałym tempie. Pomimo charakteru wiersza poleceń, Mutt obsługuje wiele przydatnych funkcji, w tym makra klawiatury, PGP/MIME, wątki wiadomości, załączniki i wiele więcej. Możesz go używać z dowolną usługą poczty e-mail, która zapewnia dostęp POP3 lub IMAP.
najpierw musisz zainstalować mutta z repozytoriów swojej dystrybucji:
wtedy możesz uruchomić mutta:
zostaniesz poproszony o utworzenie katalogu poczty. Wybierz „tak”, aby go utworzyć. Mutt powinien uruchomić i powiedzieć, że nie ma otwartej skrzynki pocztowej. Teraz, gdy już potwierdziłeś, że Mutt działa, nadszedł czas, aby utworzyć kilka podstawowych katalogów i główny plik konfiguracyjny o nazwie muttrc.
$ mkdir ~/.mutt / Cache / bodies
$ touch ~/.mutt / certyfikaty
$ touch ~/.mutt / muttrc
teraz otwórz plik konfiguracyjny w ulubionym edytorze tekstu i skopiuj & wklej następującą konfigurację (pamiętaj, aby zmienić ustawienia domyślne na te, które pasują do Twojego konta e-mail Gmail):
set smtp_url = ” smtp://:587 / ”
set smtp_pass = $imap_pass
set ssl_force_tls = yes
# IMAP
set imap_user = [email protected]
set imap_pass = password
set spoolfile = imaps://imap.gmail.com/INBOX
set folder = imaps://imap.gmail.com/
set record=”imaps://imap.gmail.com//Sent Mail”
set aboveed=”imaps://imap.gmail.com//Drafts”
set MBOX=”IMAPS://IMAP.gmail.com//all mail”
set header_cache = „~/.mutt / Cache / headers ”
set message_cachedir =”~/.mutt / cache/bodies ”
set certificate_file =”~/.mutt / certyfikaty „
# edytor
set editor = „nano”
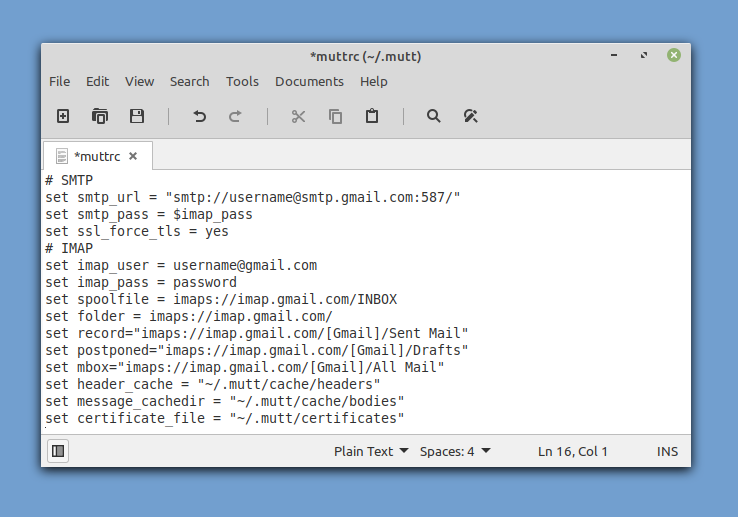
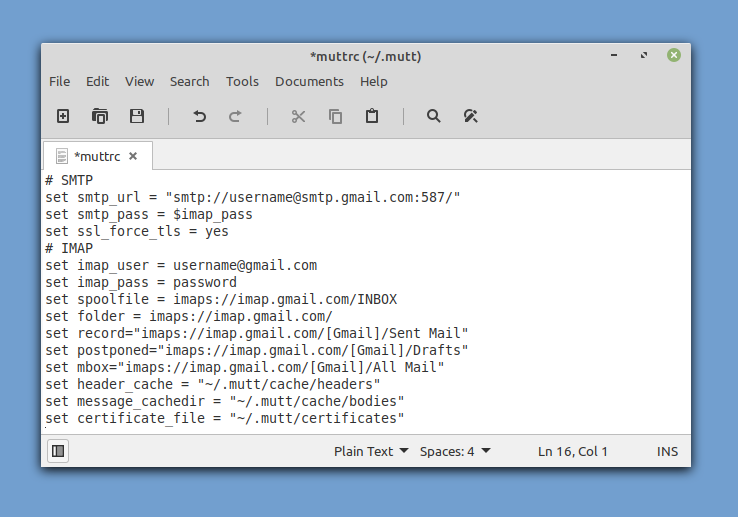
możesz teraz uruchomić Mutt i powinien automatycznie pobrać twoje e-maile. Aby wysłać pierwszą wiadomość e-mail z wiersza poleceń, naciśnij ” m ” na klawiaturze. Wybierz opcję Nie przywoływania odroczonej wiadomości i wprowadź adres e-mail odbiorcy, temat wiadomości e-mail i wreszcie treść wiadomości.
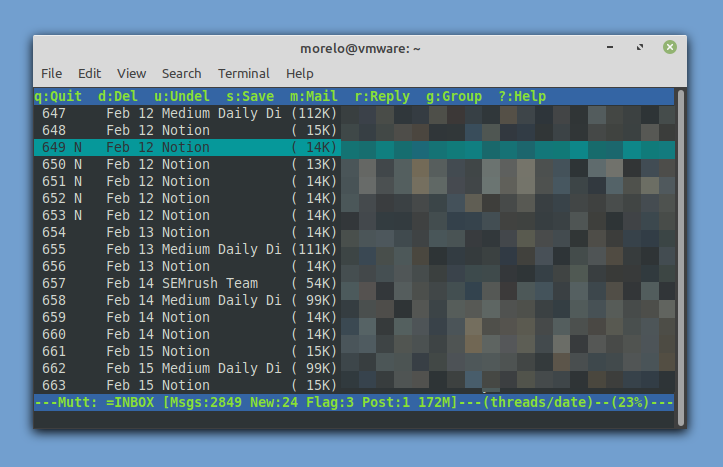
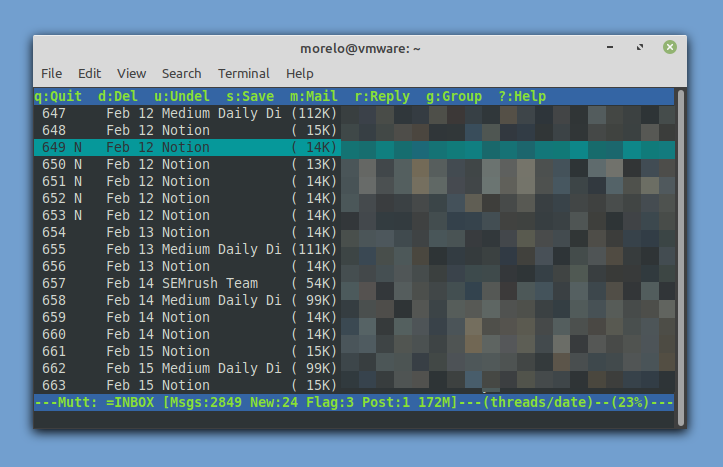
zanim Mutt wyśle wiadomość e-mail, pozwoli Ci ją zmodyfikować i załączyć plik. Gdy będziesz zadowolony, możesz nacisnąć „y”, aby go wysłać. Tak łatwo jest wysłać e-mail z linuksowego wiersza poleceń!
Metoda #2: aerc
prawdopodobnie nie zdziwi Cię fakt, że Mutt nie jest jedynym klientem poczty z linii poleceń dla Linuksa, chociaż z pewnością jest najpopularniejszym. Chociaż opisanie wszystkich klientów poczty e-mail z linii poleceń dla Linuksa wykraczałoby poza zakres tego artykułu, chcielibyśmy, abyś wiedział o dwóch kolejnych klientach, zaczynając od aerc.
zaprojektowany tak, aby był wydajny i rozszerzalny, aerc oferuje obsługę wielu kont, skrótów klawiszowych w stylu Vim, interaktywną przeglądarkę internetową z terminalem zdolną do renderowania wiadomości HTML i wiele innych.
co najlepsze, aerc jest znacznie łatwiejszy do skonfigurowania niż Mutt, ale jest szansa, że nie znajdzie się w repozytoriach twojej dystrybucji. W takim przypadku możesz skompilować go samodzielnie, postępując zgodnie z instrukcjami zawartymi w oficjalnych instrukcjach.
gdy masz aerc zainstalowany w systemie, możesz go uruchomić za pomocą polecenia „aerc”. Aerc zawiera poręczny Kreator konfiguracji, który pomoże Ci skonfigurować konto-nie ma potrzeby ręcznej edycji plików konfiguracyjnych!
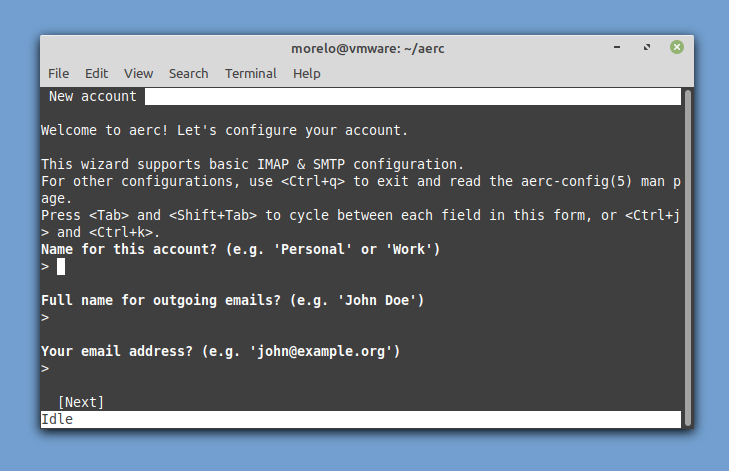
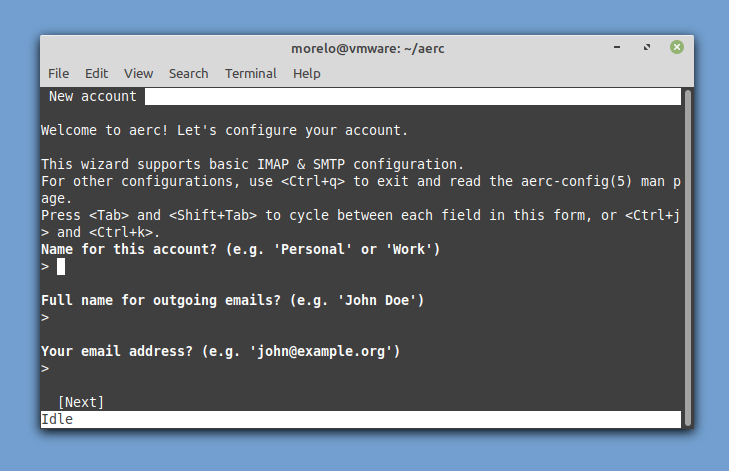
po wprowadzeniu podstawowych informacji o koncie i skonfigurowaniu kilku podstawowych ustawień możesz przeczytać dołączony samouczek lub przejść bezpośrednio do skrzynki odbiorczej.
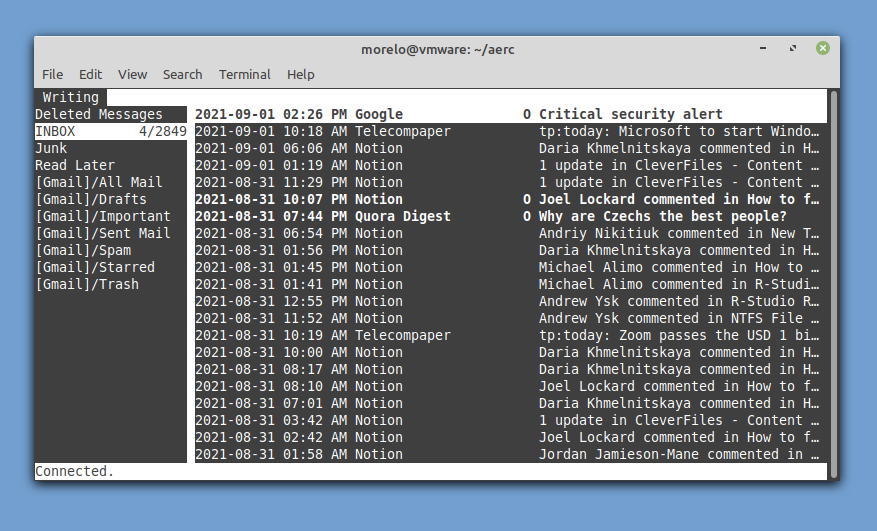
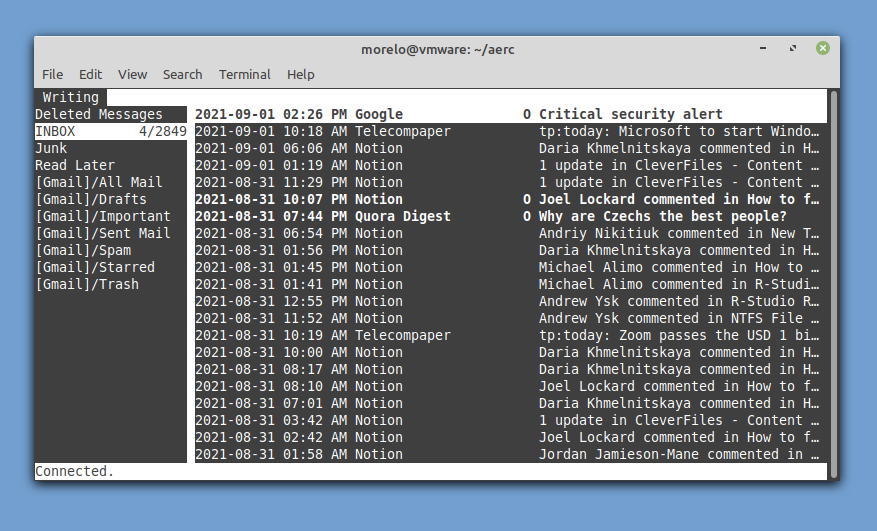
aby skomponować nową wiadomość, wystarczy nacisnąć Shift + C.
Metoda # 3: swaks
aby wysłać e-mail z linii poleceń Linuksa w najmądrzejszy możliwy sposób, musisz myśleć nieszablonowo i używać narzędzi programowych w sposób, który nie był przeznaczony do użycia. Aplikacja swaks jest uniwersalnym testerem transakcji SMTP, który może być używany do wysyłania wiadomości e-mail za pośrednictwem Gmaila i innych dostawców.
zacznij od zainstalowania go tak jak każdej innej aplikacji:
teraz wprowadź następujące polecenie (upewnij się, że podałeś swój własny adres Gmaila), aby przetestować połączenie:
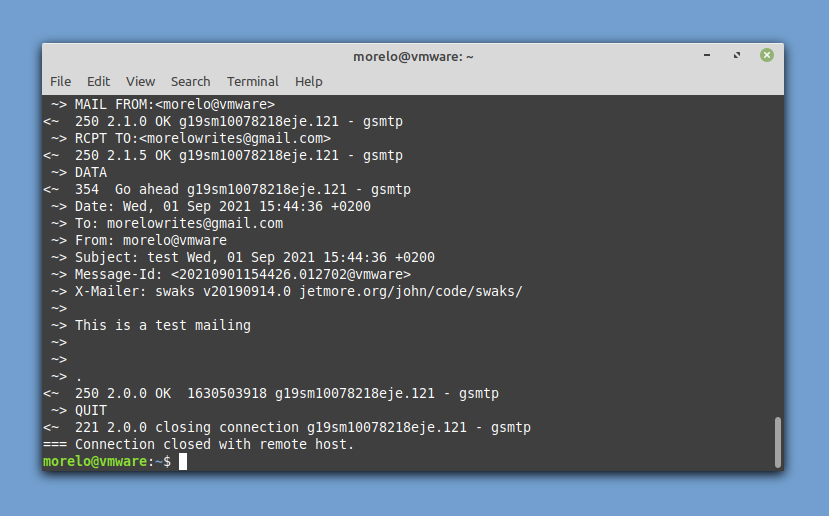
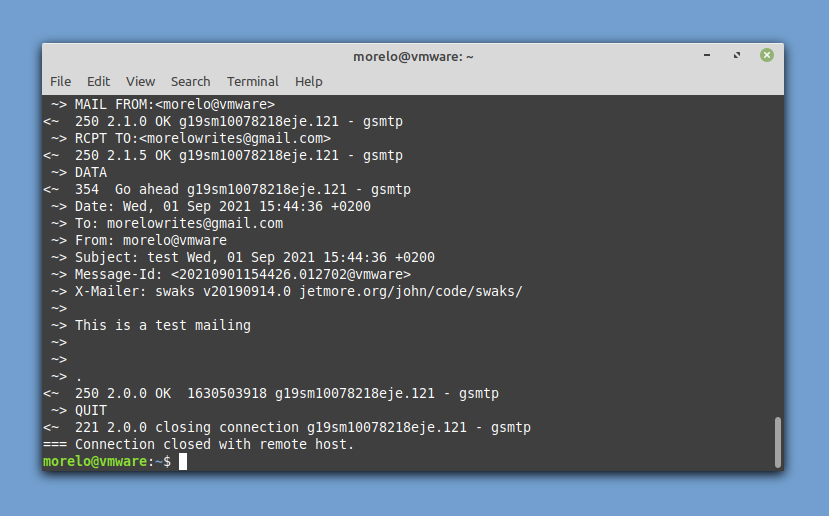
zostaniesz poproszony o podanie nazwy użytkownika Gmaila (adresu e-mail) i hasła. Powinieneś otrzymać adres e-mail od siebie, potwierdzający, że test się powiódł. Aby wysłać rzeczywistą wiadomość e-mail, użyj następującej składni:
w ten sposób możesz wysłać wiadomość e-mail za pomocą swaks za pomocą jednego polecenia terminala.
metoda #4: sSMTP
sSMTP to program do dostarczania poczty e-mail przeznaczony do dostarczania poczty z komputera do koncentratora poczty (serwera SMTP). Oznacza to, że możesz go użyć do wysłania wiadomości e-mail do innej osoby, ale nie możesz go użyć do odebrania wiadomości e-mail wysłanej do ciebie przez inną osobę.
możesz zainstalować sSMTP instalując odpowiedni pakiet z repozytoriów:
konfiguracja odbywa się poprzez edycję /etc/ssmtp/ssmtp.plik konfiguracyjny conf:
[email protected]
# serwer pocztowy (do którego wysyłana jest poczta), oba porty 465 lub 587 powinny być akceptowalne
# patrz również https://support.google.com/mail/answer/78799
mailhub = smtp. gmail. com:587
# adres, z którego wydaje się pochodzić Poczta w celu uwierzytelnienia użytkownika.
rewriteDomain=gmail.com
# pełna nazwa hosta. Musi być poprawnie utworzona, w pełni kwalifikowana nazwa domeny lub Gmail odrzuci połączenie.
hostname=yourlocalhost.twoja ukochana.tld
# użyj SSL/TLS przed rozpoczęciem negocjacji
tls_ca_file=/etc/ssl/certs / CA-certificates.crt
UseTLS=Yes
UseSTARTTLS=Yes
# Username/Password
AuthUser=username
AuthPass=password
AuthMethod=LOGIN
# Email 'z nagłówka może zastąpić domenę domyślną?
FromLineOverride=yes
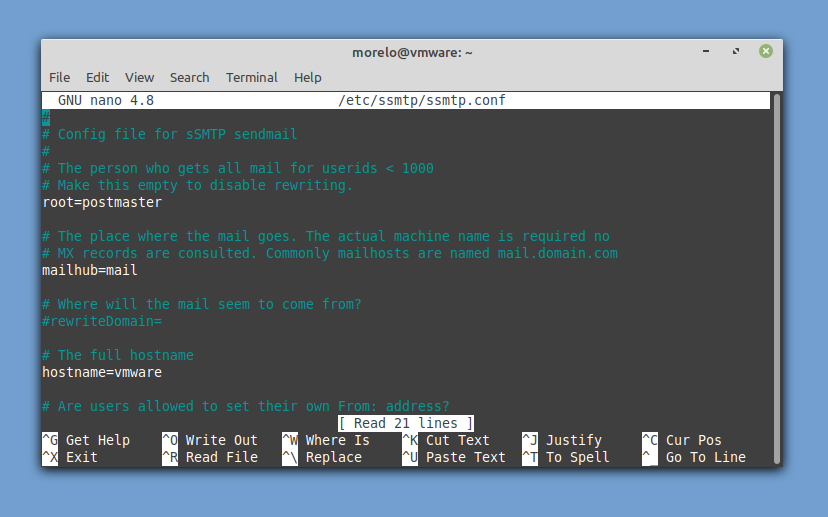
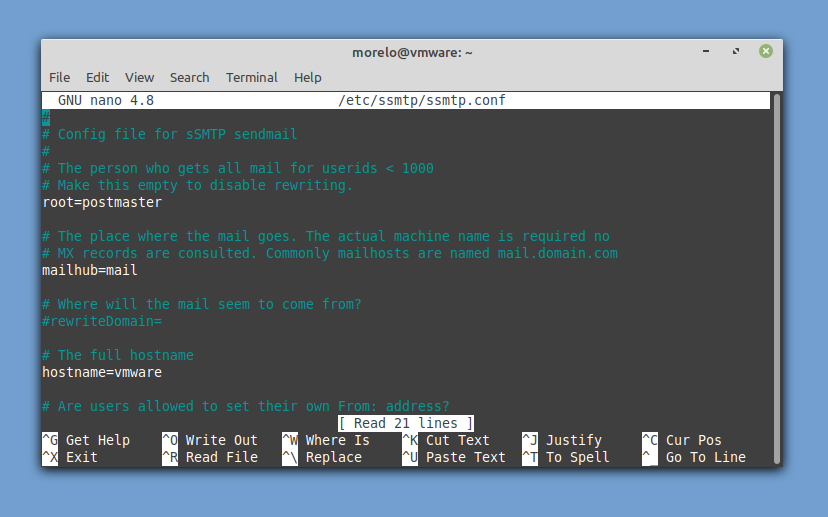
aby wysłać wiadomość e-mail, musisz zainstalować pakiet mailutils (systemy oparte na Debianie) lub mailx (systemy oparte na RHEL), aby użyć polecenia mail do przekazania wiadomości e-mail do sSMTP, że może dostarczyć ją do Gmaila. O tak.:
metoda # 5: Telnet
ostatnia metoda, którą chcemy przyjrzeć się jest najbardziej geekiest jedną z nich wszystkich, ale może się przydać w pewnym momencie w twoim życiu, więc przynajmniej świadomość jego istnienia jest miła. Ta metoda opiera się na Telnet, protokole klient-serwer używanym do nawiązywania zdalnego połączenia tylko tekstowego przez sieć.
najlepsze w tej metodzie jest to, że Klient Telnet jest najprawdopodobniej już zainstalowany w twojej dystrybucji Linuksa. To, co nie jest takie wspaniałe, to to, że jest wiele kroków do przejścia. Ponieważ używamy Gmaila do celów tego artykułu, musisz upewnić się, że twój Klient telnet obsługuje szyfrowanie SSL:
następnie możesz uruchomić klienta Telnet i podłączyć go do serwera SMTP Gmaila:
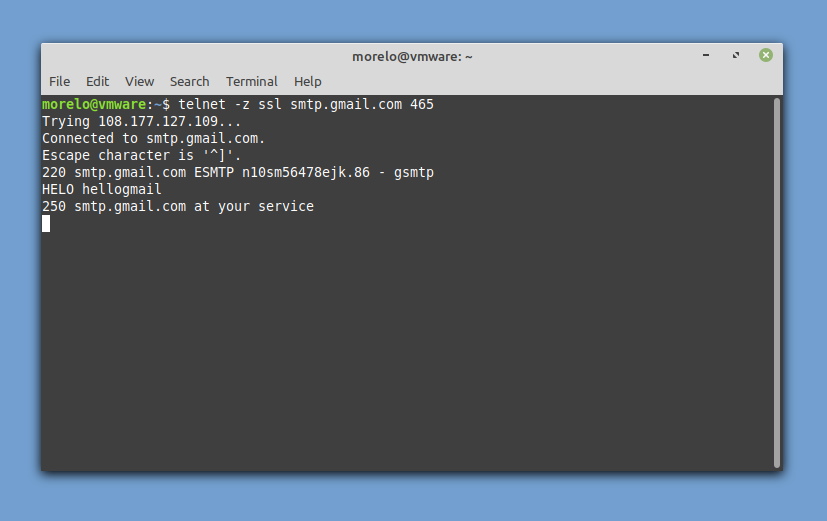
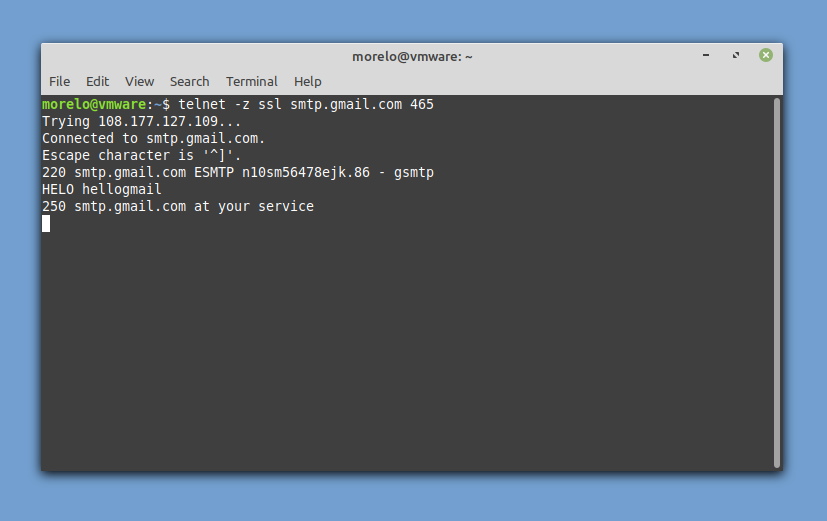
ponieważ niegrzecznie byłoby się nie przedstawiać, możesz pozdrowić serwer w ten sposób:
jeśli otrzymałeś pozytywną odpowiedź, możesz kontynuować uwierzytelnianie:
najpierw wpisz swoją nazwę użytkownika zakodowaną w base64, a następnie wprowadź hasło, również zakodowane w base64. Serwer SMTP powinien za każdym razem odpowiadać „334 UGFzc3dvcmQ6”.
teraz czas na podanie adresu e-mail:
następnie określ odbiorcę:
na koniec powiedz serwerowi SMTP, że chcesz napisać wiadomość e-mail:
możesz teraz wpisać temat swojego e-maila i nacisnąć enter, aby potwierdzić. Kontynuuj treść wiadomości i naciśnij enter, aby potwierdzić. Aby zamknąć wiadomość e-mail, wpisz:
powinieneś zobaczyć wiadomość z potwierdzeniem, która wygląda następująco: 250 2.0.0 OK 1630506266 n10sm56478ejk.86-gsmtp
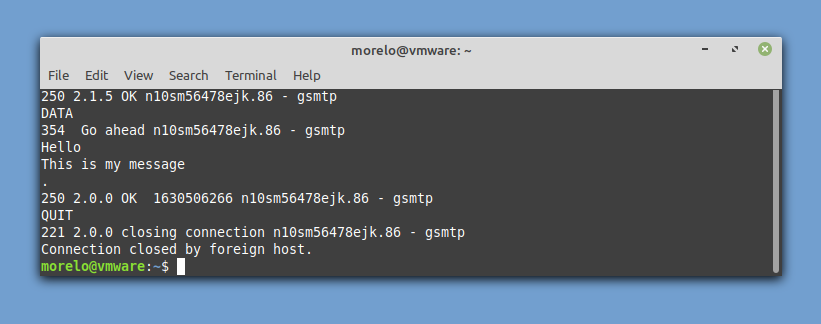
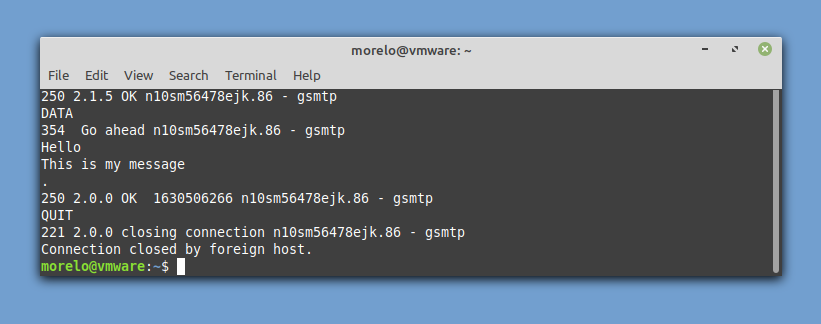
wprowadź następujące polecenie, aby zakończyć połączenie i wysłać wiadomość e-mail:
wniosek
czy wysyłanie wiadomości e-mail z linii poleceń Linuksa jest niepraktyczne? Być może, ale nigdy nie wiadomo, kiedy ta umiejętność będzie przydatna. Nawet jeśli nigdy nie użyjesz tego dobrze, przynajmniej możesz czuć się dobrze ze sobą, wiedząc, że stałeś się nieco bardziej zaawansowany jako użytkownik Linuksa.