zarządzanie wieloma oknami naraz może być konieczne, zwłaszcza jeśli używasz więcej niż jednej aplikacji w tym samym czasie. Chociaż System Windows jest zbudowany do wielozadaniowości, otwieranie kilku okien i aplikacji może prowadzić do bałaganu na ekranie, a ty spędzasz dużo czasu na ich aranżowaniu. Dlatego ważne jest, aby znaleźć sposoby wydajnej pracy z wieloma oknami. W tym artykule zaproponowaliśmy kilka rozwiązań, które pomogą Ci osiągnąć większą produktywność podczas pracy z wielu okien w systemie operacyjnym Windows.
funkcja Aero Snap
Aero Snap to przydatna funkcja obecna od czasu uruchomienia systemu Windows 7. Korzystając z tej funkcji, możesz sprawić, że okno zajmie tylko połowę ekranu. W ten sposób można ustawić dwa okna, jedno obok drugiego, bez ręcznego przesuwania i zmiany rozmiaru.
Krok 1
najpierw przytrzymaj kartę klawisz Windows, a następnie naciśnij klawisze strzałek w prawo lub w lewo. Możesz też kliknąć i przeciągnąć pasek tytułu systemu Windows do prawego lub lewego rogu ekranu.
Krok 2
następnie pojawi się podgląd kształtu okna. Po upuszczeniu okna na lewej lub prawej krawędzi, zostanie ono zmienione.
Kaskada, kafelki lub stosy za pomocą paska zadań
jednym z najlepszych sposobów zarządzania wieloma oknami jest użycie paska zadań. Po kliknięciu prawym przyciskiem myszy na pasku zadań zobaczysz kilka opcji. Jeśli przez pomyłkę wybierzesz jedną z tych opcji, zawsze możesz kliknąć ją ponownie prawym przyciskiem myszy i wybrać opcję „Cofnij”.
Krok 1
możesz wybrać opcje „okna kaskadowe”, aby zorganizować wszystkie otwarte okna w formacie kaskadowym, aka. z oknami ustawionymi jeden za drugim w nakładającej się formacji. Pozwala to na jednoczesne wyświetlanie wszystkich pasków tytułu. Biorąc to pod uwagę, zwykle nie jest to najbardziej praktyczny sposób pracy z wieloma oknami.
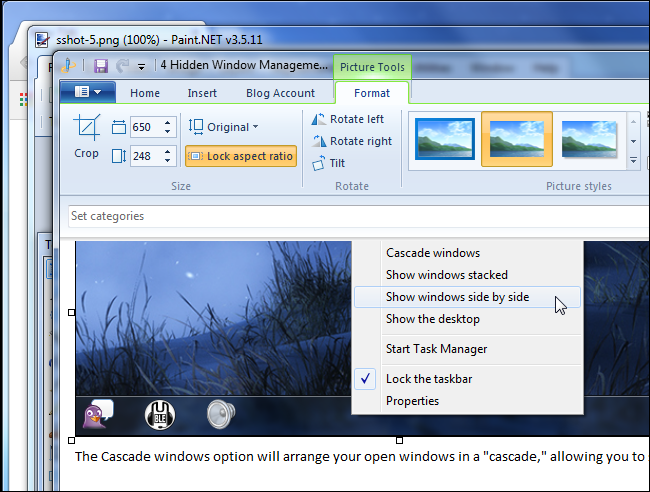
Krok 2
innym sposobem, aby zobaczyć i korzystać z wielu aplikacji naraz jest układanie okien. Aby to zrobić, wybierz opcję” Pokaż okna ułożone ” z paska zadań, która układa okna jeden na drugim. Jeśli jednak system ma wyświetlacz szerokoekranowy, ta opcja może nie być odpowiednia.
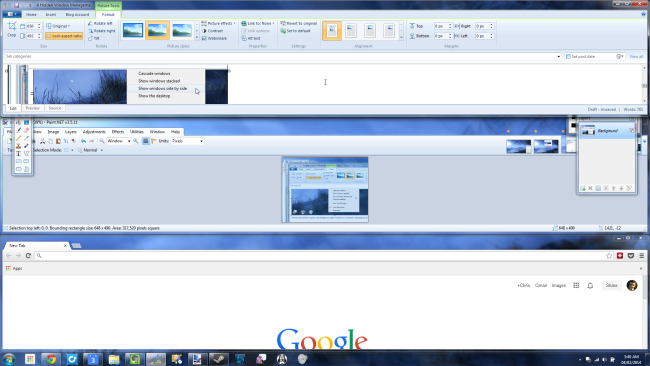
Krok 3
trzecia i ostatnia opcja jest oznaczona „Pokaż okna obok siebie”. Jest to podobne do Aero Snap, gdzie otwarte okna są umieszczone obok siebie. Jedyną różnicą jest to, że ta opcja pozwala na więcej niż trzy okna pozostają otwarte. Jest więc idealny dla osób pracujących z wyświetlaczem szerokoekranowym.
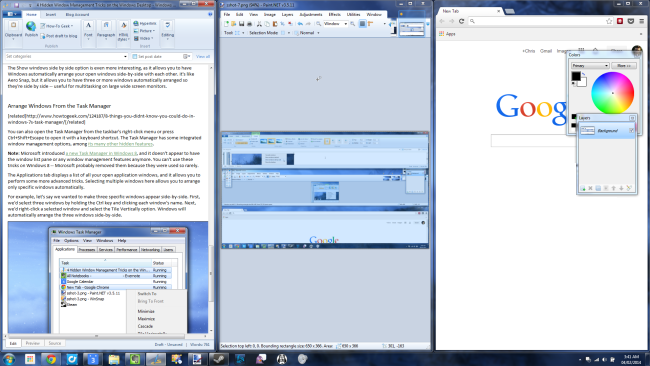
wirtualne pulpity
jeśli zastanawiasz się, jak wyświetlić wiele okien w systemie Windows 10, wirtualne pulpity mogą być rozwiązaniem, którego potrzebujesz. Korzystanie ze wszystkich aplikacji i okien na jednym pulpicie może być żmudne, więc możesz przenieść niektóre z nich na pulpit wirtualny. Jest to funkcja, która została wprowadzona w systemie Windows 10.
Krok 1
upewnij się, że przycisk Widok zadania znajdujący się na pasku zadań jest zaznaczony. Jeśli nie możesz znaleźć przycisku Widok zadania, kliknij prawym przyciskiem myszy pasek zadań i wybierz ” Pokaż Widok zadania przycisk.”Na poniższym zrzucie ekranu przycisk Widok zadania jest drugim z lewej strony.
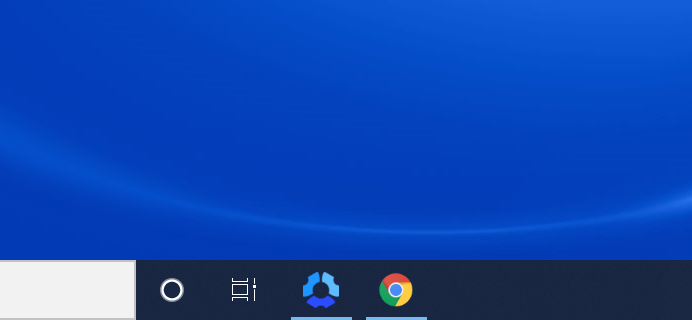
Krok 2
kliknij „Nowy pulpit”, który pojawia się w lewym górnym rogu ekranu. Spowoduje to otwarcie nowego pulpitu.
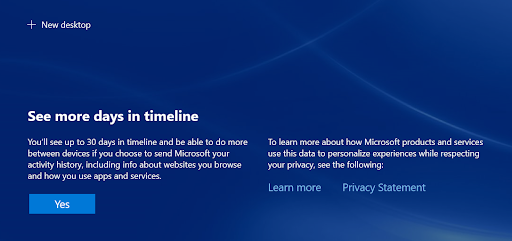
Krok 3
po utworzeniu pulpitu wirtualnego można płynnie przełączać się między nimi za pomocą przycisku Widok zadań. Okna można również przenosić między pulpitami, otwierając widok zadań i klikając i przeciągając określone okno na wybrany pulpit.
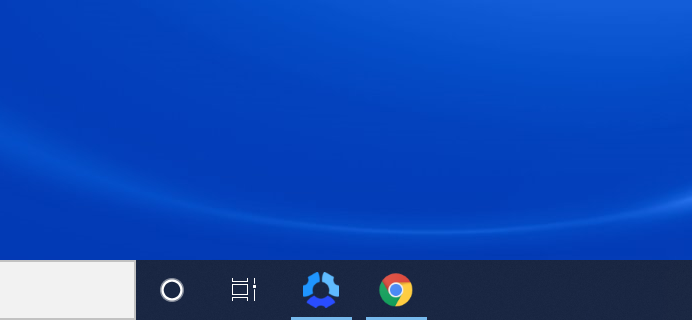
Krok 4
oczywiście po zakończeniu pracy z pulpitem wirtualnym należy go zamknąć. Możesz to zrobić, otwierając widok zadań i klikając na czerwonym X na pulpicie.
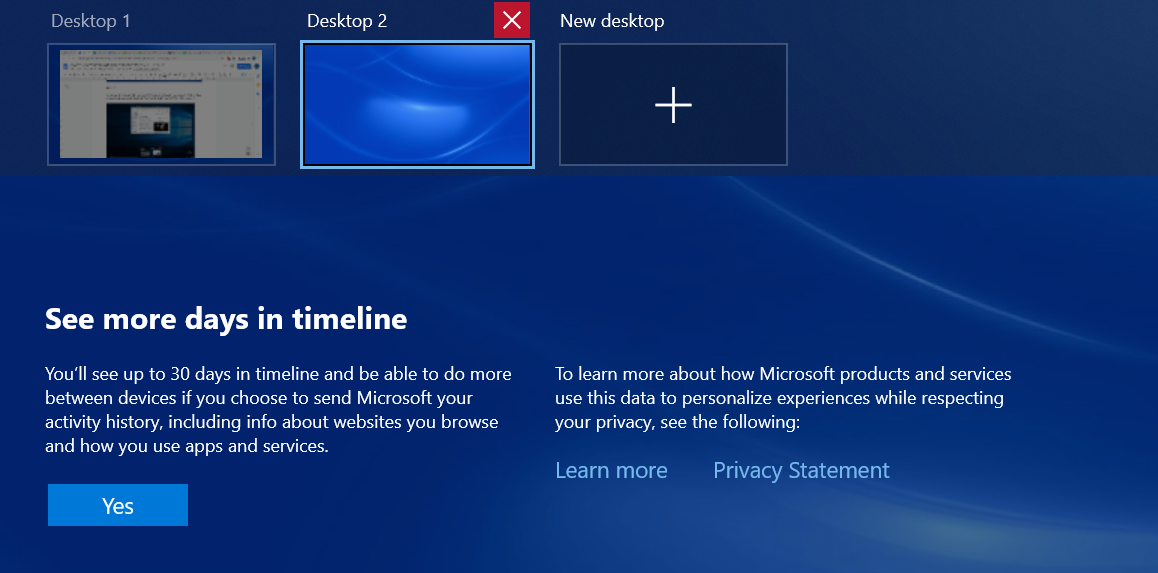
Funkcja podglądu
jeśli masz zbyt wiele otwartych okien, kliknięcie wokół może być uciążliwe, aby spróbować powrócić do pulpitu. Dzięki funkcji Peek możesz łatwo rzucić okiem na pulpit, ale może być konieczne włączenie jej ręcznie, ponieważ często jest wyłączona w Ustawieniach.
Krok 1
przejdź do ustawień i przejdź do sekcji Personalizacja. Przejdź do paska zadań, gdzie zobaczysz opcję włączania funkcji podglądu. Pozwala to na podgląd pulpitu, przesuwając mysz w skrajny prawy róg paska zadań.
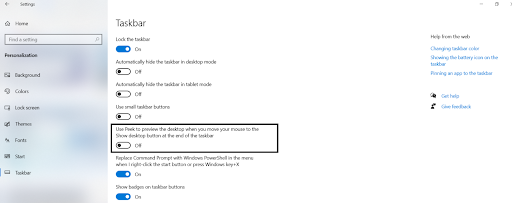
Krok 2
przesuń kursor w prawy dolny róg ekranu i pozostaw go tam na chwilę. Jeśli funkcja podglądu jest włączona, na ekranie pojawi się pulpit. Po przesunięciu kursora pulpit zniknie. Możesz także nacisnąć i przytrzymać klawisz Windows, a następnie nacisnąć klawisz przecinka, aby szybko przełączyć się na pulpit.
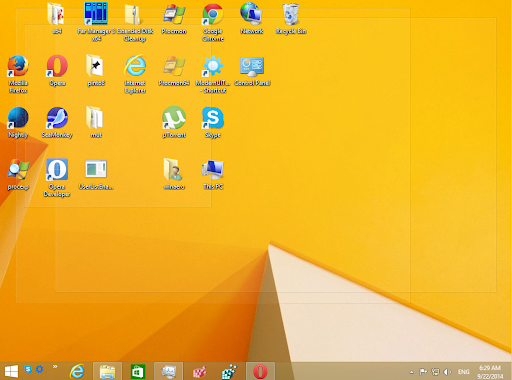
Krok 3
jeśli nie chcesz, aby pulpit zniknął, musisz kliknąć skrajny prawy róg paska zadań. Jeśli klikniesz go ponownie, powrócisz do poprzedniego układu. Alternatywnym sposobem jest naciśnięcie klawisza Win + D. Możesz również wybrać opcję „Pokaż pulpit”, klikając prawym przyciskiem myszy na pasku zadań.
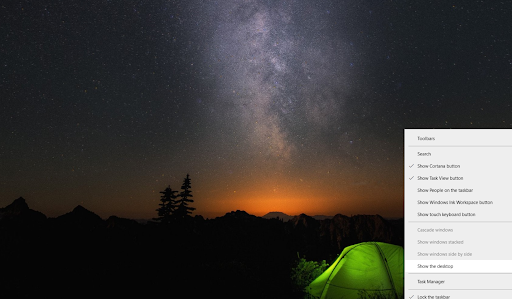
Maksymalizuj, przywracaj i minimalizuj
jest to jeden z najprostszych sposobów zarządzania wieloma oknami. Tutaj przeciągasz i upuszczasz pasek tytułu okna, aby zmaksymalizować go. Chociaż wymaga to nieco więcej wysiłku niż inne opcje, jest to bardzo pomocne, jeśli masz tylko kilka okien do zarządzania.
Krok 1
przeciągnij i upuść pasek tytułu na górną krawędź ekranu. Będzie zarys, który daje podgląd tego, jak okno będzie wyglądać.
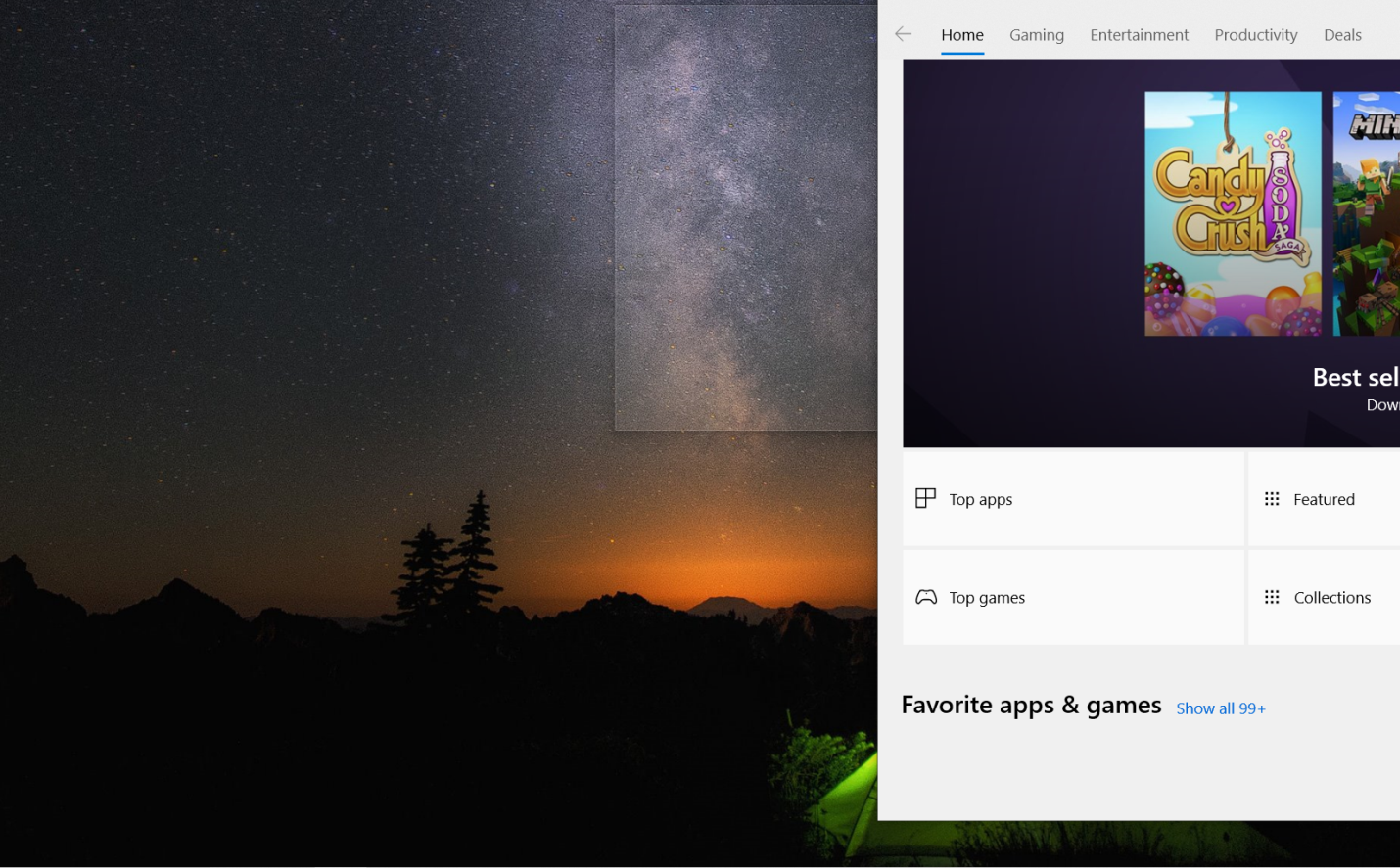
Krok 2
po zwolnieniu przycisku myszy zobaczysz okno zajmujące cały ekran. Aby przywrócić poprzedni stan, możesz kliknąć pasek tytułu i przesunąć go od góry ekranu.
Install Switch
Switch to aplikacja przeglądarkowa zaprojektowana specjalnie dla ułatwienia płynnej pracy między wieloma aplikacjami, kartami i oknami. Zainstalowanie przełącznika do przeglądarki oznacza, że możesz przechowywać wszystkie aplikacje i karty w jednym miejscu, gdzie możesz szybko monitorować i przełączać się między nimi. Jest to szczególnie pomocne dla osób, które mają wiele kart, aplikacji, okien otwartych jednocześnie, na przykład, jeśli zarządzasz wieloma kontami w mediach społecznościowych lub żonglujesz pracą dla wielu klientów.
Poniżej znajduje się spojrzenie na to, jak Switch układa aplikacje. Pozwala nawet łatwo zarządzać wieloma kontami tej samej aplikacji jednocześnie-dostosowując się do sposobu pracy współczesnych pracowników cyfrowych.
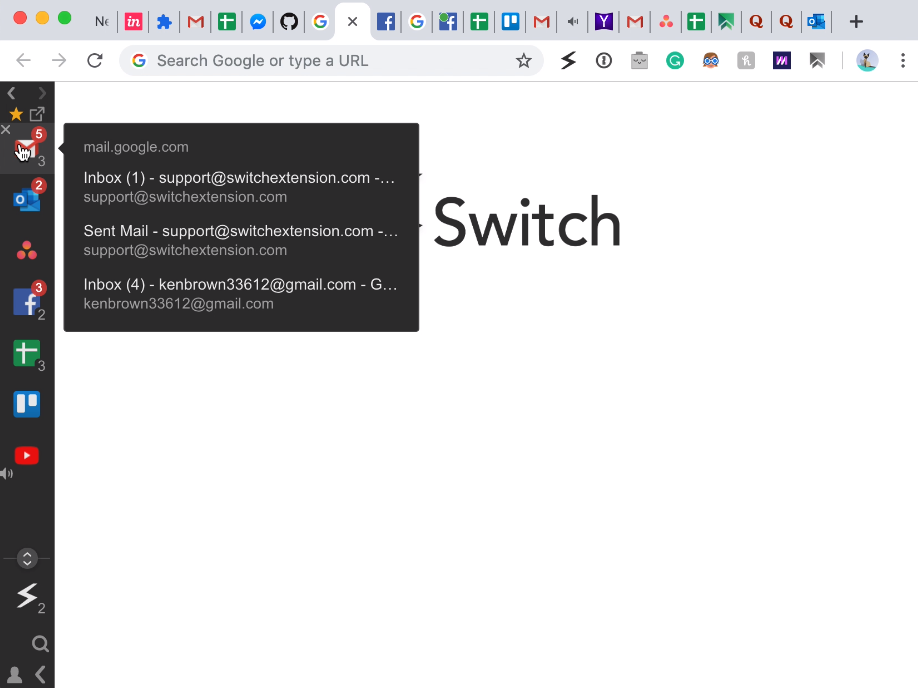
Pracuj w wielu oknach bardziej płynnie dzięki Switch
jeśli jesteś dużym wielozadaniowcem i potrzebujesz stacji roboczej, która nadąża za sposobem pracy, Switch może być aplikacją, której szukasz. Jego przyjazna dla użytkownika konstrukcja pomaga płynnie przełączać się między wieloma kartami, oknami i kontami – pomagając utrzymać się w zadaniach. Zainstaluj Switch już dziś, aby bardziej produktywnie rozpocząć pracę w wielu oknach.