lekcja 28: finalizowanie i Ochrona prezentacji
/PL/powerpoint2013/reviewing-presentations/content /
wprowadzenie
zanim udostępnisz prezentację, upewnij się, że nie zawiera ona żadnych informacji, które chcesz zachować w tajemnicy. Możesz także zniechęcić innych do edytowania Twojego pliku. Na szczęście program PowerPoint zawiera kilka narzędzi, które pomagają sfinalizować i zabezpieczyć prezentację
opcjonalne: Pobierz naszą prezentację praktyki.
Inspektor dokumentów
za każdym razem, gdy tworzysz lub edytujesz prezentację, pewne dane osobowe mogą być automatycznie dodawane do pliku. Za pomocą Inspektora dokumentu można usunąć tego typu informacje przed udostępnieniem prezentacji innym osobom.
ponieważ niektóre zmiany mogą być trwałe, dobrym pomysłem jest użycie opcji Zapisz jako do utworzenia kopii zapasowej prezentacji przed użyciem Inspektora dokumentu.
aby użyć Inspektora dokumentów:
- kliknij kartę Plik, aby przejść do widoku Backstage.
- w okienku informacji kliknij Sprawdź problemy, a następnie wybierz Sprawdź dokument z menu rozwijanego.
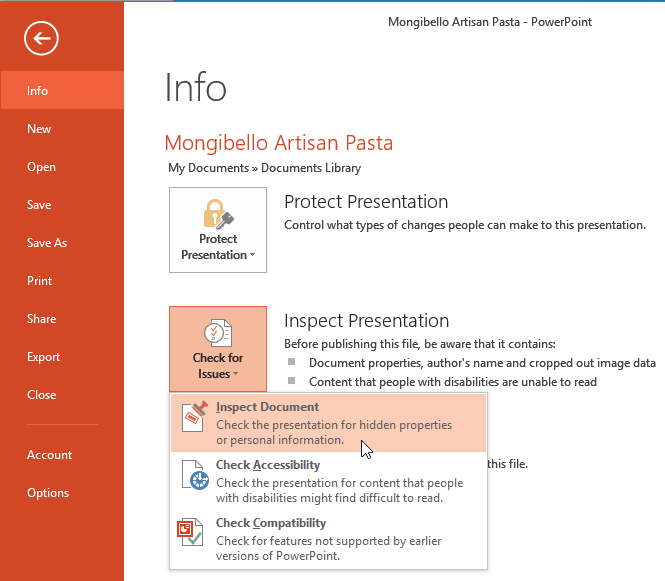 kliknij Sprawdź dokument
kliknij Sprawdź dokument - pojawi się Inspektor dokumentów. Zaznacz lub odznacz pola w zależności od zawartości, którą chcesz przejrzeć, a następnie kliknij Sprawdź. W naszym przykładzie użyjemy domyślnych selekcji.
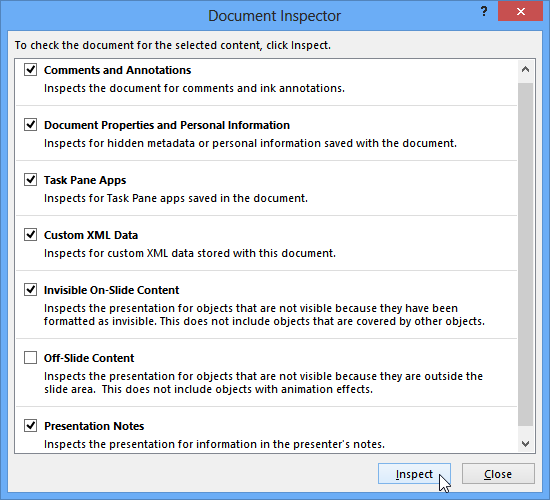 sprawdzanie prezentacji
sprawdzanie prezentacji - wyniki kontroli pokażą wykrzyknik dla wszystkich kategorii, w których znalazł potencjalnie poufne dane, a także przycisk Usuń wszystko dla każdej z tych kategorii. Kliknij Usuń wszystko, aby usunąć dane.
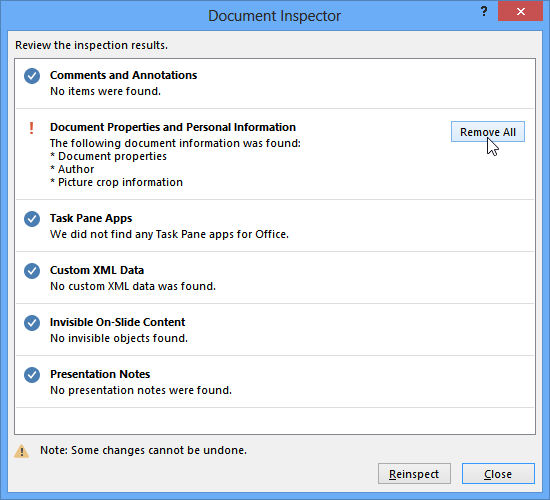 usuwanie danych osobowych z prezentacji
usuwanie danych osobowych z prezentacji - po zakończeniu kliknij przycisk Zamknij.
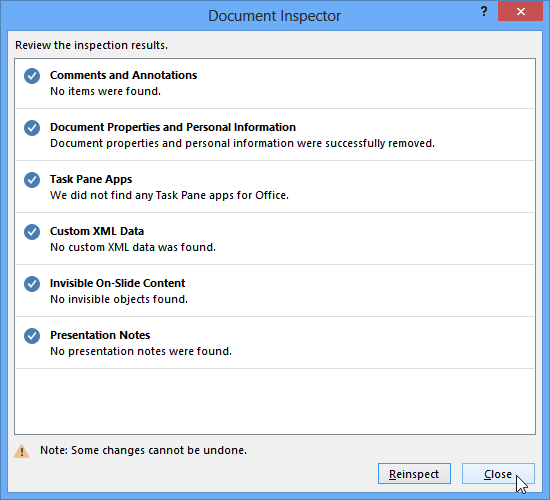 zamykanie Inspektora dokumentów
zamykanie Inspektora dokumentów
Ochrona prezentacji
domyślnie każdy, kto ma dostęp do prezentacji, będzie mógł otwierać, kopiować i edytować jej zawartość, chyba że ty ją zabezpieczysz. Istnieje kilka sposobów ochrony prezentacji, w zależności od potrzeb.
aby chronić swój dokument:
- kliknij kartę Plik, aby przejść do widoku Backstage.
- w okienku informacji kliknij polecenie Chroń prezentację.
- w rozwijanym menu wybierz opcję, która najlepiej odpowiada twoim potrzebom. W naszym przykładzie wybierzemy opcję Oznacz jako ostateczną. Oznaczanie prezentacji jako ostatecznej jest dobrym sposobem na zniechęcenie innych do edytowania pliku, podczas gdy inne opcje dają jeszcze większą kontrolę w razie potrzeby.
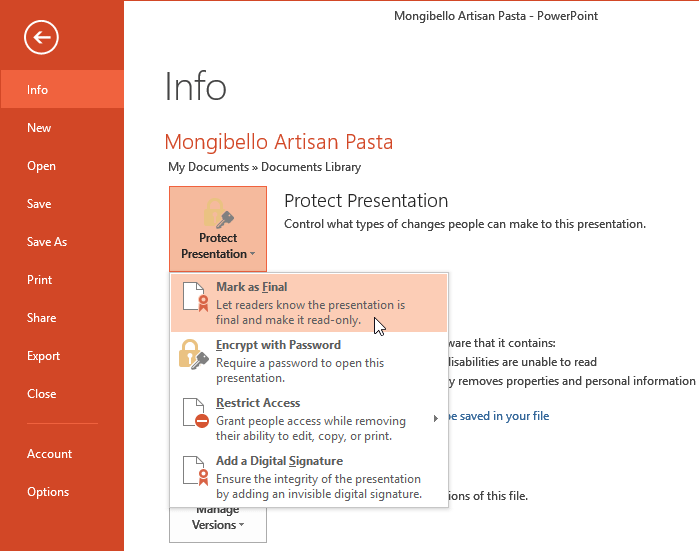 wybierając Oznacz jako ostateczny
wybierając Oznacz jako ostateczny - pojawi się okno dialogowe z monitem o zapisanie. Kliknij OK.
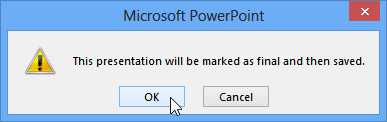 kliknij OK, aby zapisać prezentację
kliknij OK, aby zapisać prezentację - pojawi się kolejne okno dialogowe. Kliknij OK.
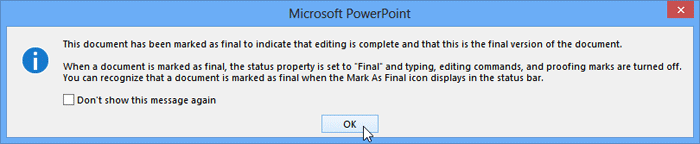 kliknięcie OK
kliknięcie OK - prezentacja zostanie oznaczona jako ostateczna.
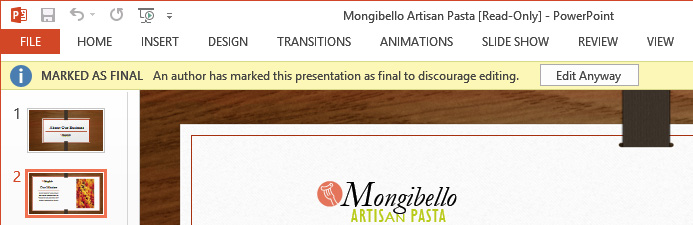 prezentacja oznaczona jako ostateczna
prezentacja oznaczona jako ostateczna
oznaczanie prezentacji jako ostatecznej nie uniemożliwi jej edycji. Jeśli chcesz uniemożliwić ludziom edytowanie go, możesz zamiast tego użyć opcji Ogranicz dostęp.
wyzwanie!
- Otwórz istniejącą prezentację programu PowerPoint. Jeśli chcesz, możesz pobrać naszą prezentację praktyki.
- użyj Inspektora dokumentów, aby sprawdzić prezentację. Jeśli korzystasz z tego przykładu, usuń wszystkie dane osobowe z prezentacji.
- Chroń prezentację, oznaczając ją jako ostateczną.
/PL / powerpoint2013 / modifying-themes/content /