powszechnym trendem stało się synchronizowanie dwóch wiadomości e-mail, ponieważ pomaga zarządzać danymi z dwóch klientów poczty e-mail w jednym miejscu. Tutaj porozmawiamy o konfiguracji poczty Yahoo w Outlooku, ponieważ zarówno najpopularniejsze klienty pocztowe, jak i ich wykorzystanie szybko rośnie. Po skonfigurowaniu Yahoo w Outlooku zarządzanie nimi staje się łatwiejsze i wygodniejsze.
co prawda, potrzeba solidnej wiedzy technicznej, jeśli chcesz, aby Yahoo i Outlook współpracowali. Dlatego naiwni użytkownicy mogą czuć się trudni do zsynchronizowania obu. Ale aby pomóc naszym czytelnikom, zaprojektowaliśmy kompletny przewodnik, który nauczy cię tego procesu, a wykonując kroki, możesz wykonać konfigurację w krótkim czasie. Wystarczy postępować zgodnie z instrukcjami i instrukcjami dla wersji programu Outlook, a wszystko jest posortowane.
Zacznijmy od tego, jakie wymagania należy spełnić, przed rozpoczęciem procesu konfiguracji dla Yahoo mail w MS Outlook.
Czytaj także – Poczta Yahoo nie działa z MS Outlook
wymagania wstępne do konfiguracji Yahoo z Outlook
- powinno być prawidłowe lub stabilne połączenie z Internetem.
- Użytkownik powinien wprowadzić poprawne informacje, takie jak adres e-mail, nazwa użytkownika i hasło konta e-mail Yahoo.
- Ustawienia serwera Yahoo Mail IMAP powinny być wprowadzone poprawnie. Oto poprawne ustawienia, których powinieneś przestrzegać:
Ustawienia serwera IMAP dla poczty Yahoo
serwer poczty przychodzącej (IMAP)
- Serwer – imap.mail.yahoo.com
- Port – 993
- wymaga SSL – Yes
serwer poczty wychodzącej (SMTP)
- Serwer – smtp.mail.yahoo.com
- Port – 465 lub 587
- wymaga SSL-Tak
- wymaga uwierzytelnienia-TAK
Twoje dane logowania
- adres e-mail-Twój pełny adres e-mail ([email protected])
- Hasło-Hasło Twojego konta
- wymaga uwierzytelnienia-TAK
ustawienia POP dla Yahoo Mail
serwer poczty przychodzącej (POP)
- Serwer – pop.mail.yahoo.com
- Port – 995
- wymaga SSL – Yes
serwer poczty wychodzącej (SMTP)
- serwer-smtp.poczta.yahoo.com
- Port – 465 lub 587
- wymaga protokołu SSL – tak
- wymaga protokołu TLS – tak (jeśli jest dostępny)
- wymaga uwierzytelnienia-TAK
Twoje dane logowania
- adres e-mail-Twój pełny adres e-mail ([email protected])
- Hasło-Hasło Twojego konta
- wymaga uwierzytelnienia-TAK
Ważna uwaga: zaleca się używanie IMAP zamiast ustawień Pop poczty Yahoo, ponieważ IMAP jest bardziej zaawansowany i bardziej elastyczny do zarządzania danymi na wielu urządzeniach.
- przed rozpoczęciem procesu konfiguracji należy utworzyć kopię zapasową danych poczty Yahoo.
Przygotuj swoje konto Yahoo do konfiguracji z Outlookiem
gdy weryfikacja dwuetapowa jest wyłączona?
jeśli nie używasz weryfikacji dwuetapowej na koncie poczty Yahoo, musisz zezwolić innym klientom poczty e-mail (tutaj mówimy o programie Outlook) na używanie hasła logowania Yahoo w celu uzyskania dostępu do programu Outlook.
- Otwórz przeglądarkę i przejdź do strony logowania Yahoo, klikając https://login.yahoo.com/.
- Zaloguj się przy użyciu poświadczeń logowania Yahoo.
- teraz przejdź do „nazwa profilu”, a następnie przejdź do”Informacje o koncie”.
- otwórz zakładkę” bezpieczeństwo konta”.
- stąd musisz włączyć opcję „Zezwalaj aplikacjom, które używają mniej bezpiecznego logowania”.
- po tym, Twoje konto Yahoo mail pozwoli Ci zalogować się za pomocą programu Outlook i jest to ważne dla konfiguracji w programie Outlook.
gdy weryfikacja dwuetapowa jest włączona
jeśli masz włączoną weryfikację dwuetapową, możesz użyć hasła aplikacji Yahoo mail zamiast hasła konta podczas konfigurowania Yahoo w MS Outlook.
- musisz zalogować się na swoje konto pocztowe Yahoo. Następnie przejdź do „nazwa profilu”, a następnie”Informacje o koncie”.
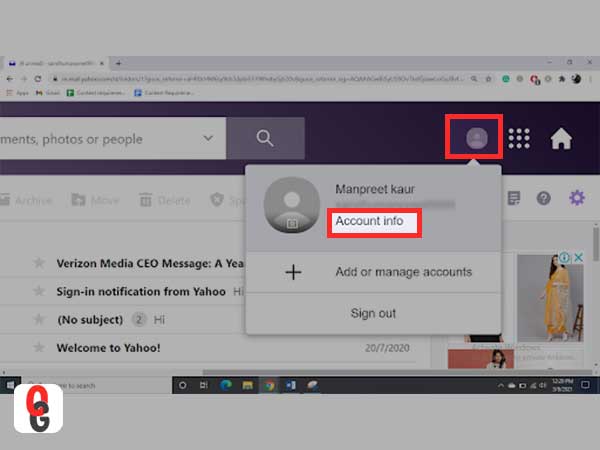
- następnie przejdź do „bezpieczeństwo konta”.
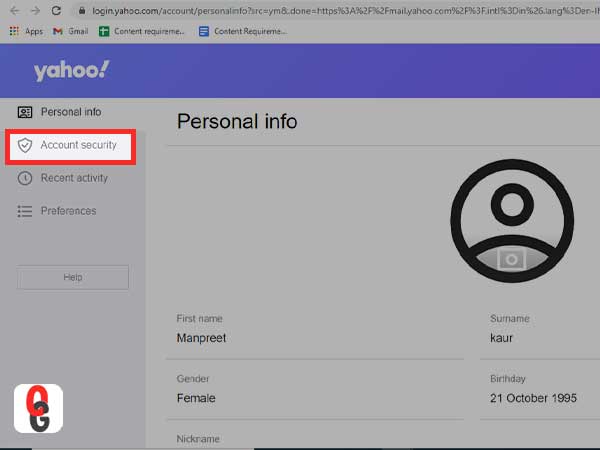
- przewiń w dół, aby wybrać „Wygeneruj hasło aplikacji”.
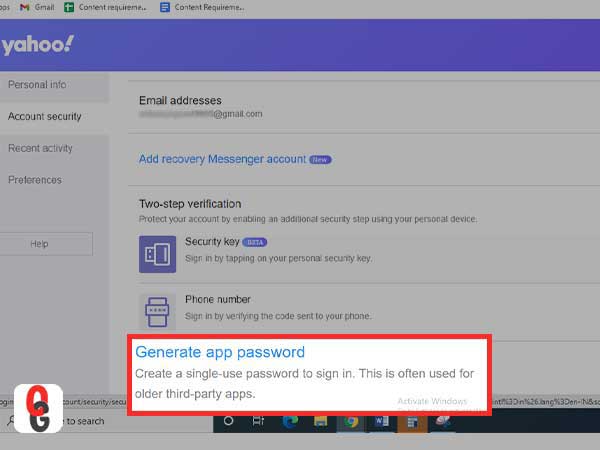
- następnie musisz wybrać wersję programu Outlook, której chcesz użyć z programu Outlook iOS, Outlook Android lub Outlook Desktop. Tutaj zaleca się użycie „Outlook Desktop”.
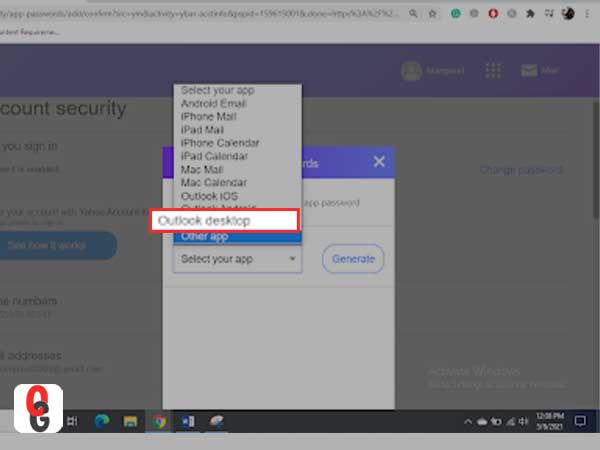
- kliknij przycisk „Generuj”.
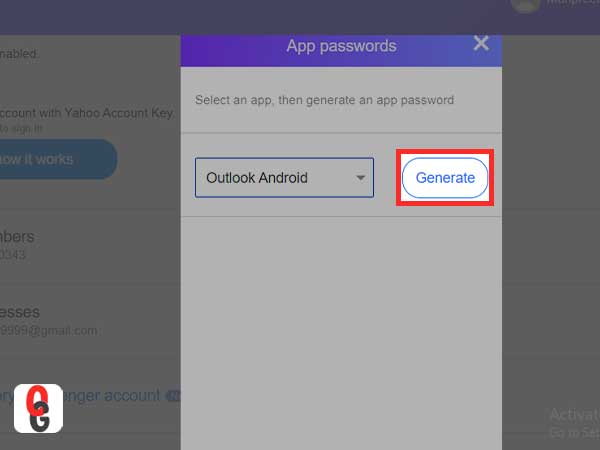
- następnie ekran będzie zawierał „hasło aplikacji” lub „klucz hasła” i instrukcje ich używania. Teraz skopiuj kod i kliknij „Gotowe”.
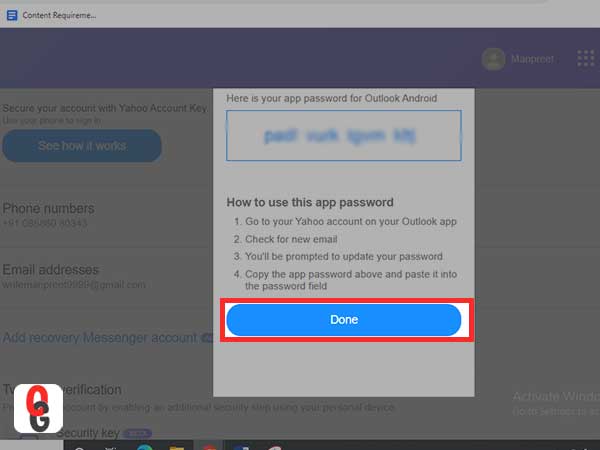
po upewnieniu się, że spełniasz podstawowe wymagania wstępne i jesteś gotowy do konfiguracji, musisz zacząć od wykonania poniższych kroków. Aby skonfigurować pocztę Yahoo w (wszystkich) wersjach programu Outlook 2019, 2016, 2013, 2010, 2007, 2003 i Microsoft 365, postępuj zgodnie z instrukcjami:
Konfiguracja i konfiguracja poczty Yahoo w Outlook 2019, 2016 i Microsoft 365
- Otwórz program Outlook i przejdź do karty plik.

2. Następnie kliknij „informacje”, a następnie wybierz Dodaj konto.

3. Wprowadź swój adres poczty Yahoo i dotknij przycisku „Połącz”.
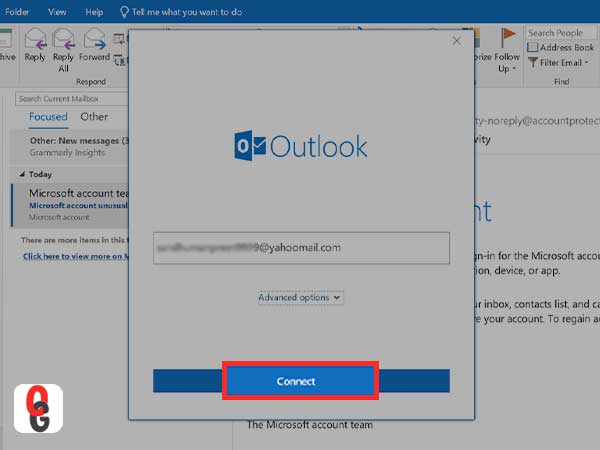
- podaj hasło aplikacji w odpowiednich polach tekstowych i kliknij przycisk Połącz.
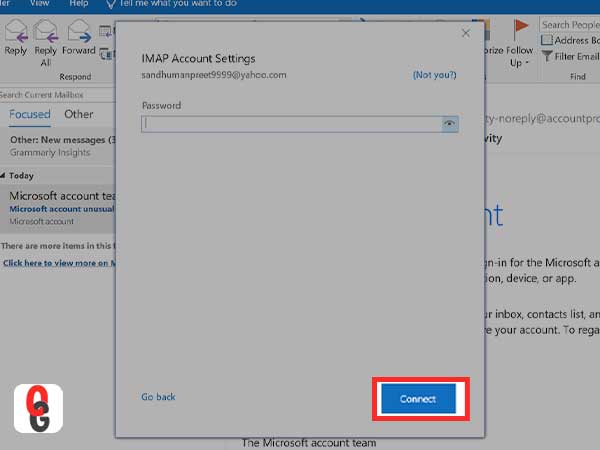
- dzięki tym prostym krokom możesz łatwo dodawać i używać Yahoo w programie Outlook.
Konfiguracja i konfiguracja poczty Yahoo w Outlook 2013 i 2010
MS Outlook 2010 i Outlook 2013 mają ten sam zestaw kroków, aby dodać Yahoo na nich. Sprawdź wszystkie wymagane kroki wraz z zrzutami ekranu, aby dodać Yahoo z MS Outlook. Wykonaj następujące kroki:
1. Otwórz program Outlook i kliknij plik.

- Dotknij przycisku „Dodaj konto”

- zaznacz pole dla ustawień ręcznych lub dodatkowych typów serwerów i kliknij Dalej.
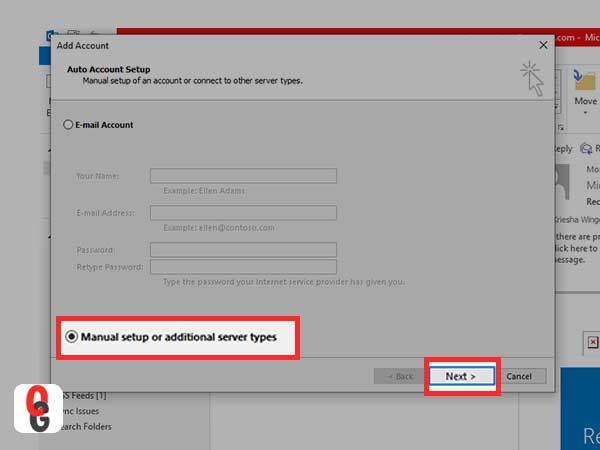
- kliknij POP i IMAP, a następnie naciśnij przycisk Dalej.
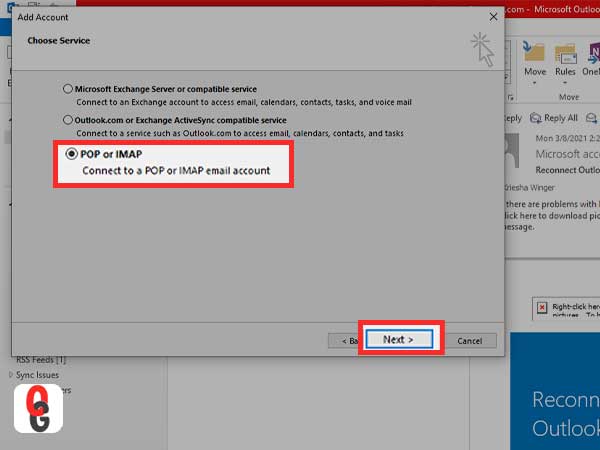
- następnie przejdź do pola Informacje o serwerze, Dotknij typ konta z rozwijanego menu i wybierz IMAP stamtąd.
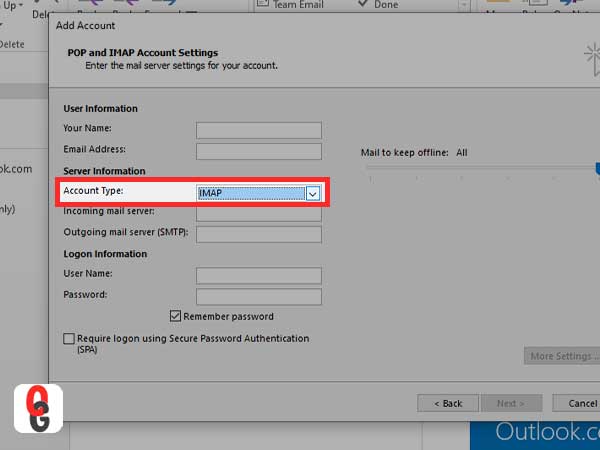
- przejdź do sekcji Informacje o użytkowniku, podaj swoje imię i nazwisko oraz Wprowadź swój adres e-mail Yahoo.
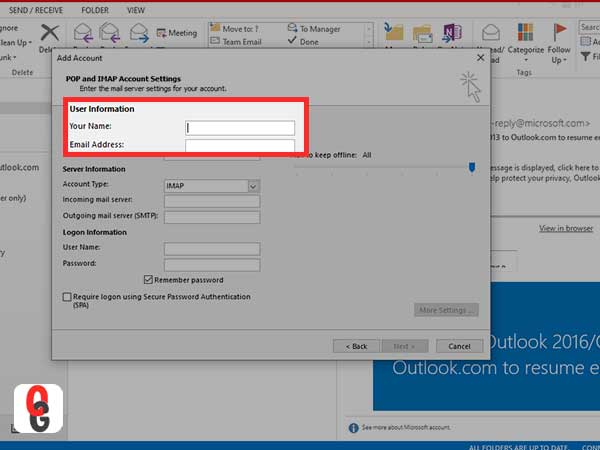
- przejdź do menu Informacje o serwerze i wpisz imap.mail.yahoo.com w polu Serwer poczty przychodzącej.
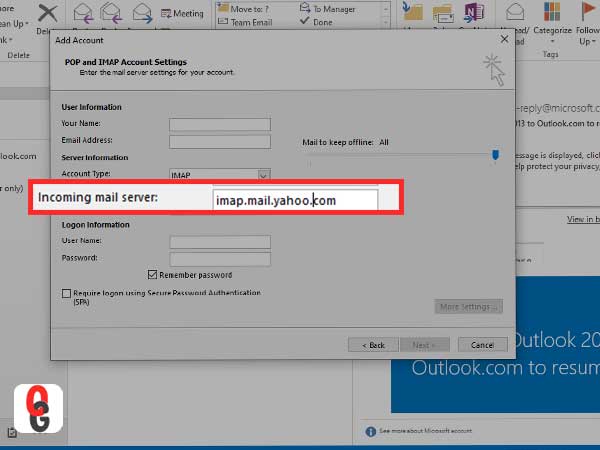
- przejdź do opcji Serwer poczty wychodzącej (SMTP) i wpisz smtp.mail.yahoo.com.
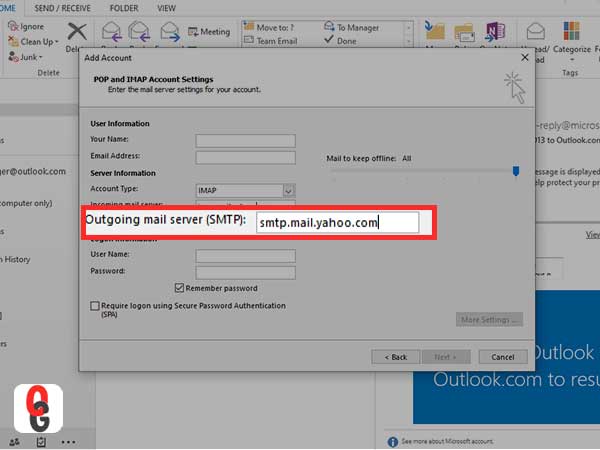
- następnie przejdź do menu Informacje o logowaniu. W opcji Nazwa użytkownika wpisz swoją nazwę użytkownika lub adres poczty Yahoo. Jeśli informacje nie są prawidłowe, wprowadź właściwe informacje.
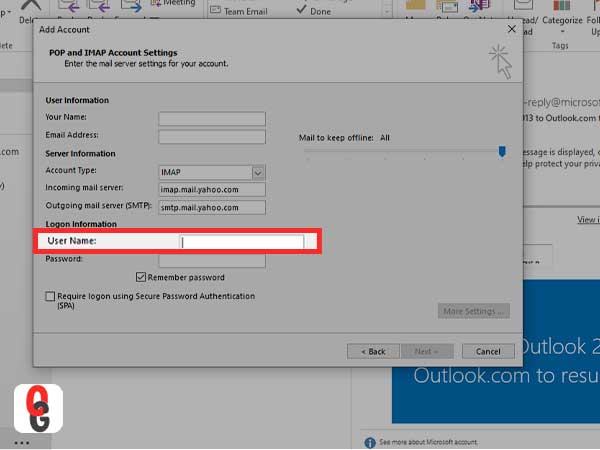
- nadszedł czas, aby wprowadzić hasło w polu. Jeśli masz hasło aplikacji Yahoo Od Yahoo za pomocą weryfikacji dwuetapowej, możesz go użyć.
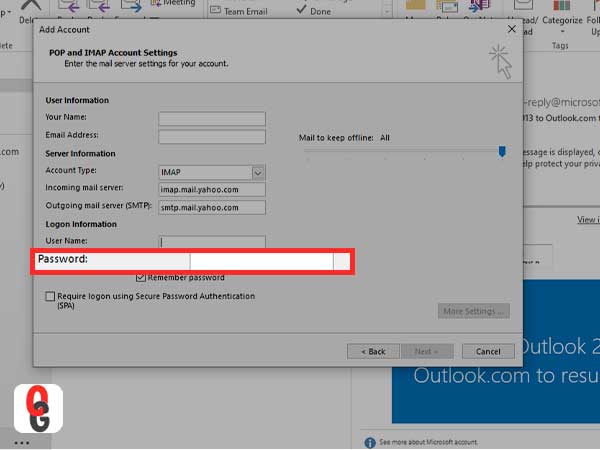
- kliknij na „Więcej ustawień”
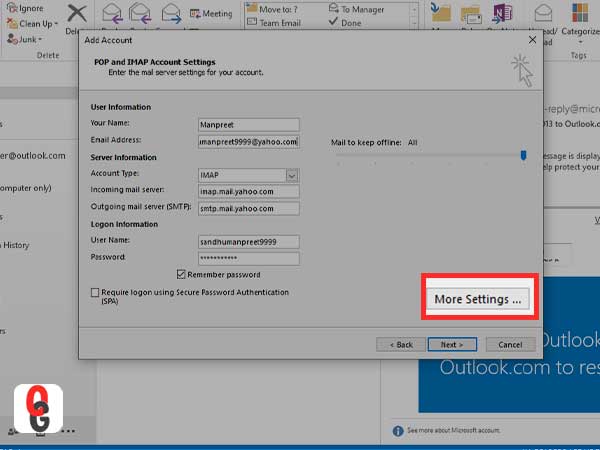
- przejdź do karty Serwer wychodzący i zaznacz opcję „mój serwer wychodzący (SMTP) wymaga uwierzytelnienia”. Wybierz „Użyj tych samych ustawień co mój serwer poczty przychodzącej”.
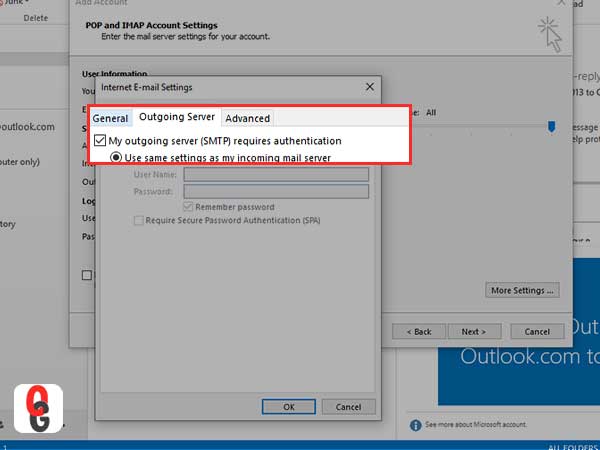
- otwórz zakładkę Zaawansowane dla serwera wychodzącego.
- w przypadku obu opcji, a mianowicie serwera przychodzącego (IMAP) i serwera wychodzącego (SMTP), wybierz Użyj następującego typu menu połączenia szyfrowanego, a następnie kliknij SSL.
- w opcji Serwer przychodzący (IMAP) wpisz 993.
- dla opcji Serwer wychodzący (SMTP) wprowadź 465.
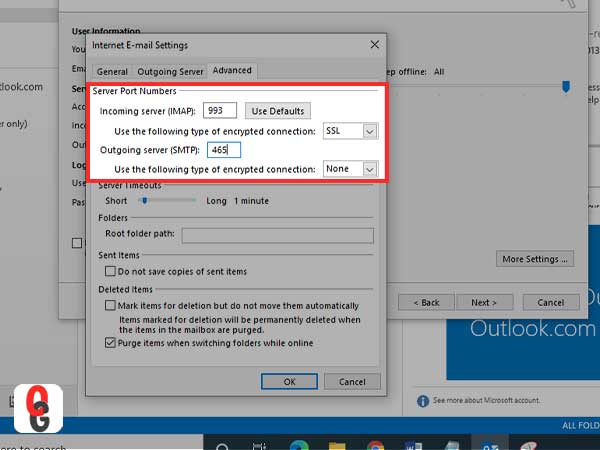
- kliknij OK i wróć do okna Ustawienia konta POP i IMAP.
- kliknij Dalej. Jeśli ustawienia zostaną wprowadzone w odpowiedniej kolejności, konto zostanie poprawnie skonfigurowane.
- Dotknij Zamknij.
Konfiguracja i konfiguracja poczty Yahoo w Outlooku 2007
- Otwórz Outlook 2007 na swoim urządzeniu.
- następnie kliknij opcję „Narzędzia”
- przejdź do „Ustawienia konta”
- w menu „Ustawienia konta” wybierz” e-mail”, a następnie wybierz” nowy „
- wybierz”Microsoft Exchange POP3, IMAP, a następnie HTTP”.
- kliknij „Dalej”.
- w następnym menu wybierz „ręcznie skonfiguruj ustawienia serwera lub dodatkowe typy serwerów”, a następnie naciśnij „Dalej”.
- kliknij ” Internet E-mail „z listy opcji, a następnie kliknij” Dalej „i wybierz”Dodaj nowe konto e-mail”.
- następnie musisz wprowadzić ustawienia serwera pocztowego, w trzech polach dostępnych na ekranie:
- w sekcji Informacje o użytkowniku wpisz nazwę użytkownika i adres e-mail konta Yahoo.
- w sekcji Informacje o serwerze wybierz „IMAP” zamiast ” POP „z menu rodzaj konta wpisz „imap.mail.yahoo.com” in the „Incoming Mail” and „smtp.mail.yahoo.com.’ „serwer poczty wychodzącej (SMTP)”.
- w sekcji Logowanie informacje podaje nazwę Użytkownika Konta poczty Yahoo i hasło do logowania lub hasło aplikacji (Jeśli włączono weryfikację dwuetapową dla konta poczty Yahoo).
- po zakończeniu wpisywania wymaganych informacji wybierz ” Więcej ustawień „i”ustawienia poczty internetowej”.
- Istnieje menu „Serwer wychodzący”, które musisz wybrać, A Typ wybierz dwie opcje mianowicie” mój serwer wychodzący (SMTP) wymaga uwierzytelniania „i”użyj tych samych ustawień, co mój serwer poczty przychodzącej „
- Otwórz kartę” Zaawansowane”, a następnie upewnij się, że wybierzesz —” ten serwer wymaga szyfrowanego połączenia (SSL)”, Serwer przychodzący i wychodzący.
- wpisz „993 „i” 465 „w” porty serwera „dla opcji” Serwer przychodzący (IMAP) ” i ” serwer wychodzący (SMTP)”.
- kliknij „OK”, a następnie wróć do poprzedniego ekranu i naciśnij”Dalej”.
jeśli wszystko zostało zrobione poprawnie, kliknij „Zamknij”.