WebSearch Toolbar to porywacz przeglądarki, który jest promowany za pośrednictwem innych bezpłatnych plików do pobrania, a po zainstalowaniu doda WebSearch Toolbar, zmienić stronę główną przeglądarki do websearch.com i ustaw domyślną wyszukiwarkę na search.yahoo.com.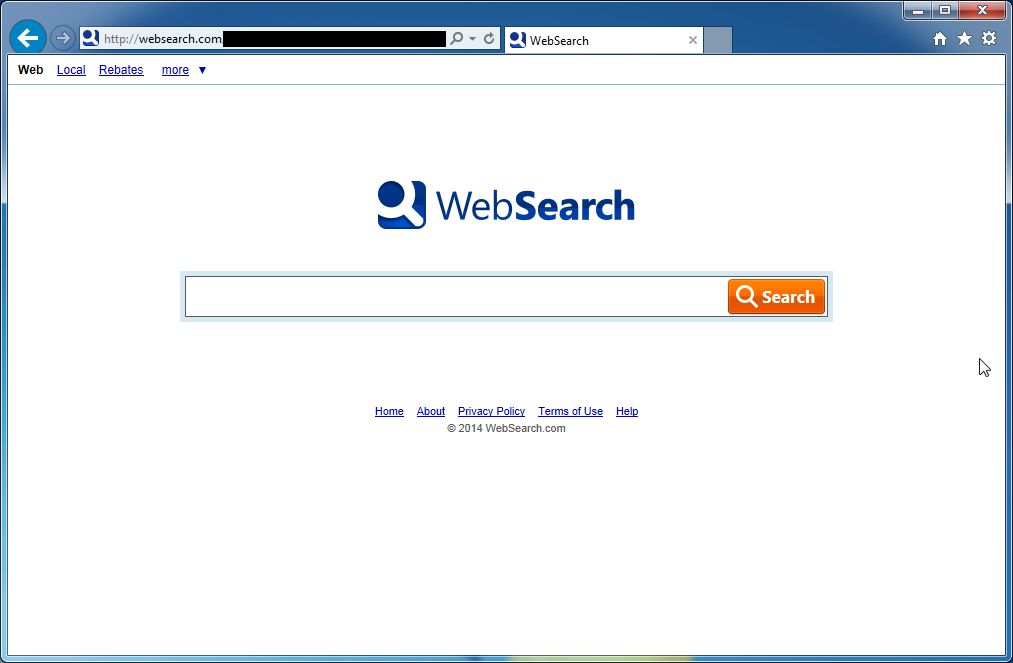
na WebSearch.com będzie wyświetlać reklamy i linki sponsorowane w wynikach wyszukiwania i może zbierać wyszukiwane hasła z zapytań. Infekcja paska narzędzi WebSearch służy do zwiększania przychodów z reklam, podobnie jak w przypadku blackhat SEO, do nadmuchiwania rankingu strony w wynikach wyszukiwania.
pasek narzędzi WebSearch technicznie nie jest to wirus, ale wykazuje wiele złośliwych cech, takich jak możliwości rootkitu, aby podłączyć się głęboko do systemu operacyjnego, przejmowanie przeglądarki i ogólnie po prostu zakłócanie doświadczenia użytkownika. Przemysł ogólnie określa go jako ” PUP ” lub potencjalnie niechciany program.
WebSearch Toolbar dostał się na komputerze po zainstalowaniu darmowego oprogramowania (nagrywanie wideo/streaming, download-menedżerów lub twórców PDF), które zostały dołączone do ich instalacji tego porywacza przeglądarki. Ten porywacz przeglądarki jest również dołączony do niestandardowego instalatora na wielu stronach pobierania (przykłady: CNET, Brothersoft lub Softonic), więc jeśli pobrałeś oprogramowanie z tych stron internetowych, są szanse, że WebSearch Toolbar został zainstalowany podczas procesu konfiguracji oprogramowania.
bardzo często użytkownicy nie mają pojęcia, skąd to się wzięło, więc nic dziwnego, że większość z nich zakłada, że WebSearch Toolbar to wirus.
na przykład po zainstalowaniu yt Downloader HD, zgadzasz się również na zmianę strony głównej przeglądarki na websearch.com, Ustaw domyślną wyszukiwarkę na search.yahoo.com i zainstalować pasek narzędzi WebSearch.
jednak po odinstalowaniu YT Downloader HD z komputera domyślne ustawienia przeglądarki internetowej nie zostaną przywrócone. Oznacza to, że będziesz musiał usunąć pasek narzędzi WebSearch i websearch.com z ulubionej przeglądarki internetowej ręcznie.
należy zawsze zwracać uwagę podczas instalowania oprogramowania, ponieważ często instalator oprogramowania zawiera opcjonalne instalacje, takie jak ten pasek narzędzi WebSearch. Bądź bardzo ostrożny, co zgadzasz się zainstalować.
zawsze wybieraj instalację niestandardową i usuń zaznaczenie wszystkiego, co nie jest znane, zwłaszcza opcjonalnego oprogramowania, którego nigdy nie chciałeś pobrać i zainstalować. Jest rzeczą oczywistą, że nie powinieneś instalować oprogramowania, któremu nie ufasz.
jak usunąć pasek narzędzi WebSearch (Przewodnik usuwania wirusów)
ta strona jest kompleksowym przewodnikiem, który usunie pasek narzędzi WebSearch z przeglądarek Internet Explorer, Firefox i Google Chrome.
proszę wykonać wszystkie kroki w odpowiedniej kolejności. Jeśli masz jakiekolwiek pytania lub wątpliwości w dowolnym momencie, zatrzymaj się i poproś o naszą pomoc.
Krok 1: Odinstaluj programy WebSearch Toolbar z komputera
Krok 2: Usuń WebSearch Toolbar i WebSearch.com z Internet Explorer, Firefox i Chrome
Krok 3: Usuń WebSearch Toolbar browser hijacker z AdwCleaner
KROK 4: Usuń WebSearch Toolbar virus with Malwarebytes Anti-Malware Free
krok 5: Sprawdź dwukrotnie infekcję WebSearch Toolbar za pomocą HitmanPro
Krok 1 : Odinstaluj program WebSearch Toolbar z komputera
w tym pierwszym kroku postaramy się zidentyfikować i usunąć złośliwy program, który może być zainstalowany na komputerze.
- aby odinstalować program WebSearch Toolbar z systemu Windows XP, Windows Vista lub Windows 7, Kliknij przycisk „Start”, a następnie kliknij opcję menu „Panel sterowania”.

jeśli używasz systemu Windows 8, po prostu przeciągnij wskaźnik myszy do prawej krawędzi ekranu, wybierz Szukaj z listy i wyszukaj „Panel sterowania” .Możesz też kliknąć prawym przyciskiem myszy gorący róg w lewym dolnym rogu (wcześniej znany jako przycisk Start) i wybrać Panel sterowania stamtąd.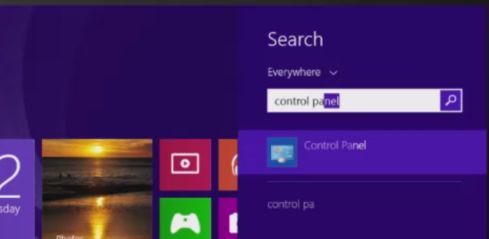
- po otwarciu okna ” Panel sterowania „kliknij opcję” Odinstaluj program „w kategorii” Programy”. Ta opcja jest pokazana przez strzałkę na obrazku poniżej. Jeśli używasz „widoku klasycznego” w Panelu sterowania, zamiast tego Kliknij dwukrotnie ikonę „Programy i funkcje”.

- po wyświetleniu ekranu” programy i funkcje „lub” Odinstaluj Program ” Przewiń listę aktualnie zainstalowanych programów i odinstaluj WebSearch Toolbar for IE,WebSearch Toolbar for Firefox, WebSearch Toolbar for Chrome i wszelkie inne ostatnio zainstalowane lub nieznane programy z komputera.
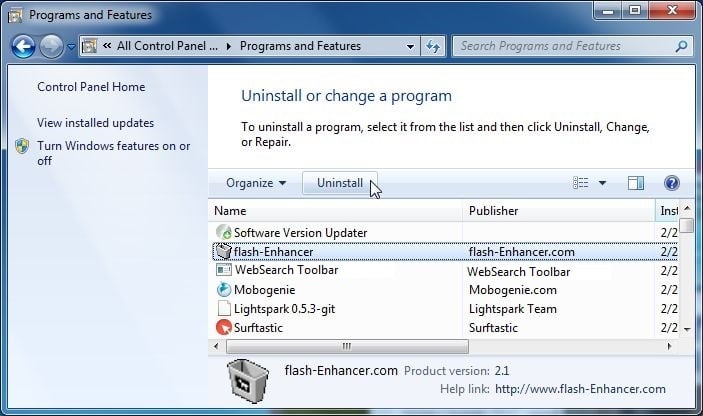
w zależności od tego, jaki program zainstalował pasek narzędzi WebSearch, powyższy program może mieć inną nazwę lub nie być zainstalowany na twoim komputerze. Jeśli nie możesz znaleźć żadnych niechcianych lub nieznanych programów na swoim komputerze, możesz przejść do następnego kroku.
jeśli masz problemy podczas próby odinstalowania paska narzędzi WebSearch, możesz użyć Revo Uninstaller, aby całkowicie usunąć ten niechciany program z komputera.
Krok 2: usuń pasek narzędzi WebSearch i WebSearch.com Z Internet Explorer, Firefox i Chrome
usuń pasek narzędzi WebSearch i WebSearch.com w przeglądarce Internet Explorer
możesz zresetować ustawienia przeglądarki Internet Explorer, aby przywrócić je do stanu, w którym były po raz pierwszy zainstalowane na komputerze.
- otwórz Internet Explorer, kliknij „ikonę koła zębatego”
 w prawej górnej części przeglądarki, a następnie kliknij ponownie Opcje internetowe.
w prawej górnej części przeglądarki, a następnie kliknij ponownie Opcje internetowe.
- w oknie dialogowym” Opcje internetowe „Kliknij kartę” Zaawansowane”, a następnie kliknij przycisk” Resetuj”.

- w sekcji” Zresetuj ustawienia przeglądarki Internet Explorer „zaznacz pole wyboru” Usuń ustawienia osobiste”, a następnie kliknij przycisk” Zresetuj”.

- po wykonaniu zadania przez przeglądarkę Internet Explorer kliknij przycisk „Zamknij”w oknie dialogowym potwierdzenia. Teraz musisz zamknąć przeglądarkę, a następnie ponownie otworzyć Internet Explorer.

usuń pasek narzędzi WebSearch i WebSearch.com z Mozilla Firefox
jeśli masz problemy z Firefoksem, Resetowanie go może pomóc. Funkcja resetowania rozwiązuje wiele problemów, przywracając Firefoksa do domyślnego stanu fabrycznego podczas zapisywania podstawowych informacji, takich jak zakładki, hasła, informacje o automatycznym wypełnianiu formularzy internetowych, Historia przeglądania i otwarte karty.
- w prawym górnym rogu okna przeglądarki Firefox kliknij przycisk menu przeglądarki Firefox (
 ), kliknij przycisk „Pomoc” (
), kliknij przycisk „Pomoc” ( ).
).
- z menu Pomoc wybierz informacje dotyczące rozwiązywania problemów.

- kliknij przycisk ” Resetuj Firefoksa „w prawym górnym rogu strony” informacje o rozwiązywaniu problemów”.

- aby kontynuować, kliknij przycisk „Resetuj Firefoksa” w nowym oknie potwierdzenia, które zostanie otwarte.

- Firefox zamknie się i powróci do ustawień domyślnych. Po zakończeniu, okno wyświetli informacje, które zostały zaimportowane. Kliknij na „Zakończ”.
uwaga: twój stary profil Firefoksa zostanie umieszczony na pulpicie w folderze o nazwie „Old Firefox Data”. Jeśli reset nie rozwiązał problemu, możesz przywrócić niektóre informacje, które nie zostały zapisane, kopiując pliki do nowego utworzonego profilu. Jeśli nie potrzebujesz już tego folderu, powinieneś go usunąć, ponieważ zawiera poufne informacje.
usuń pasek narzędzi WebSearch i WebSearch.com z Google Chrome
w niektórych przypadkach zainstalowane programy mogą zmienić ustawienia Chrome bez wiedzy użytkownika. Możesz zobaczyć dodatkowe rozszerzenia i paski narzędzi lub inną wyszukiwarkę. Zresetowanie ustawień przeglądarki spowoduje zresetowanie niechcianych zmian spowodowanych instalacją innych programów. Zapisane zakładki i hasła nie zostaną jednak wyczyszczone ani zmienione.
- kliknij przycisk Menu Głównego Chrome, reprezentowany przez trzy poziome linie (
 ) .Gdy pojawi się menu rozwijane, wybierz opcję o nazwie „Ustawienia”.
) .Gdy pojawi się menu rozwijane, wybierz opcję o nazwie „Ustawienia”.
- ustawienia Chrome powinny być teraz wyświetlane w nowej karcie lub oknie, w zależności od konfiguracji. Następnie przewiń na dół strony i kliknij link „Pokaż ustawienia zaawansowane” (jak widać w poniższym przykładzie).

- TERAZ powinny zostać wyświetlone zaawansowane ustawienia Chrome. Przewiń w dół, aż pojawi się sekcja” Zresetuj ustawienia przeglądarki”, jak pokazano w poniższym przykładzie. Następnie kliknij przycisk „Resetuj ustawienia przeglądarki”.

- teraz powinno zostać wyświetlone okno dialogowe z potwierdzeniem, zawierające szczegóły komponentów, które zostaną przywrócone do stanu domyślnego w przypadku kontynuowania procesu resetowania. Aby zakończyć proces przywracania, kliknij przycisk „Resetuj”.

Krok 3: usuń pasek narzędzi WebSearch i WebSearch.com z AdwCleaner
narzędzie AdwCleaner przeskanuje komputer i przeglądarkę internetową w poszukiwaniu paska narzędzi WebSearch złośliwe pliki, rozszerzenia przeglądarki i klucze rejestru, które mogły zostać zainstalowane na komputerze bez Twojej wiedzy.
- możesz pobrać narzędzie AdwCleaner z poniższego linku.
LINK do pobrania ADWCLEANER (ten link automatycznie pobierze AdwCleaner na twoim komputerze) - przed uruchomieniem AdwCleaner Zamknij wszystkie otwarte programy i przeglądarki internetowe, a następnie kliknij dwukrotnie ikonę AdwCleaner.
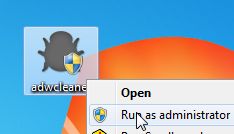
jeśli System Windows wyświetli monit o to, czy chcesz uruchomić AdwCleaner, Zezwól na jego uruchomienie. - kiedy program AdwCleaner otworzy się, kliknij przycisk „Skanuj”, jak pokazano poniżej.

AdwCleaner rozpocznie teraz wyszukiwanie paska narzędzi WebSearch złośliwych plików, które mogą być zainstalowane na komputerze. - aby usunąć pasek narzędzi WebSearch złośliwe pliki, które zostały wykryte w poprzednim kroku, kliknij przycisk „Wyczyść”.

- AdwCleaner poprosi teraz o zapisanie otwartych plików lub danych, ponieważ program będzie musiał ponownie uruchomić komputer. Zrób to, a następnie kliknij przycisk OK. AdwCleaner będzie teraz usunąć wszystkie wykryte adware z komputera. Po zakończeniu wyświetli alert, który wyjaśnia, jakie są szczenięta (potencjalnie niechciane programy) i Adware.Przeczytaj te informacje,a następnie naciśnij przycisk OK. Teraz zostanie wyświetlony alert, który stwierdza, że AdwCleaner musi ponownie uruchomić komputer.
Proszę kliknąć na przycisk OK, aby umożliwić Adwcleaner restart komputera.
KROK 4: Usuń WebSearch Toolbar virus z Malwarebytes Anti-Malware Free
Malwarebytes Anti-Malware Free wykorzystuje wiodącą w branży technologię do wykrywania i usuwania wszystkich śladów złośliwego oprogramowania, w tym robaków, trojanów, rootkitów, łotrów, dialerów, programów szpiegujących i innych.
należy pamiętać, że Malwarebytes Anti-Malware działa dobrze i powinien działać wraz z oprogramowaniem antywirusowym bez konfliktów.
- możesz pobrać Pobierz Malwarebytes Anti-Malware z poniższego linku.
link do pobrania MALWAREBYTES ANTI-MALWARE (ten link otworzy nową stronę internetową, z której można pobrać Malwarebytes Anti-Malware Free) - po pobraniu Zamknij wszystkie programy, a następnie kliknij dwukrotnie ikonę na pulpicie o nazwie „mbam-setup-consumer-2.00.xx ” aby rozpocząć instalację Malwarebytes Anti-Malware.

 może pojawić się okno dialogowe kontroli konta użytkownika z pytaniem, czy chcesz uruchomić ten plik. Jeśli tak się stanie, należy kliknąć „tak”, aby kontynuować instalację.
może pojawić się okno dialogowe kontroli konta użytkownika z pytaniem, czy chcesz uruchomić ten plik. Jeśli tak się stanie, należy kliknąć „tak”, aby kontynuować instalację. - po rozpoczęciu instalacji zobaczysz Kreatora instalacji Malwarebytes Anti-Malware, który poprowadzi Cię przez proces instalacji.

aby zainstalować Malwarebytes Anti-Malware na swoim komputerze, postępuj zgodnie z instrukcjami, klikając przycisk „Dalej”.
- po zainstalowaniu Malwarebytes Anti-Malware uruchomi się automatycznie i pojawi się komunikat informujący, że należy zaktualizować program i że skanowanie nigdy nie zostało uruchomione w systemie. Aby rozpocząć skanowanie systemu, możesz kliknąć przycisk „Napraw teraz”.

Alternatywnie możesz kliknąć kartę „Skanuj” i wybrać „Skanuj Zagrożenie”, a następnie kliknij przycisk „Skanuj teraz”.
- Malwarebytes Anti-Malware będzie teraz sprawdzać aktualizacje, a jeśli takie istnieją, musisz kliknąć przycisk „Aktualizuj teraz”.

- Malwarebytes Anti-Malware rozpocznie teraz skanowanie komputera w poszukiwaniu wirusa WebSearch Toolbar. Podczas skanowania Malwarebytes Anti-Malware będzie wyglądał jak poniższy obraz.

- po zakończeniu skanowania zostanie wyświetlony ekran pokazujący infekcje złośliwym oprogramowaniem wykryte przez program Malwarebytes Anti-Malware. Aby usunąć szkodliwe programy znalezione przez Malwarebytes Anti-malware, kliknij przycisk „Kwarantanna wszystko”, a następnie kliknij przycisk” Zastosuj teraz”.

należy pamiętać, że wykryte infekcje mogą różnić się od tego, co pokazano na rysunku. - Malwarebytes Anti-Malware będzie teraz kwarantanną wszystkich znalezionych szkodliwych plików i kluczy rejestru. Podczas usuwania plików Malwarebytes Anti-Malware może wymagać ponownego uruchomienia w celu usunięcia niektórych z nich. Jeśli wyświetla komunikat informujący, że musi ponownie uruchomić komputer, Zezwól mu na to.

po ponownym uruchomieniu komputera należy otworzyć Malwarebytes Anti-Malware i wykonać kolejne skanowanie „Threat Scan”, aby sprawdzić, czy nie ma pozostałych zagrożeń
krok 5: Sprawdź dwukrotnie infekcję paska narzędzi WebSearch za pomocą HitmanPro
HitmanPro to drugi skaner opinii, zaprojektowany w celu ratowania komputera przed złośliwym oprogramowaniem (wirusami, trojanami, rootkitami itp.), które zainfekowały komputer pomimo wszystkich podjętych środków bezpieczeństwa (takich jak oprogramowanie antywirusowe, zapory sieciowe itp.). HitmanPro został zaprojektowany do współpracy z istniejącymi programami bezpieczeństwa bez żadnych konfliktów. Skanuje komputer szybko (mniej niż 5 minut) i nie spowalnia komputera.
- możesz pobrać HitmanPro z poniższego linku:
HITMANPRO link do pobrania (ten link otworzy nową stronę internetową, z której możesz pobrać HitmanPro) - Kliknij dwukrotnie plik o nazwie „HitmanPro.exe ” (dla 32-bitowych wersji systemu Windows) lub „HitmanPro_x64.exe ” (dla 64-bitowych wersji systemu Windows). Po uruchomieniu programu zostanie wyświetlony ekran startowy, jak pokazano poniżej.

kliknij przycisk „Dalej”, aby zainstalować HitmanPro na swoim komputerze.
- HitmanPro rozpocznie teraz skanowanie komputera w poszukiwaniu złośliwych plików paska narzędzi WebSearch.

- po zakończeniu wyświetli listę wszystkich złośliwych programów, które Program znalazł, jak pokazano na poniższym obrazku. Kliknij przycisk „Dalej”, aby usunąć wirusa WebSearch Toolbar.

- kliknij przycisk „Aktywuj bezpłatną licencję”, aby rozpocząć bezpłatną 30-dniową wersję próbną i usunąć wszystkie złośliwe pliki z komputera.

Twój komputer powinien być teraz wolny od infekcji paska narzędzi WebSearch. Jeśli obecne rozwiązanie antywirusowe przepuściło tę infekcję, możesz rozważyć zakup wersji Premium Malwarebytes Anti-Malware, aby chronić się przed tego typu zagrożeniami w przyszłości i wykonywać regularne skanowanie komputera za pomocą HitmanPro.
jeśli nadal występują problemy podczas próby usunięcia paska narzędzi WebSearch z komputera, rozpocznij nowy wątek na naszym forum Pomocy w usuwaniu złośliwego oprogramowania.
