você está trabalhando em um projeto, jogando um jogo ou navegando na web, e seu computador com Windows 10 continua congelando. Você tem que reiniciar o computador. Todos nós já estivemos lá. Por que isso está acontecendo e como você pode corrigi-lo?

o problema de congelamento é complicado. Qualquer problema pode fazer com que o Windows congele e pode ser incrivelmente frustrante quando você não recebe uma mensagem de erro para ajudá-lo a entender por que isso está acontecendo.
dito isso, você pode evitar que a maioria dos congelamentos do Windows 10 por meio de manutenção regular. Você não precisa de nenhum know-how técnico. Vamos guiá-lo através de nove tarefas de solução de problemas, usando soluções que sempre funcionaram para nós.
verifique os Logs no Visualizador de eventos
se você não tiver certeza do que está causando o problema, poderá obter uma pista dos logs de eventos.
muitas pessoas não estão cientes disso, mas o Visualizador de Eventos mantém muitos arquivos de log que registram eventos. Praticamente todas as ações tomadas em seu computador, como falhas de hardware e alterações de segurança, acabam em um log de eventos. Esta deve ser a sua primeira parada.
para acessar o Visualizador de Eventos, clique com o botão direito do mouse no botão Iniciar e selecione Visualizador de Eventos no menu.
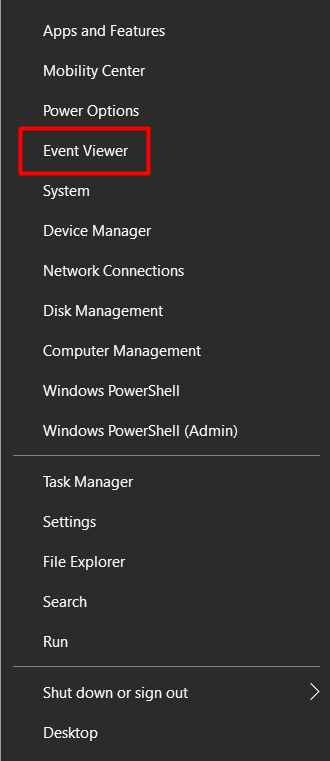
quando estiver no Visualizador de eventos, preste atenção especial aos avisos e erros que ocorreram na época em que o Windows congelou.
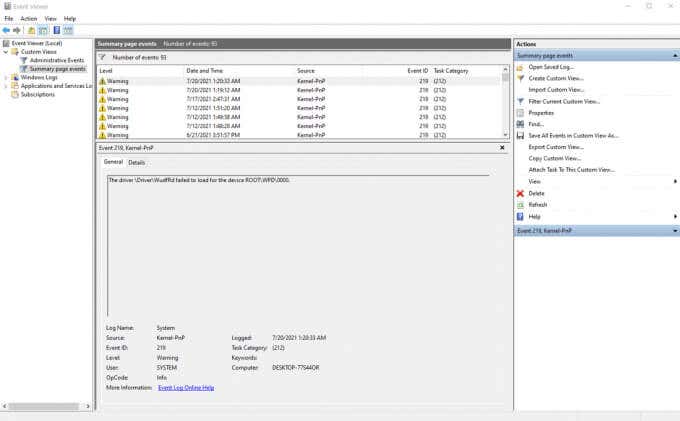
o log os Marca com uma exclamação amarela ou ícone X vermelho.
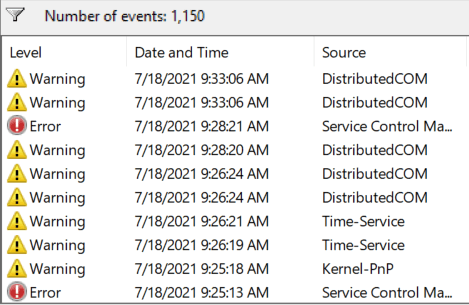
se você não conseguir encontrar nenhuma informação, isso significa que o evento que causou o congelamento não foi registrado. Novamente, depende do tipo de congelamento com o qual você está lidando. Nesse caso, você só precisará seguir outras etapas de solução de problemas.
execute o verificador de arquivos do sistema
em muitos casos, o Windows 10 continua congelando devido a um arquivo de sistema corrompido ou ausente. Felizmente, temos a ferramenta verificador de arquivos do sistema para nos ajudar a restaurar os arquivos originais. Se tiver sorte, ele resolverá automaticamente seu problema.
Para utilizar a ferramenta, inicie o Prompt de Comando como um administrador e digite o seguinte comando:
sfc /scannow
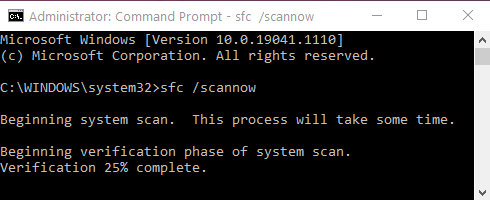
o Windows irá automaticamente procurar seus arquivos, à procura de qualquer coisa fora do lugar. Se um arquivo corrompido ou ausente for encontrado, ele tentará corrigi-lo automaticamente. No entanto, se nenhum problema for encontrado, é provável que os arquivos do sistema não estejam causando os congelamentos.
Atualizar Drivers e Windows
em nossa experiência, drivers desatualizados são a raiz de muitos erros. Eles geralmente podem levar ao congelamento do seu PC com Windows 10.
você pode atualizar todos os seus drivers de hardware do Gerenciador de dispositivos.
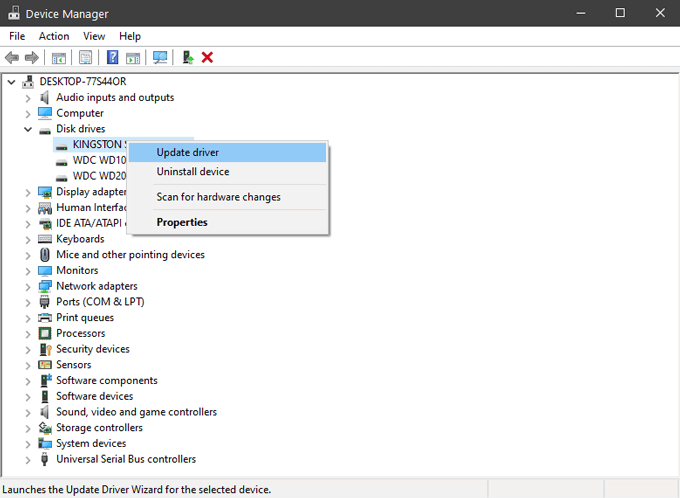
isso inclui a placa de som, placa de rede, discos rígidos e qualquer outro hardware que você não costuma pensar. Para alguns componentes, como a placa gráfica, é melhor obter seus drivers do site do fabricante.
ao executar atualizações, você também deve se certificar de que tem a versão mais recente do Windows. A Microsoft frequentemente lança atualizações e correções, e você pode resolver seu problema com facilidade.
Limpe e verifique a unidade do sistema
se o Windows estiver ficando sem espaço em disco, ele começa a congelar. É necessário espaço de armazenamento para arquivos temporários, portanto, comece com a pasta Temp. Exclua todos os arquivos que você encontrar lá. Você também deve executar a Ferramenta de limpeza de disco para remover todos os arquivos desnecessários que ocupam espaço.
para acessar rapidamente a limpeza de disco, basta digitar “limpeza de disco” na barra de pesquisa do Windows e selecionar o primeiro resultado. A janela de seleção da unidade será aberta.
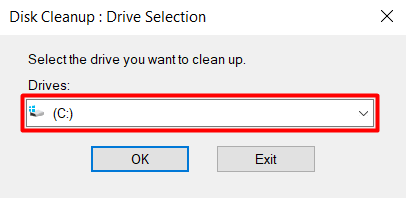
Selecione a unidade onde você instalou o Windows 10. Por padrão, deve ser a unidade C:. Na próxima janela, selecione o tipo de dados que deseja remover. Se você tem muito pouco espaço, pode selecionar tudo.
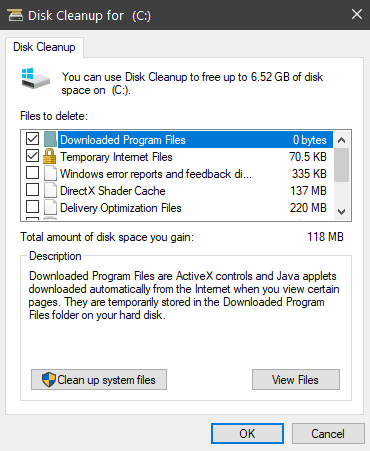
se a falta de espaço não for o problema, o próximo passo é diagnosticar a unidade do sistema. O Windows tem uma ferramenta para isso, e você pode encontrá-lo navegando para o disco Local > propriedades > Ferramentas.
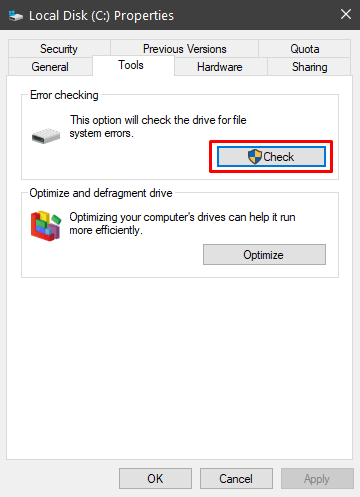
selecione o botão Verificar para procurar erros do sistema. Se um erro for encontrado, a ferramenta lhe dará a opção de repará-lo. Quando o processo terminar, você deve reiniciar o computador e ver se ele continua a congelar.
desativar recursos de Economia De Energia
O Windows 10 tem algumas opções avançadas de energia que podem causar problemas se configuradas incorretamente. O culpado mais comum é o gerenciamento de energia do estado PCI Express Link.
1. Navegue até as configurações do plano de energia do seu computador acessando Painel De Controle > sistema e segurança > opções de energia.
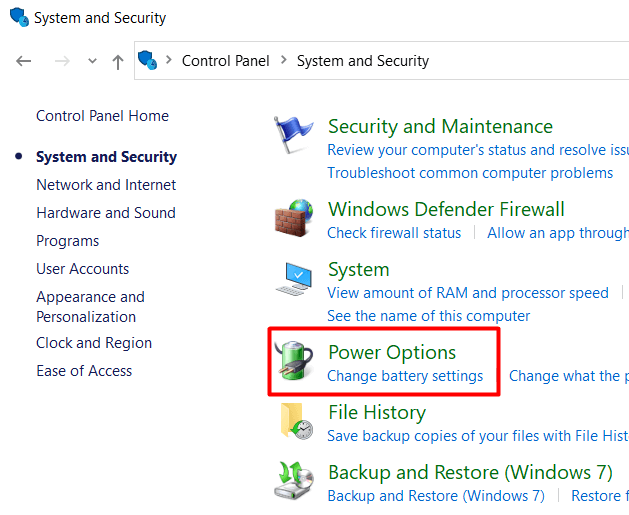
2. Clique em Alterar configurações da bateria para abrir a janela do plano de energia.
3. Clique em Alterar configurações para editar o plano de energia.
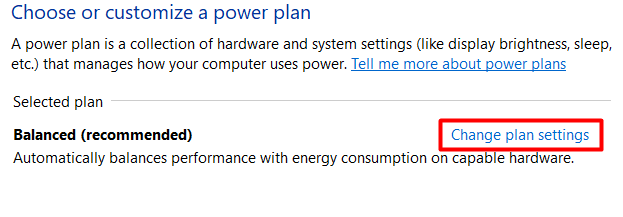
4. Em seguida, clique em Alterar configurações avançadas de energia.
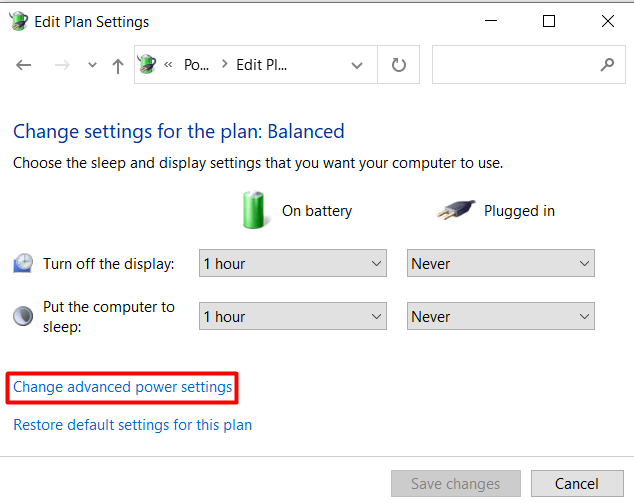
5. Role para baixo até PCI Express e desative o gerenciamento de energia do Estado do Link configurando-o como “Desligado.”
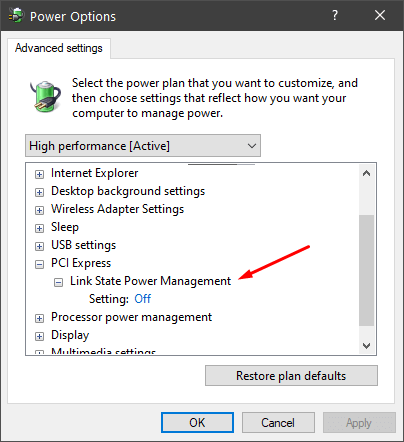
se o seu computador ainda congelar depois disso, você também poderá desativar outras opções de economia de energia.
Verifique a RAM
memória defeituosa é muitas vezes o culpado quando se trata de congelamentos aleatórios. Não é tão simples de detectar, portanto, tente todas as outras etapas de solução de problemas antes de executar esta etapa.
a maneira mais simples de verificar se há RAM ruim é executar o diagnóstico de memória do Windows. Se nenhum erro for encontrado, a memória provavelmente está bem, mas esse diagnóstico não é o mais confiável. Leia nosso artigo sobre como diagnosticar, verificar e testar memória ruim para aprender como executar um diagnóstico de memória do Windows e como usar ferramentas avançadas de diagnóstico como Memtest86.
Restauração do sistema
se nada ajudou até agora, você pode tentar restaurar seu sistema para uma data anterior. Você pode acessar o Assistente de restauração do sistema no painel Propriedades do sistema.
1. Abra o aplicativo Configurações do Windows e selecione Sistema.
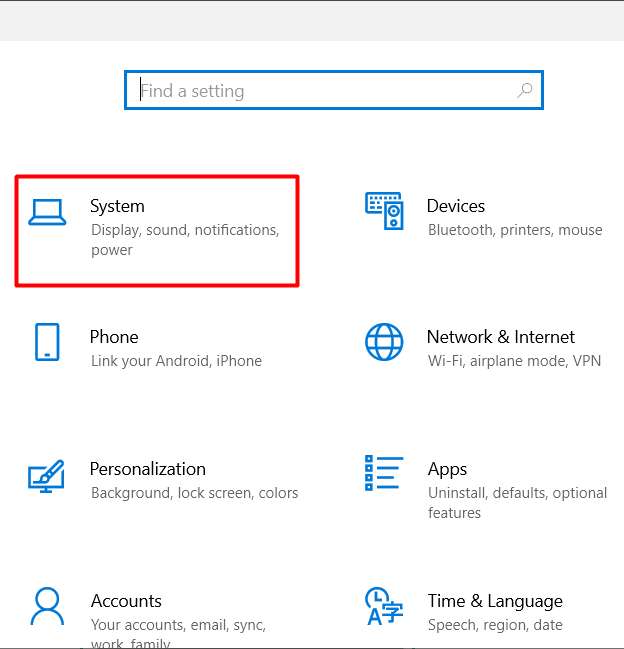
2. Abra a página Sobre.
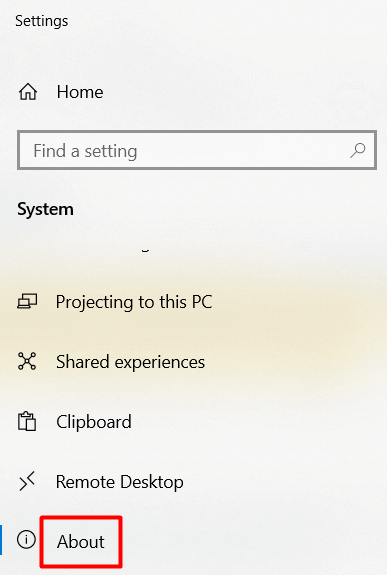
3. Role para baixo até encontrar a proteção do sistema e clique nela.
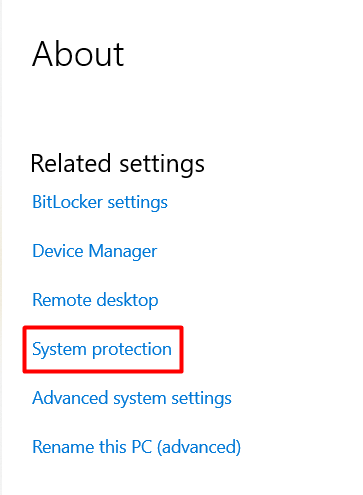
4. Selecione o botão Restauração do sistema.
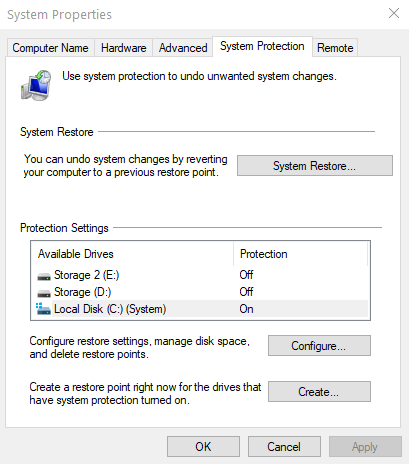
5. Escolha o ponto de restauração e selecione Avançar.
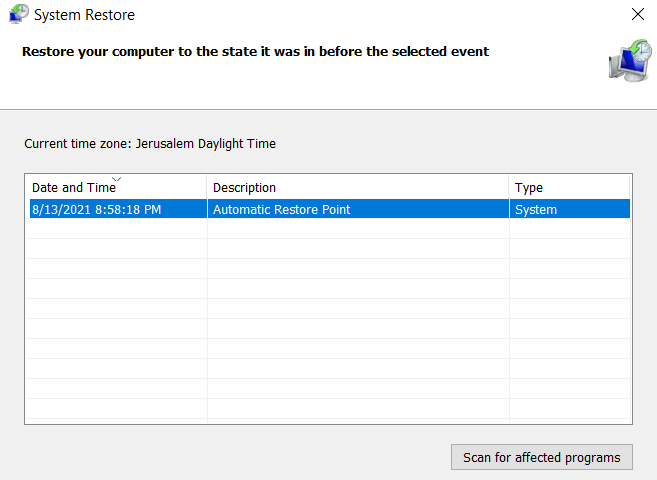
O Windows redefinirá automaticamente todas as suas configurações e arquivos para uma data anterior. Se os problemas de congelamento começaram apenas recentemente, essa solução deve funcionar.
instalação limpa do Windows 10
você já tentou de tudo até agora, e o Windows 10 ainda continua congelando? Então é hora de começar de novo com uma instalação limpa do Windows. Limpar suas unidades e começar do zero corrige a maioria dos problemas de desempenho e memória.
antes de começar, faça backup de quaisquer documentos e arquivos importantes. Lembre-se, para aumentar suas chances de sucesso, você deve limpar tudo de suas unidades. Não basta reinstalar o Windows sem formatação. Isso excluirá todos os aplicativos instalados e mudará seu computador de volta para seus padrões.
depois de instalar o Windows, instale e atualize todos os seus drivers e aguarde para ver se o sistema começa a congelar novamente.
último recurso: Alterar o Hardware
se a instalação limpa não funcionou, você provavelmente terá problemas de hardware. Este é o ponto em que você deve começar a alterar componentes específicos ou levar seu computador a um técnico.

comece com suas unidades. Eles são frequentemente o problema, mesmo que passem em todos os testes. Além disso, eles são muito mais baratos de substituir do que a maioria das peças de PC. Se o Windows 10 continuar congelando depois disso, você deve alterar os cartões de memória do seu computador. Novamente, nenhum teste é 100% preciso, então é provável que haja algo errado com a RAM.