principala modalitate de a reduce dimensiunea fișierului unei imagini este prin creșterea cantității de compresie. În majoritatea aplicațiilor de editare a imaginilor, acest lucru se face prin selecțiile pe care le faceți în caseta de dialog „Salvați ca” sau „exportați ca” atunci când salvați un PNG, JPG sau GIF. Cu cât comprimarea este mai mare, cu atât fișierul va fi mai mic și cu atât se va încărca mai repede pe o pagină web.
dar mai întâi, va trebui să decideți care dintre cele trei formate de fișiere pe care doriți să le utilizați. Dacă imaginea dvs. este o fotografie cu o mulțime de culori sau o ilustrație cu gradații și doriți să micșorați dimensiunea fișierului, JPEG va fi probabil cea mai bună alegere. Dacă o fotografie similară trebuie să aibă compresie fără pierderi sau zone transparente, atunci va fi necesar un PNG-24. Dacă aveți o grafică simplă cu puține culori și zone solide, atunci cea mai bună alegere va fi un GIF sau PNG-8. Vom arunca o privire asupra modului de a obține cea mai bună compresie în fiecare dintre cele trei tipuri de fișiere începând cu JPEG-uri. Pentru informații despre comprimarea PNG-urilor sau GIF-urilor, vă rugăm să derulați în jos această pagină.
comprimarea unui JPG
este mai ușor să comprimați un JPG (numit și JPEG), deoarece există un singur lucru de luat în considerare: calitatea. Când exportați în JPG dintr-un program de editare a imaginilor, vi se va solicita să selectați nivelul de calitate dorit. S-ar putea să vedeți doar câteva opțiuni precum: scăzut, mediu, ridicat sau maxim. S-ar putea să vi se ofere un interval de numere, de exemplu 0 (cea mai mică calitate) până la 12 (cea mai înaltă calitate). Sau vi se poate cere să selectați un procent de la 0% (cea mai mică calitate) la 100% (cea mai înaltă calitate). Ar trebui să selectați întotdeauna cea mai mică calitate care este încă potrivită scopului dvs.
o strategie pentru selectarea celui mai bun nivel este să începeți cu o setare de calitate destul de înaltă și, dacă pare OK, încercați să reduceți puțin calitatea. Dacă nivelul redus arată suficient de bine, încercați o altă reducere. Când atingeți un nivel de calitate nesatisfăcător, apoi reveniți la cel mai scăzut nivel care era încă suficient de bun pentru scopurile dvs. Rețineți întotdeauna care este scopul graficului. Dacă postați o fotografie de flori pe un site web de enciclopedie botanică, probabil că doriți să fie destul de înaltă calitate, astfel încât detaliile distinctive mici să poată fi văzute clar. Dacă postați o fotografie cu flori doar pentru a sărbători sosirea primăverii, atunci o calitate mult mai scăzută ar fi probabil în regulă. Să luăm o felie de fotografie de flori și să o exportăm la șase setări de calitate diferite.
100% calitate, 103 KB Dimensiunea fișierului
imaginea de mai jos a fost exportată la 100% calitate. Rareori ar fi nevoie de această setare.

80% calitate, 48 KB Dimensiunea fișierului
setarea 80% este practic imposibil de distins de setarea 100%. Dar să vedem dacă o putem comprima mai departe.

60% calitate, 28 KB Dimensiunea fișierului
chiar și la 60% majoritatea oamenilor nu ar observa nicio diferență față de setarea 100% și, deoarece este un sfert din Dimensiune, s-ar încărca de patru ori mai repede.

40% calitate, 17 KB Dimensiunea fișierului
pentru multe utilizări generale, chiar și această imagine de 40% calitate ar fi acceptabilă. Și de cinci ori mai rapid de încărcat decât originalul.

20% calitate, 12 KB Dimensiune fișier
obtinerea urât aici.

0% calitate, Dimensiunea fișierului de 7 KB
blocarea compresiei JPG extreme este foarte evidentă.

exemplu de fotografie din colecția FCIT de fotografii de plante stoc pe site-ul ClipPix ETC.
o altă modalitate de a salva Dimensiunea fișierului cu JPG este de a estompa ușor imaginea înainte de a o comprima. O imagine cu mai puține margini ascuțite și detalii clare va comprima mult mai mici. Poate că intenționați să utilizați o fotografie ca imagine de fundal. Acesta este un caz perfect pentru utilizarea unei fotografii încețoșate. Puteți chiar estompa doar părți ale unei imagini și puteți obține economii de fișiere. Mai jos este o fotografie a unui crin de zi cu un fundal ocupat. Dimensiunea fișierului este de 77 KB când este comprimată la o calitate de 60%.

dacă luăm aceeași imagine, Selectați fundalul într-un program de editare a imaginilor precum Photoshop, apoi estompați selecția, numai fundalul se va estompa și floarea va rămâne ascuțită. Fotografia de mai jos a fost exportată în JPG la aceeași setare de calitate de 60% ca mai sus și este de numai 54 KB—o economie de aproximativ 30% din Dimensiunea fișierului, astfel încât se va încărca mult mai repede. În acest exemplu, ajungem la o fotografie ceva mai artistică în care accentul rămâne corect pe floarea în sine și obținem, de asemenea, economii semnificative în dimensiunea fișierului. Asta e un câștig-câștig.

o ultimă notă despre JPG. Amintiți-vă că acesta este un format cu pierderi. De fiecare dată când salvați un fișier ca JPG, pierdeți calitatea. Dacă credeți că veți dori vreodată să utilizați din nou aceeași fotografie, Asigurați-vă că salvați originalul într-un format precum TIFF sau PSD și apoi exportați fișierul în JPG. Acest lucru vă oferă atât JPG comprimat de utilizat pe Web, cât și fișierul original necomprimat pe care îl puteți utiliza din nou mai târziu. Singurul lucru pe care cu siguranță nu doriți să îl faceți este să salvați singura copie a unui fișier ca JPG comprimat, să îl redeschideți pentru a edita și să îl salvați din nou ca JPG. E ca și cum ai face fotocopii după fotocopii. De fiecare dată calitatea se va înrăutăți. Este întotdeauna mai bine să reveniți la fișierul original, necomprimat.
comprimarea unui GIF
alegerea tradițională a tipului de fișier pentru grafică constând din zone simple și puține culori este GIF, deși acum se pot obține aceleași rezultate cu un PNG-8 (și la o dimensiune mai mică a fișierului).
imaginile GIF sunt limitate la 256 de culori, dar puteți seta o adâncime de culoare mai mică pentru economii substanțiale în dimensiunea fișierului. Pentru cele mai bune rezultate încercați să obțineți la sau doar sub unul dintre următoarele numere de culori: 256, 128, 64, 32, 16, 8, 4, sau 2. De exemplu, dacă imaginea dvs. are 33 de culori în ea, veți putea să radeți o mare parte din Dimensiunea fișierului dacă puteți reduce paleta la 32 de culori, dar nu veți obține aceleași economii trecând de la 32 la 31 de culori.
vezi „ce este adâncimea de biți?”pentru mai multe informații și exemple de imagini.
când salvați (sau exportați) ca GIF, Selectați mai întâi numărul de culori dorite în imaginea finală. În al doilea rând, dacă observați „banding” în zonele de gradienți, imaginea probabil că nu a fost un candidat bun pentru GIF în primul rând, dar puteți face banding—ul mai puțin evident selectând un model de dither-de obicei modelul „difuzie” va funcționa cel mai bine. În al treilea rând, dacă aveți zone transparente ale imaginii dvs., asigurați-vă că selectați „transparent.”
există câteva setări pe care le puteți ignora. Lăsați” web snap ” setat la zero. Această setare este rămasă din zilele în care majoritatea monitoarelor nu afișau milioanele de culori pe care le fac astăzi. Setarea” mată ” era foarte utilă pentru a ajuta la amestecarea marginilor unui GIF transparent în fundal, dar dacă aceasta este o problemă pentru o anumită imagine, probabil că ar trebui să treceți la PNG oricum.
și, desigur, GIF a fost alegerea tradițională pentru imagini animate, deși PNG este gata să preia și acea zonă.
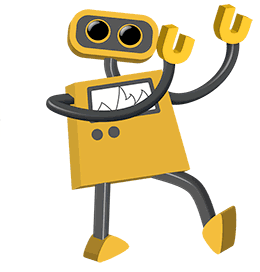
exemplu grafic din colecția FCIT de ilustrații robot de pe site-ul TIM.
comprimarea unui PNG
în cele din urmă ajungem la PNG. Este ultimul pe listă nu pentru că este cel mai puțin important, ci pentru că încorporează caracteristici atât JPG, cât și GIF. Popularitatea sa a crescut constant și, după unele estimări, este acum utilizată pe mai multe site-uri web decât JPG sau GIF. Poate părea un pic mai complex la început, dar dacă veți crea grafică web în mod regulat, cu siguranță merită să stăpâniți.
în primul rând, va trebui să decideți dacă să exportați ca PNG-8 sau PNG-24. PNG – 8 Este GIF similar prin faptul că este cel mai bun pentru grafică cu puține culori și zone solide, cum ar fi logo-urile. Diferența majoră dintre PNG – 8 și GIF este că fișierul PNG-8 va fi în general mai mic decât un fișier GIF. PNG – 24 este similar cu JPG prin faptul că este cel mai bine pentru imagini în ton continuu, cum ar fi fotografii sau alte imagini cu mai mult de 256 de culori. Diferența majoră dintre PNG-24 și JPG este că PNG-24 este fără pierderi, astfel încât Dimensiunea fișierului va fi ceva mai mare decât un JPG, dar calitatea va fi mai mare.
exportul ca PNG-8. Dacă exportați în PNG-8 dintr-un program grafic, veți vedea o interfață foarte asemănătoare cu GIF. Ca un GIF, va trebui să selectați numărul de culori (2, 4, 8, 16, 32, 64, 128, sau 256), dacă adăugați sau nu un model de cuantizare și dacă aveți nevoie de transparență sau nu. Singura diferență semnificativă este că PNG – 8 va fi puțin mai mic.
Iată un desen animat exportat ca GIF în 32 de culori. Dimensiunea fișierului este de 13.6 KB.
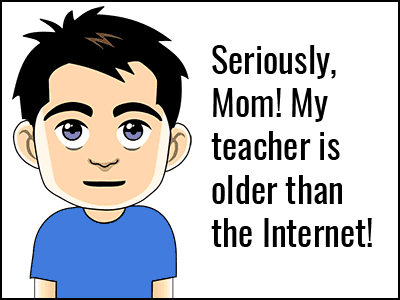
iată același desen animat exportat ca un PNG de 32 de culori cu exact aceleași setări ca mai sus. Dimensiunea fișierului este de 10.2 KB. Aceasta este o economie de 25% în dimensiunea fișierului.
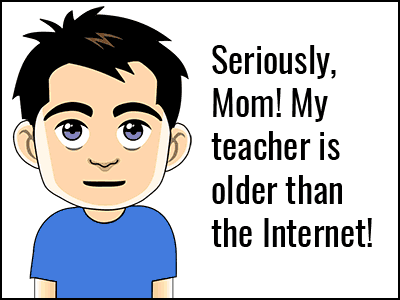
exemplu grafic din colecția FCIT de desene animate tehnice de pe site-ul TIM.
exportând ca PNG-24. Deoarece PNG-24 este un format fără pierderi, într-adevăr nu aveți opțiuni cu privire la calitate atunci când exportați. Spre deosebire de un JPG, nicio informație despre imagine nu este aruncată. Asta înseamnă, de asemenea, că Dimensiunea fișierului poate fi destul de mare.
Iată o fotografie de macaws exportate ca PNG-24. Dimensiunea fișierului este de 400 KB. E destul de mare.

iată aceeași fotografie exportată ca JPG la setarea de calitate maximă (100%). Dimensiunea fișierului este de 259 KB.

și iată aceeași fotografie exportată ca JPG la setarea de înaltă calitate (60%). Dimensiunea fișierului este de numai 69 KB.

exemplu de fotografie din colecția FCIT de fotografii stockanimal de pe site-ul ClipPix ETC.
Wow, în cazul în care PNG este de 5 sau 6 ori Dimensiunea fișierului unui JPG de funcționare, de ce aș vrea vreodată să-l folosească? Ei bine, ar putea exista mai multe motive pentru alegerea PNG-24 peste un JPG.
1. Dacă aveți nevoie de transparență în imagine, PNG-ul este necesar, deoarece JPG-urile nu acceptă transparența.
2. Dacă doriți un format fără pierderi, veți avea nevoie de PNG, deoarece chiar și la setarea maximă, un JPG pierde informații și imaginea se degradează chiar dacă nu este evidentă la prima vedere.
3. Dacă aveți absolut nevoie de o imagine clară, fără artefacte de compresie JPG, PNG este alegerea dvs. Un bun exemplu este o captură de ecran care include o mulțime de tipuri mici. Prin însăși natura sa, un JPG va „murdări” tipul, făcându-l ușor mai greu de citit. PNG va reproduce tipul pixel-cu-pixel la fel cum a apărut inițial pe ecran.
pagini înrudite
care este diferența dintre imaginile bitmap și vectoriale?
ce este adâncimea de biți?