sammanfattning
Uppdatering: sluta få felmeddelanden och sakta ner ditt system med vårt optimeringsverktyg. Hämta det nu på den här länken
när du skriver in sökrutan i Windows File Explorer visas en lista med förslag under rutan. Dessa förslag kommer från historien om tidigare sökningar Du har gjort.
detta kan vara användbart för att göra sökningar snabbare och enklare, men du kanske vill ta bort den här historiken. Andra familjemedlemmar kan använda samma dator och du vill inte att de ska se vad du letar efter. Vi visar hur du tar bort vissa termer från Explorer-sökhistoriken och hur du tar bort hela historiken i Windows 7, 8 och 10.
i den här artikeln kommer vi att kalla programmet ”File Explorer”, även om det har kallats ”Windows Explorer” i Windows 7. Följande procedur fungerar för båda.
rensa File Explorer-historiken med Mappalternativ
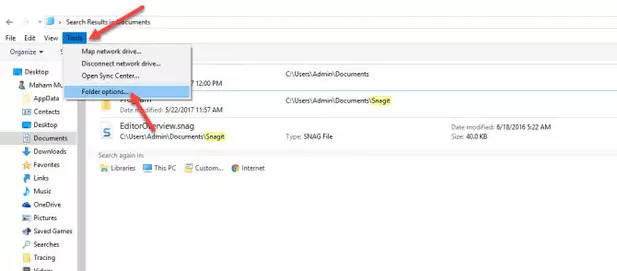
du kan ta bort din File explorer-Historik manuellt genom att gå till mappalternativen. Detta tar bort all Tidigare Historik.
- öppna Windows File Explorer, gå till fliken Verktyg högst upp i fönstret och välj Mappalternativ från listan.
- detta öppnar en ny dialogruta för Mappalternativ. Längst ner i fönstret ser du ett alternativ som heter Clear File Explorer History, klicka på Rensa-knappen och tryck på Ok för att acceptera ändringarna.
all din tidigare historik som har sparats försvinner, och nästa gång du trycker på sökrutan sparas den igen som file explorer-Historik. Var dubbelt säker innan du tar bort historiken, eftersom den inte kommer att be dig om bekräftelse.
använd Shift + Delete-metoden
liksom Shift+Delete-tangentkombinationen i webbläsare kan samma tangentkombination radera enskilda poster i file explorer-historiken.
uppdatering December 2021:
du kan nu förhindra datorproblem genom att använda det här verktyget, till exempel att skydda dig mot filförlust och skadlig kod. Dessutom är det ett bra sätt att optimera din dator för maximal prestanda.Programmet fixar Vanliga fel som kan uppstå på Windows-system med lätthet-inget behov av timmar av felsökning när du har den perfekta lösningen till hands:
- Steg 1: Ladda ner PC Repair & Optimizer Tool (Windows 10, 8, 7, XP, Vista – Microsoft Gold Certified).
- steg 2 : Klicka på ”Starta skanning” för att hitta Windows-registerproblem som kan orsaka PC-problem.
- steg 3 : Klicka på ”Reparera alla” för att åtgärda alla problem.

- öppna Filutforskaren. Det spelar ingen roll i vilken mapp du öppnar den, eftersom historiken inte är mappspecifik.
- klicka i sökfältet och vänta tills listan med poster i din sökhistorik visas.
- Använd piltangenterna eller musen för att markera en post.
- när ett objekt är markerat trycker du på Skift+Delete för att radera det.
ta bort File Explorer-historiken med Windows-registret

du kan göra en liten ändring i registret och återställa sökhistoriken för File explorer.
- tryck på tangentkombinationen Gain + R för att öppna fältet ”kör”.
skriv ”regedit” i fältet ”kör” och tryck på ”Enter” – tangenten.
gå till denna plats i öppningsregistret editor:
Computer\HKEY_CURRENT_USER\Software\Microsoft\Windows\CurrentVersion\Explorer\WordWheelQuery - ta bort allt under knappen” WorldWheelQuery”.
högerklicka på aktivitetsfältet och välj Aktivitetshanteraren från snabbmenyn. - på fliken Process, leta reda på Utforskaren.
- välj den och klicka på ”Starta om” – knappen längst ner till höger.
- sökhistoriken i File explorer ska raderas.
inaktivera sökhistorik för Filutforskare
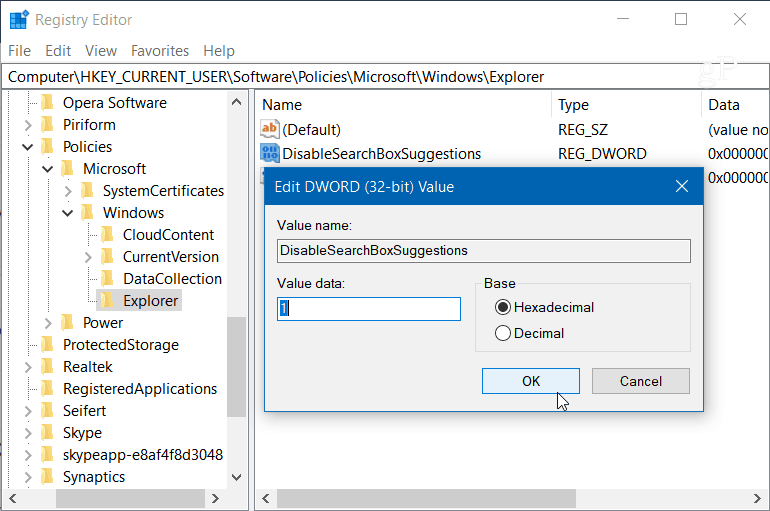
om du inte vill ta bort din historik permanent kan du inaktivera den helt så att den inte längre håller reda på dina sökningar. I Windows 10 Pro kan du inaktivera sökhistorik för grupppolicy, men för Windows 10 Home måste du göra några registerjusteringar.
- tryck på Windows + R-tangenten och skriv: regedit i Körlinjen och tryck på Enter eller klicka på OK.
- gå sedan till nästa plats :
- HKEY_CURRENT_USER \ programvara \ Policies \ Microsoft \ Windows \ Explorer
- högerklicka i den högra rutan och skapa ett nytt DWORD (32-bitars) värde, namnge det DisableSearchBoxSuggestions och sätt det till 1.
när du är klar stänger du registret och du måste logga ut eller starta om systemet innan du kan se ändringen. I File Explorer ser du inte längre historiken för tidigare sökningar. Om du vill aktivera dem senare, gå bara tillbaka och ändra värdet på DisableSearchBoxSuggestions till 0.
https://www.groovypost.com/howto/clear-disable-windows-10-file-explorer-search-history/
rekommenderas: Klicka här för att felsöka Windows-fel och optimera systemets prestanda

CCNA, webbutvecklare, Felsökare för PC
jag är en datorentusiast och en praktiserande IT-professionell. Jag har många års erfarenhet bakom mig inom datorprogrammering, felsökning och reparation av hårdvara. Jag är specialiserad på webbutveckling och databasdesign. Jag har också en CCNA-certifiering för nätverksdesign och felsökning.