du arbetar med ett projekt, spelar ett spel eller surfar på webben och din Windows 10-dator fortsätter att frysa. Du måste starta om datorn. Vi har alla varit där. Varför händer detta och hur kan du fixa det?

frysproblemet är komplicerat. Eventuella problem kan få Windows att frysa, och det kan vara otroligt frustrerande när du inte får ett felmeddelande som hjälper dig att förstå varför det händer.
som sagt kan du förhindra att majoriteten av Windows 10 fryser genom regelbundet underhåll. Du behöver inte någon teknisk know-how. Vi guidar dig genom nio felsökningsuppgifter, med hjälp av lösningar som alltid har fungerat för oss.
kontrollera loggarna i loggboken
om du inte är säker på vad som orsakar problemet kan du få en ledtråd från händelseloggarna.
inte många människor är medvetna om det, men Loggboken håller många loggfiler som registrerar händelser. Nästan alla åtgärder som vidtas på din dator, till exempel maskinvarufel och säkerhetsändringar, hamnar i en händelselogg. Detta borde vara ditt första stopp.
för att komma åt Loggboken, högerklicka på start-knappen och välj Loggboken från menyn.
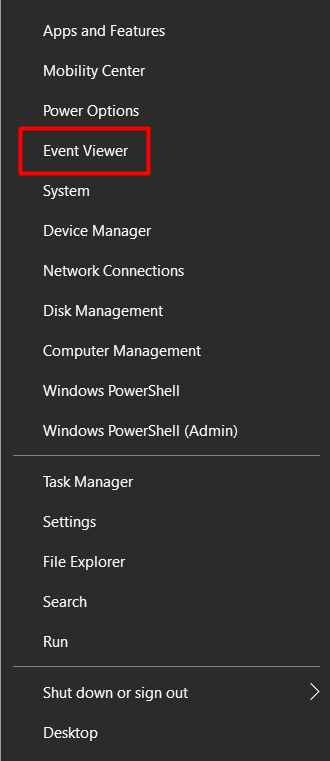
när du är i Event Viewer, var särskilt uppmärksam på varningar och fel som inträffade runt den tid då Windows frös.
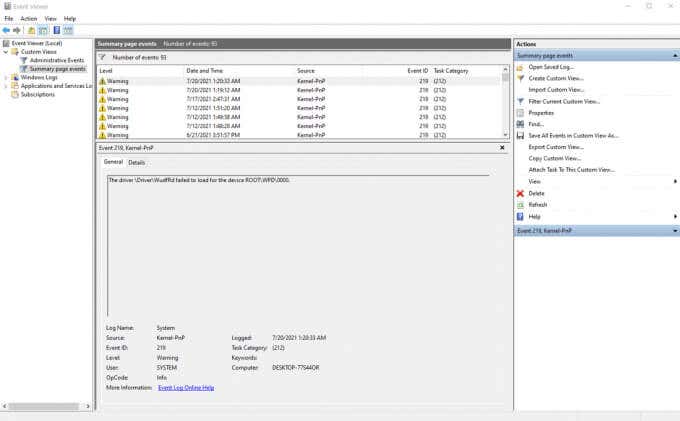
loggen markerar dem med ett gult utropstecken eller en röd X-ikon.
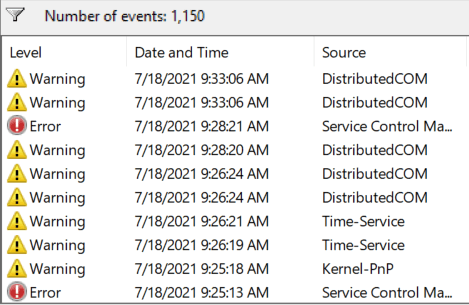
om du inte hittar någon information betyder det att händelsen som orsakade frysningen inte spelades in. Återigen beror det på vilken typ av frysning du har att göra med. I det här fallet måste du bara följa andra felsökningssteg.
kör Systemfilkontrollen
i många fall fortsätter Windows 10 att frysa på grund av en skadad eller saknad systemfil. Lyckligtvis har vi verktyget System File Checker som hjälper oss att återställa originalfilerna. Om tur, kommer det automatiskt att lösa ditt problem.
för att använda verktyget, starta Kommandotolken som administratör och skriv följande kommando:
sfc / scannow
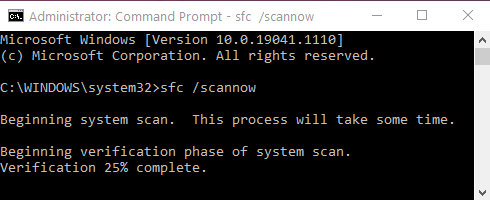
Windows skannar automatiskt sina filer och letar efter något på sin plats. Om en skadad eller saknad fil hittas kommer den att försöka fixa den automatiskt. Men om inga problem hittas är chansen att dina systemfiler inte orsakar frysningar.
Uppdatera drivrutiner och Windows
enligt vår erfarenhet är föråldrade drivrutiner roten till många fel. De kan ofta leda till att din Windows 10 PC fryser.
du kan uppdatera alla dina hårdvarudrivrutiner från Enhetshanteraren.
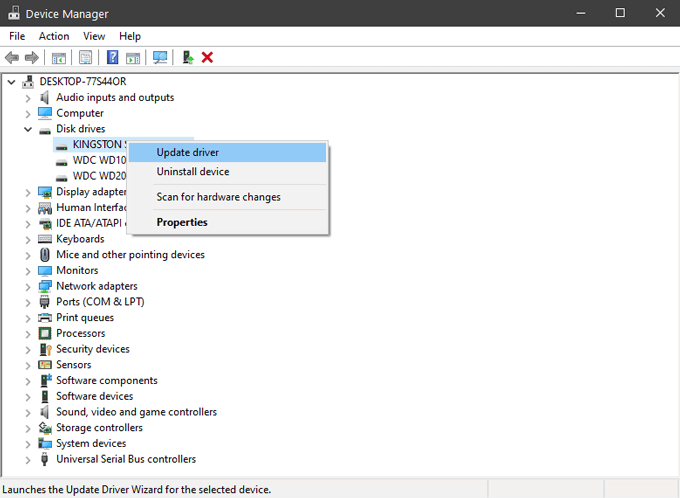
detta inkluderar ljudkort, nätverkskort, hårddiskar och annan hårdvara som du vanligtvis inte tänker på. För vissa komponenter, som grafikkortet, är det bättre att få dina drivrutiner från tillverkarens webbplats.
när du utför uppdateringar bör du också se till att du har den senaste versionen av Windows. Microsoft släpper ofta uppdateringar och korrigeringar, och du kan bara lösa ditt problem så enkelt.
rengör och kontrollera systemenheten
om Windows tar slut på diskutrymme börjar det frysa. Lagringsutrymme krävs för tillfälliga filer, så börja med Temp-mappen. Ta bort alla filer du hittar där. Du bör också köra Diskrensningsverktyget för att ta bort alla onödiga filer som tar plats.
för att snabbt komma åt Diskrensning, skriv bara” Diskrensning ” i Windows-sökfältet och välj det första resultatet. Fönstret för val av enhet öppnas.
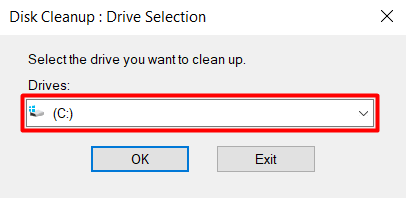
välj den enhet där du installerade Windows 10. Som standard bör det vara C: – enheten. I nästa fönster väljer du vilken typ av data du vill ta bort. Om du verkligen har ont om utrymme kan du välja allt.
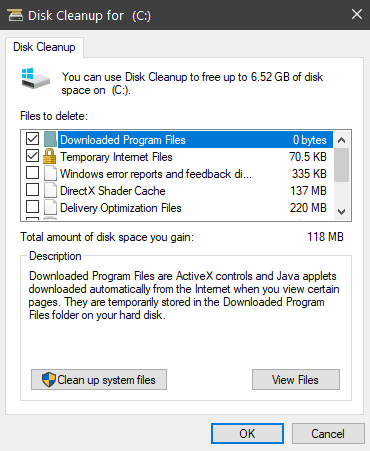
om bristen på utrymme inte är problemet är nästa steg att diagnostisera systemenheten. Windows har ett verktyg för det, och du kan hitta det genom att navigera till lokal Disk > egenskaper > verktyg.
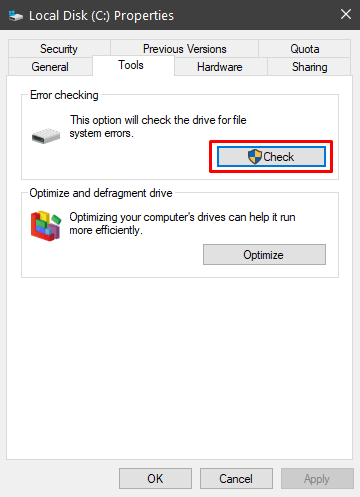
Välj knappen Kontrollera för att leta efter systemfel. Om ett fel hittas ger verktyget Dig möjlighet att reparera det. När processen är klar bör du starta om datorn och se om den fortsätter att frysa.
inaktivera energisparfunktioner
Windows 10 har några avancerade Strömalternativ som kan orsaka problem om de är felkonfigurerade. Den vanligaste skyldige är PCI Express Link State Power Management.
1. Navigera till datorns energiplaninställningar genom att gå till Kontrollpanelen > System och säkerhet > Energialternativ.
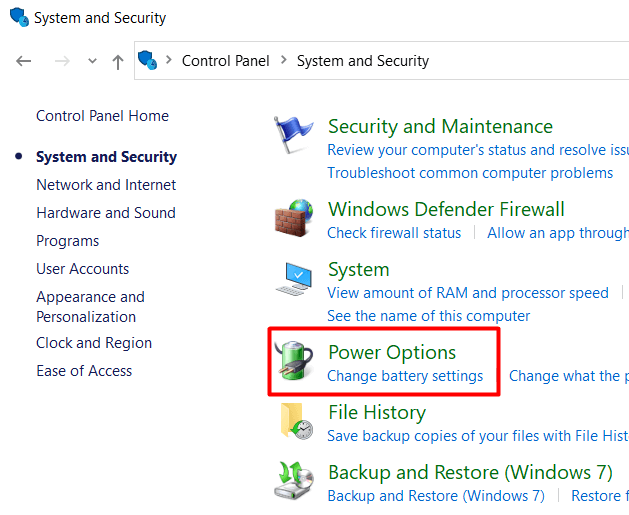
2. Klicka på Ändra batteriinställningar för att öppna power plan-fönstret.
3. Klicka på Ändra inställningar för att redigera energiplanen.
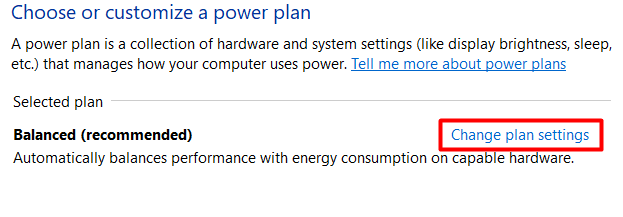
4. Klicka sedan på Ändra avancerade ströminställningar.
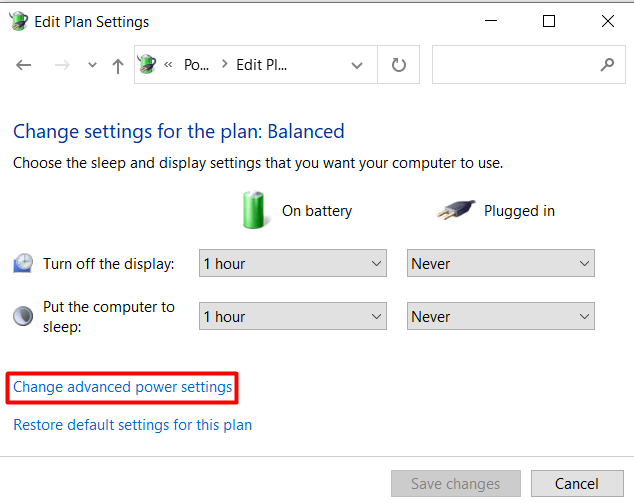
5. Bläddra ner till PCI Express, och inaktivera Link State Power Management genom att ställa in den till ”Off.”
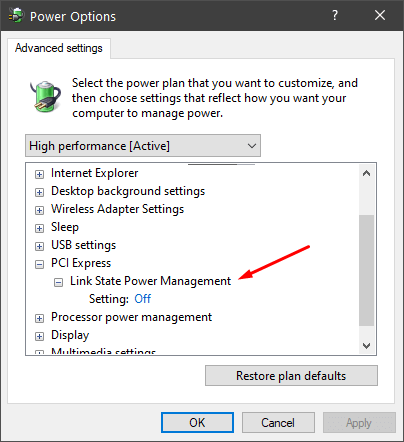
om din dator fortfarande fryser efter detta kan du också inaktivera andra energibesparande alternativ.
kontrollera RAM
felaktigt minne är ofta den skyldige när det gäller slumpmässiga frysningar. Det är inte så enkelt att upptäcka, så se till att prova alla andra felsökningssteg innan du tar detta steg.
det enklaste sättet att kontrollera om dåligt RAM är att köra Windows Memory Diagnostic. Om inga fel hittas är minnet förmodligen bra, men den här diagnosen är inte den mest tillförlitliga. Läs vår artikel om hur du diagnostiserar, kontrollerar och testar för dåligt minne för att lära dig hur du kör en Windows memory diagnostic och hur du använder avancerade diagnostiska verktyg som Memtest86.
Systemåterställning
om ingenting har hjälpt hittills kan du försöka återställa ditt system till ett tidigare datum. Du kan komma åt guiden Systemåterställning i panelen Systemegenskaper.
1. Öppna appen Windows inställningar och välj System.
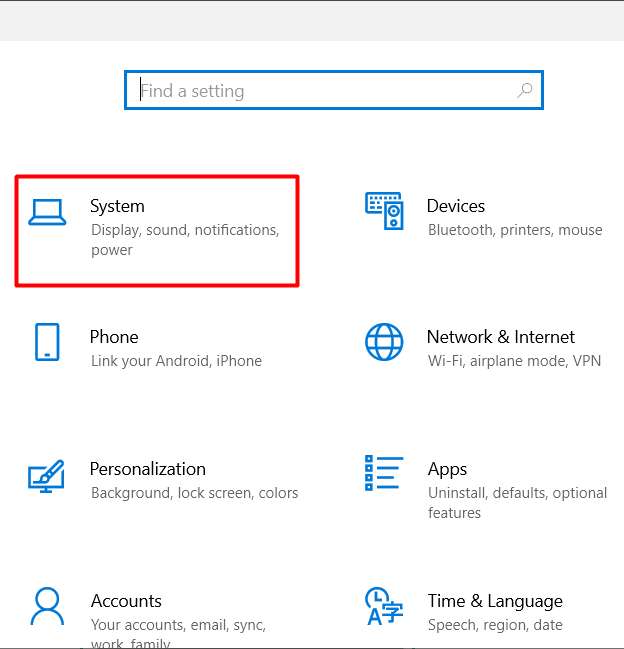
2. Öppna sidan om.
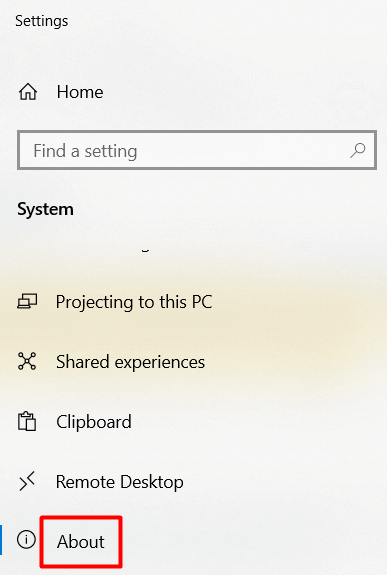
3. Bläddra ner tills du hittar Systemskydd och klicka på det.
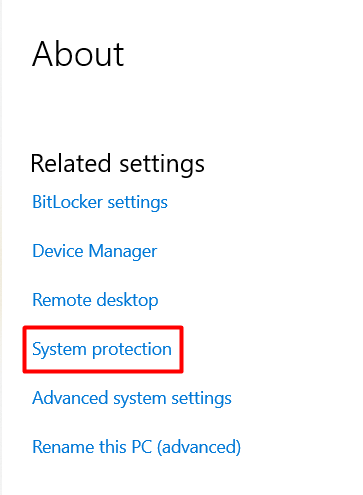
4. Välj knappen Systemåterställning.
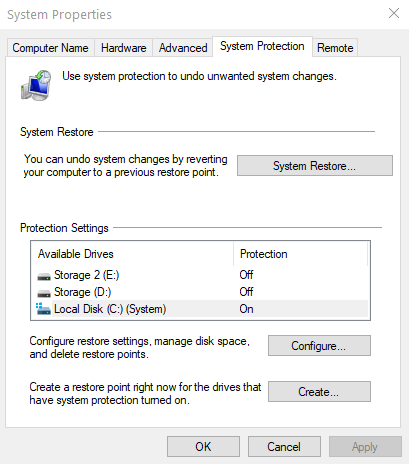
5. Välj återställningspunkten och välj Nästa.
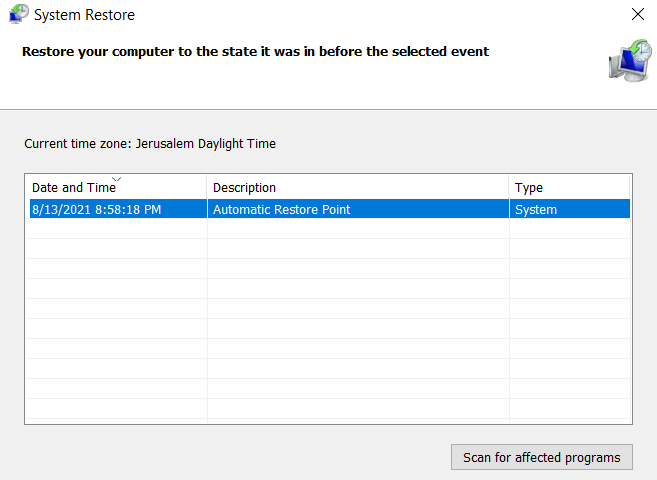
Windows återställer automatiskt alla dina inställningar och filer till ett tidigare datum. Om frysproblemen startade nyligen, bör den här lösningen fungera.
rengör windows 10-installationen
har du provat allt hittills, och Windows 10 fortsätter fortfarande att frysa? Då är det dags att börja nytt med en ren Windows-installation. Torka dina enheter och börja från början fixar de flesta prestanda och minnesproblem.
innan du börjar, säkerhetskopiera alla viktiga dokument och filer. Kom ihåg att för att öka dina chanser att lyckas bör du torka allt från dina enheter. Installera inte bara om Windows utan formatering. Detta tar bort alla installerade program och byter datorn tillbaka till standardinställningarna.
när du har installerat Windows, installera och uppdatera alla dina drivrutiner och vänta och se om ditt system börjar frysa igen.
sista utväg: byta hårdvara
om den rena installationen inte fungerade har du förmodligen hårdvaruproblem. Det här är punkten när du ska börja byta specifika komponenter eller ta din dator till en tekniker.

börja med dina enheter. De är ofta problemet, även om de klarar alla tester. Dessutom är de mycket billigare att ersätta än de flesta PC-delar. Om Windows 10 fortsätter att frysa efter detta bör du ändra datorns minneskort. Återigen är inget test 100% korrekt, så chansen är att det kan vara något fel med RAM.