primární způsob, jak snížit velikost souboru obrázku, je zvýšení množství komprese. Ve většině aplikací pro úpravu obrázků se to provádí výběrem, který provedete v dialogovém okně“ Uložit jako „nebo“ exportovat jako “ při ukládání PNG, JPG nebo GIF. Čím více komprese, tím menší bude soubor a tím rychleji se načte na webovou stránku.
ale nejprve se musíte rozhodnout, který ze tří formátů souborů chcete použít. Pokud je váš obrázek fotografií se spoustou barev nebo ilustrací s gradacemi a chcete zmenšit velikost souboru, JPEG bude pravděpodobně tou nejlepší volbou. Pokud podobná fotografie musí mít bezeztrátovou kompresi nebo průhledné oblasti, bude vyžadován PNG-24. Pokud máte jednoduchou grafiku s několika barvami a pevnými oblastmi, nejlepší volbou bude GIF nebo PNG-8. Podíváme se, jak získat nejlepší kompresi v každém ze tří typů souborů počínaje JPEG. Informace o kompresi PNG nebo GIF naleznete na této stránce.
komprese JPG
nejjednodušší je komprimovat JPG (nazývané také JPEG), protože je třeba zvážit jen jednu věc: kvalitu. Při exportu do JPG z programu pro úpravu obrázků budete vyzváni k výběru požadované úrovně kvality. Můžete vidět jen několik možností, jako je: nízká, střední, vysoká nebo maximální. Může vám být přidělen rozsah čísel, například 0 (nejnižší kvalita) až 12 (nejvyšší kvalita). Nebo můžete být požádáni o výběr procenta od 0% (nejnižší kvalita) do 100% (nejvyšší kvalita). Vždy byste měli vybrat nejnižší kvalitu, která je stále vhodná pro váš účel.
jednou ze strategií pro výběr nejlepší úrovně je začít s poměrně vysokým nastavením kvality a pokud to vypadá dobře, zkuste trochu snížit kvalitu. Pokud snížená úroveň vypadá dostatečně dobře, zkuste další snížení. Když narazíte na úroveň kvality, která je neuspokojivá, pak zálohujte na nejnižší úroveň, která byla pro vaše účely stále dost dobrá. Vždy mějte na paměti, jaký je účel grafiky. Pokud posíláte květinovou fotografii na web botanické encyklopedie, pravděpodobně chcete, aby byla poměrně vysoká kvalita, takže lze jasně vidět malé rozlišovací detaily. Pokud posíláte květinovou fotografii jen proto, abyste oslavili příchod jara, pak by mnohem nižší kvalita byla pravděpodobně v pořádku. Vezměme si kousek květinové fotografie a exportujeme ji v šesti různých nastaveních kvality.
100% kvalita, Velikost souboru 103 KB
obrázek níže byl exportován ve 100% kvalitě. Toto nastavení by člověk zřídka potřeboval.

80% kvalita, Velikost souboru 48 KB
nastavení 80% je prakticky nerozeznatelné od nastavení 100%. Ale uvidíme, jestli to můžeme dále komprimovat.

60% kvalita, Velikost souboru 28 KB
i při 60% by většina lidí nezaznamenala žádný rozdíl od nastavení 100% a protože je to čtvrtina velikosti, načte se čtyřikrát rychleji.

40% kvalita, Velikost souboru 17 KB
pro mnoho obecných použití by byl přijatelný i tento obraz 40% kvality. A pětkrát rychlejší načítání než originál.

20% kvalita, Velikost souboru 12 KB
zde je ošklivá.

0% kvalita, Velikost souboru 7 KB
blokování extrémního komprese JPG je velmi zřejmé.

Ukázková fotografie ze sbírky fotografií rostlin fcit na webových stránkách ClipPix ETC.
dalším způsobem, jak uložit Velikost souboru pomocí JPG, je mírně rozmazat obrázek před jeho komprimací. Obrázek s méně ostrými hranami a ostrými detaily bude komprimovat mnohem menší. Možná máte v úmyslu použít fotografii jako obrázek na pozadí. To je ideální případ pro použití rozmazané fotografie. Můžete dokonce rozmazat jen části obrazu a dosáhnout úspory souborů. Níže je fotka denní lilie s rušným pozadím. Velikost souboru je 77 KB při komprimaci v kvalitě 60%.

pokud vezmeme stejný obrázek, Vyberte pozadí v programu pro úpravu obrázků, jako je Photoshop, a poté výběr rozostřete, pouze pozadí se rozostří a květina zůstane ostrá. Níže uvedená fotografie byla exportována do JPG ve stejném nastavení kvality 60% jako výše a je pouze 54 KB-úspora asi 30% velikosti souboru, takže se načte mnohem rychleji. V tomto příkladu skončíme s mírně uměleckou fotografií, kde zůstává zaměření správně na samotnou květinu a také dosáhneme významných úspor ve velikosti souboru. To je oboustranně výhodné.

poslední poznámka o JPG. Nezapomeňte, že se jedná o ztrátový formát. Pokaždé, když uložíte soubor jako JPG, ztratíte kvalitu. Pokud si myslíte, že budete někdy chtít znovu použít stejnou fotografii, nezapomeňte uložit originál ve formátu, jako je TIFF nebo PSD, a poté soubor exportujte do JPG. To vám dává jak komprimovaný JPG pro použití na webu, tak původní nekomprimovaný soubor, který můžete později znovu použít. Jedna věc, kterou rozhodně nechcete udělat, je uložit jedinou kopii souboru jako komprimovaný JPG, znovu jej upravit a znovu jej uložit jako JPG. To je jako dělat fotokopie fotokopií. Pokaždé, když se kvalita zhorší. Vždy je lepší vrátit se k původnímu nekomprimovanému souboru.
komprese GIF
tradiční volba typu souboru pro grafiku skládající se z jednoduchých oblastí a několika barev je GIF, i když nyní lze dosáhnout stejných výsledků s PNG-8 (a při menší velikosti souboru).
obrázky GIF jsou omezeny na 256 barev, ale můžete nastavit nižší barevnou hloubku pro podstatné úspory ve velikosti souboru. Pro dosažení nejlepších výsledků se snaží dostat na nebo těsně pod jedním z následujících čísel barev: 256, 128, 64, 32, 16, 8, 4, nebo 2. Pokud má například váš obrázek 33 barev, budete si moci oholit velkou velikost souboru, pokud můžete Paletu zmenšit na 32 barev, ale nebudete mít stejné úspory pohybující se od 32 do 31 barev.
Viz „co je bitová hloubka?“pro více informací a ukázkové obrázky.
když uložíte (nebo exportujete) jako GIF, nejprve vyberte požadovaný počet barev v konečném obrázku. Za druhé, pokud si všimnete „pruhování“ v oblastech gradientů, obrázek pravděpodobně nebyl dobrým kandidátem na GIF, ale můžete pruhování učinit méně zřejmým výběrem diterového vzoru-obvykle bude vzor „difúze“ fungovat nejlépe. Za třetí, pokud máte průhledné oblasti obrázku, nezapomeňte vybrat “ transparentní.“
existuje několik nastavení, která můžete ignorovat. Nechte „Web snap“ nastaven na nulu. Toto nastavení je pozůstatkem z dob, kdy většina monitorů nezobrazovala miliony barev, které dnes dělají. Nastavení „Matte“ bývalo velmi užitečné pro smíchání okrajů průhledného GIF do pozadí, ale pokud je to problém pro konkrétní obrázek,měli byste pravděpodobně přepnout na PNG.
a samozřejmě GIF byl tradiční volbou pro animované obrázky, ačkoli PNG je připraven převzít tuto oblast také.
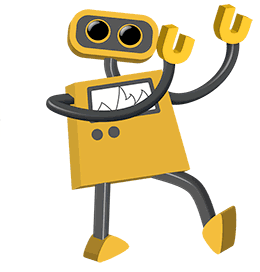
Ukázková grafika ze sbírky ilustrací robotů FCIT na webových stránkách TIM.
komprese PNG
konečně se dostaneme do PNG. Je to poslední na seznamu ne proto, že je to nejméně důležité, ale proto, že obsahuje funkce JPG i GIF. Jeho popularita neustále roste a podle některých odhadů se nyní používá na více webových stránkách než JPG nebo GIF. Zpočátku se to může zdát trochu složitější,ale pokud budete pravidelně vytvářet webovou grafiku, určitě stojí za to zvládnout.
nejprve se musíte rozhodnout, zda chcete exportovat jako PNG-8 nebo PNG-24. PNG-8 je podobný GIF v tom, že je nejlepší pro grafiku s několika barvami a pevnými oblastmi, jako jsou loga. Hlavní rozdíl mezi PNG-8 a GIF je, že soubor PNG-8 bude obecně menší než soubor GIF. PNG-24 je podobný JPG v tom, že je nejlepší pro obrázky s nepřetržitým tónem, jako jsou fotografie nebo jiné obrázky s více než 256 barvami. Hlavní rozdíl mezi PNG-24 a JPG je, že PNG-24 je bezeztrátový, takže Velikost souboru bude o něco větší než JPG, ale kvalita bude vyšší.
Export jako PNG-8. Pokud exportujete do PNG-8 z grafického programu, uvidíte rozhraní, které je velmi podobné GIF. Jako GIF, budete muset vybrat počet barev (2, 4, 8, 16, 32, 64, 128, nebo 256), zda chcete přidat vzorek nebo ne, a zda potřebujete průhlednost nebo ne. Jediným významným rozdílem je, že PNG-8 bude o něco menší.
zde je karikatura exportovaná jako 32BAREVNÝ GIF. Velikost souboru je 13,6 KB.
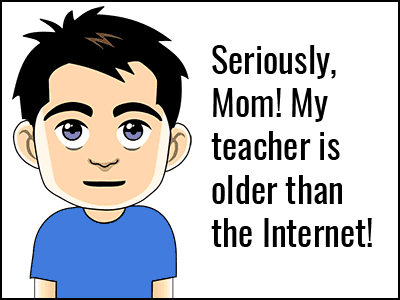
zde je stejná karikatura exportovaná jako 32BAREVNÝ PNG s přesně stejným nastavením jako výše. Velikost souboru je 10.2 KB. To je 25% úspora velikosti souboru.
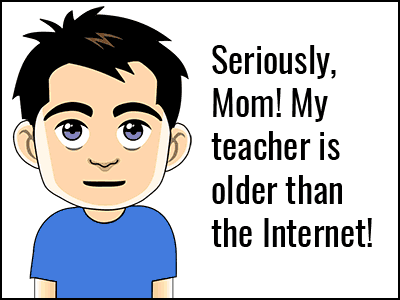
ukázka grafiky ze sbírky tech karikatur FCIT na webových stránkách TIM.
Export jako PNG-24. Vzhledem k tomu, že PNG-24 je bezeztrátový formát, při exportu opravdu nemáte žádné možnosti kvality. Na rozdíl od JPG nejsou vyřazeny žádné obrazové informace. To také znamená, že Velikost souboru může být poměrně velká.
zde je fotografie papoušků exportovaných jako PNG-24. Jeho velikost souboru je 400 KB. To je dost velké.

zde je stejná fotografie exportovaná jako JPG v nastavení maximální kvality (100%). Jeho velikost souboru je 259 KB.

a zde je stejná fotografie exportovaná jako JPG při nastavení vysoké kvality (60%). Jeho velikost souboru je pouze 69 KB.

Ukázková fotografie z kolekce fotografií stockanimal FCIT na webových stránkách ClipPix ETC.
Wow, pokud je PNG 5 nebo 6 krát větší než Velikost souboru opravitelného JPG, proč bych ho někdy chtěl použít? No, mohlo by existovat několik důvodů pro výběr PNG-24 přes JPG.
1. Pokud potřebujete průhlednost obrázku, PNG je nezbytný, protože JPEG nepodporují průhlednost.
2. Pokud chcete bezeztrátový formát, budete potřebovat PNG, protože i při maximálním nastavení JPG ztratí informace a obraz se zhorší, i když to není na první pohled patrné.
3. Pokud absolutně potřebujete jasný obrázek bez artefaktů komprese JPG, PNG je vaše volba. Dobrým příkladem je snímek obrazovky, který obsahuje spoustu malého typu. Ze své podstaty, JPG bude“ rozmazat “ typ, takže je o něco těžší číst. PNG bude reprodukovat Typ pixel-by-pixel, stejně jako se objevil původně na obrazovce.
související stránky
jaký je rozdíl mezi bitmapovými a vektorovými obrázky?
co je bitová hloubka?