pracujete na projektu, hrajete hru nebo procházíte web a počítač se systémem Windows 10 stále mrzne. Musíte restartovat počítač. Všichni jsme tam byli. Proč se to děje a jak to můžete opravit?

problém zmrazení je komplikovaný. Jakýkoli problém může způsobit zamrznutí systému Windows a může být neuvěřitelně frustrující, když nedostanete chybovou zprávu, která vám pomůže pochopit, proč se to děje.
to znamená, že můžete zabránit většině Windows 10 zamrzne pravidelnou údržbou. Nepotřebujete žádné technické know-how. Provedeme vás devíti úkoly při odstraňování problémů pomocí řešení, která pro nás vždy fungovala.
zkontrolujte protokoly v Prohlížeči událostí
pokud si nejste jisti, co způsobuje problém, můžete získat nápovědu z protokolů událostí.
mnoho lidí si toho není vědomo, ale Prohlížeč událostí uchovává mnoho souborů protokolu, které zaznamenávají události. Téměř každá akce provedená v počítači, jako jsou selhání hardwaru a změny zabezpečení, končí v protokolu událostí. To by měla být vaše první zastávka.
Chcete-li otevřít Prohlížeč událostí, klepněte pravým tlačítkem myši na tlačítko start a v nabídce vyberte Prohlížeč událostí.
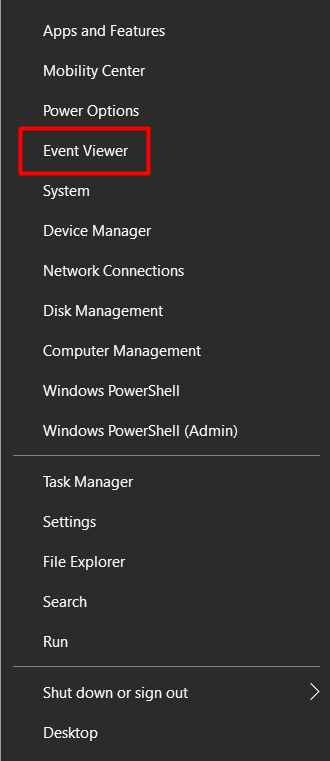
jakmile jste v Prohlížeči událostí, věnujte zvláštní pozornost varováním a chybám, ke kterým došlo v době, kdy systém Windows zamrzl.
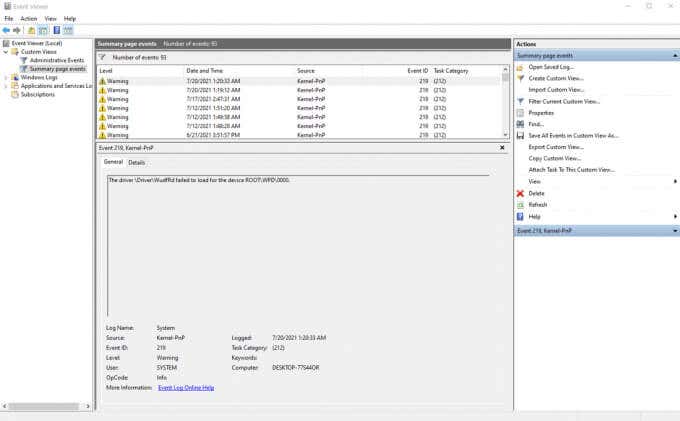
protokol je označí žlutým vykřičníkem nebo červenou ikonou x.
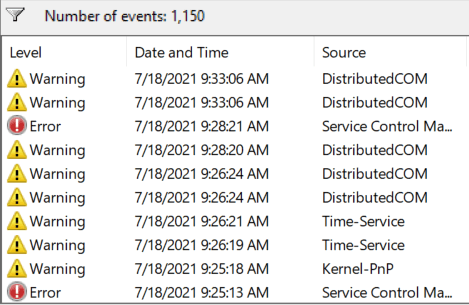
pokud nemůžete najít žádné informace, znamená to, že událost, která způsobila zmrazení, nebyla zaznamenána. Opět záleží na typu zmrazení, se kterým máte co do činění. V takovém případě budete muset postupovat podle dalších kroků při odstraňování problémů.
spusťte kontrolu systémových souborů
v mnoha případech systém Windows 10 stále zamrzne kvůli poškozenému nebo chybějícímu systémovému souboru. Naštěstí máme Nástroj pro kontrolu systémových souborů, který nám pomůže obnovit původní soubory. Pokud budete mít štěstí, automaticky vyřeší váš problém.
Chcete-li nástroj použít, spusťte příkazový řádek jako správce a zadejte následující příkaz:
sfc / scannow
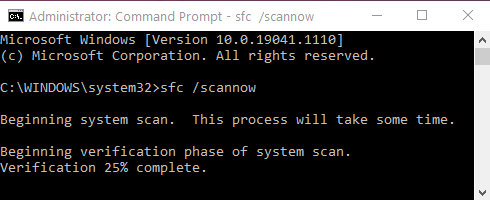
systém Windows automaticky prohledá své soubory a hledá něco na místě. Pokud je nalezen poškozený nebo chybějící soubor, pokusí se jej opravit automaticky. Pokud však nejsou nalezeny žádné problémy, je pravděpodobné, že vaše systémové soubory nezpůsobují zamrznutí.
aktualizujte ovladače a Windows
podle našich zkušeností jsou zastaralé ovladače kořenem mnoha chyb. Často mohou vést k zamrznutí počítače se systémem Windows 10.
všechny ovladače hardwaru můžete aktualizovat ze Správce zařízení.
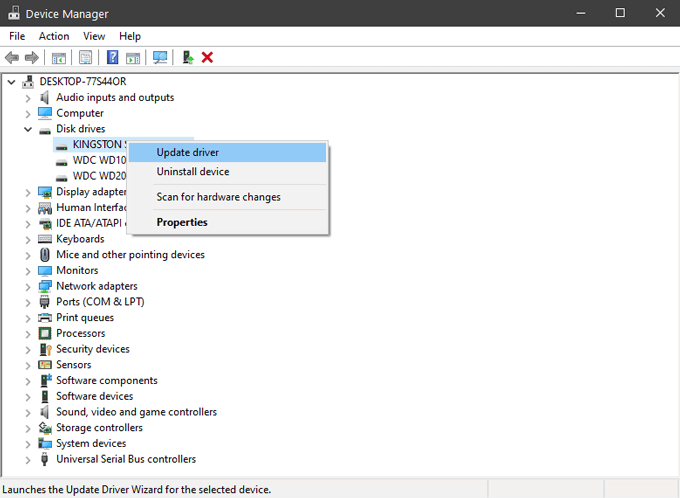
to zahrnuje zvukovou kartu, síťovou kartu, pevné disky a jakýkoli jiný hardware, o kterém obvykle nepřemýšlíte. U některých komponent, jako je grafická karta, je lepší získat ovladače z webových stránek výrobce.
při provádění aktualizací byste se měli také ujistit, že máte nejnovější verzi systému Windows. Společnost Microsoft často vydává aktualizace a opravy a Vy můžete svůj problém vyřešit tak snadno.
vyčistěte a zkontrolujte systémovou jednotku
pokud systému Windows dochází místo na disku, začne mrznout. Pro dočasné soubory je vyžadován úložný prostor, takže začněte se složkou Temp. Odstraňte všechny soubory, které tam najdete. Měli byste také spustit Nástroj pro vyčištění disku, abyste odstranili všechny nepotřebné soubory, které zabírají místo.
Chcete-li rychle přistupovat k vyčištění disku, jednoduše zadejte „Vyčištění disku“ do vyhledávací lišty systému Windows a vyberte první výsledek. Otevře se okno pro výběr jednotky.
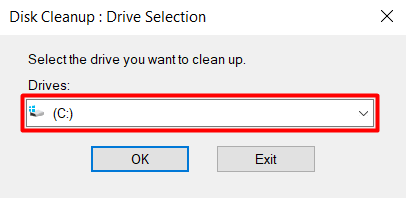
vyberte jednotku, na kterou jste nainstalovali systém Windows 10. Ve výchozím nastavení by to měla být jednotka C:. V dalším okně vyberte typ dat, která chcete odstranit. Pokud máte opravdu málo místa, můžete vybrat vše.
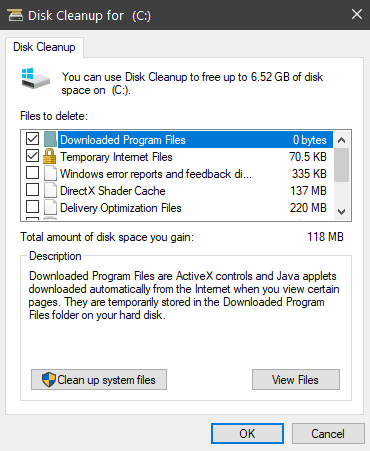
pokud nedostatek místa není problém, dalším krokem je diagnostika systémové jednotky. Systém Windows má k tomu nástroj a najdete jej navigací na místní Disk > vlastnosti > nástroje.
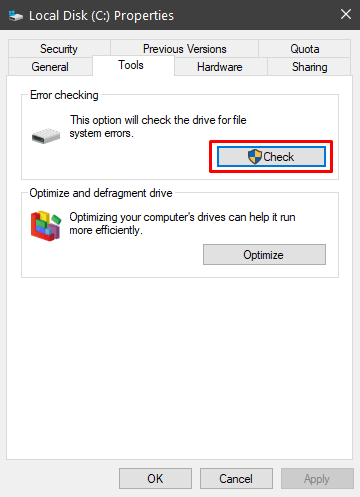
klepnutím na tlačítko Zkontrolovat vyhledejte systémové chyby. Pokud je nalezena chyba, nástroj vám dá možnost ji opravit. Po dokončení procesu byste měli restartovat počítač a zjistit, zda stále zamrzá.
zakázat funkce úspory energie
Windows 10 má některé pokročilé možnosti napájení, které mohou způsobit problémy, pokud jsou nesprávně nakonfigurovány. Nejčastějším viníkem je správa napájení PCI Express Link State.
1. Přejděte do nastavení plánu napájení počítače tak, že přejdete na Ovládací panely > systém a zabezpečení > Možnosti napájení.
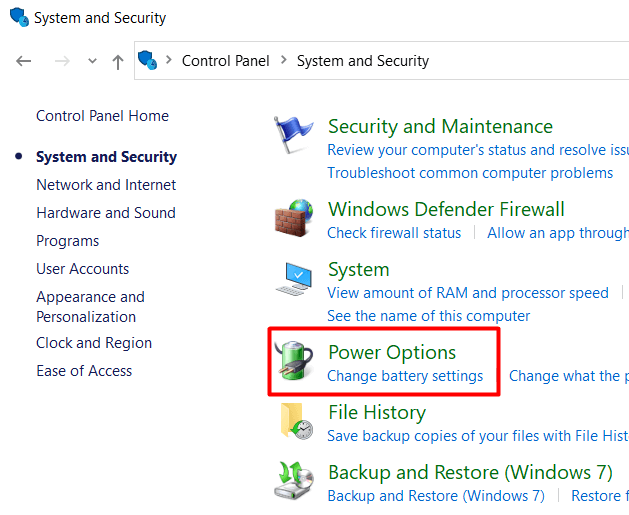
2. Kliknutím na Změnit nastavení baterie otevřete okno plánu napájení.
3. Kliknutím na Změnit nastavení upravte plán napájení.
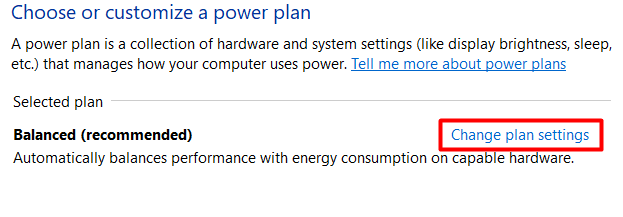
4. Dále klikněte na Změnit pokročilé nastavení napájení.
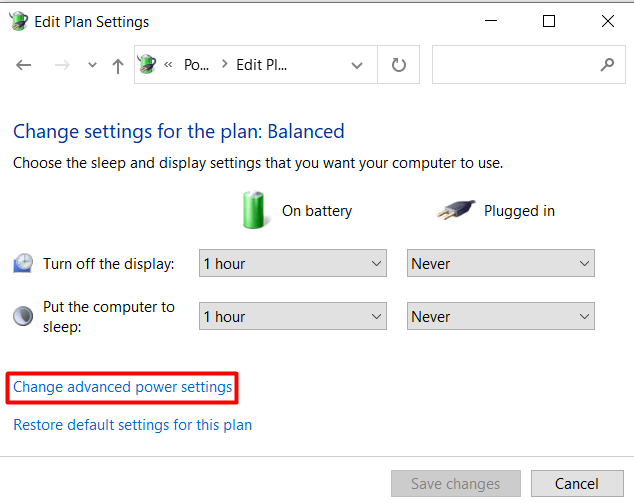
5. Přejděte dolů na PCI Express a zakažte správu napájení stavu propojení nastavením na “ Vypnuto.“
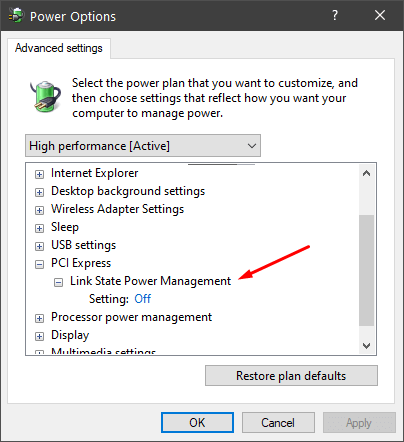
pokud váš počítač stále zamrzne, můžete zakázat i další možnosti úspory energie.
zkontrolujte RAM
vadná paměť je často viníkem, pokud jde o náhodné zamrznutí. Není to tak jednoduché zjistit, takže před provedením tohoto kroku vyzkoušejte všechny ostatní kroky pro řešení problémů.
nejjednodušší způsob kontroly špatné paměti RAM je spuštění diagnostiky paměti Windows. Pokud nejsou nalezeny žádné chyby, paměť je pravděpodobně v pořádku, ale tato diagnostika není nejspolehlivější. Přečtěte si náš článek o tom, jak diagnostikovat, kontrolovat a testovat špatnou paměť, abyste se dozvěděli, jak spustit diagnostiku paměti Windows a jak používat pokročilé diagnostické nástroje, jako je Memtest86.
Obnovení systému
pokud zatím nic nepomohlo, můžete se pokusit obnovit systém na dřívější datum. Průvodce obnovením systému můžete otevřít v panelu Vlastnosti systému.
1. Otevřete aplikaci Nastavení systému Windows a vyberte Systém.
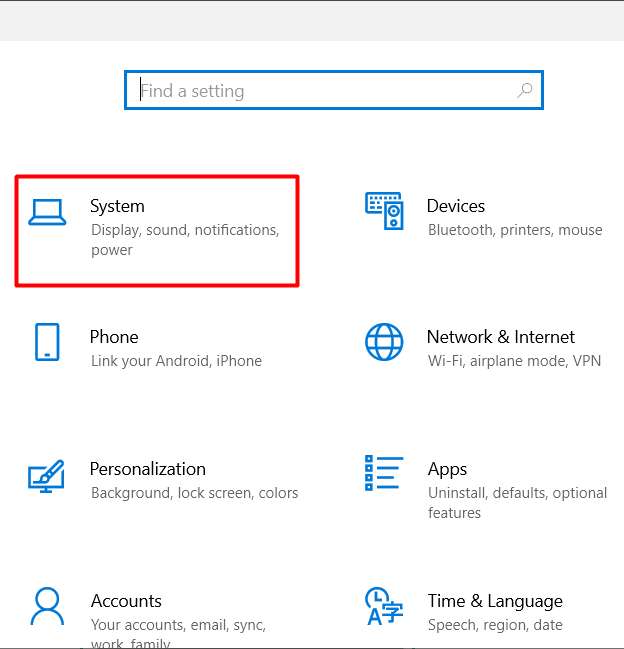
2. Otevřete stránku O nás.
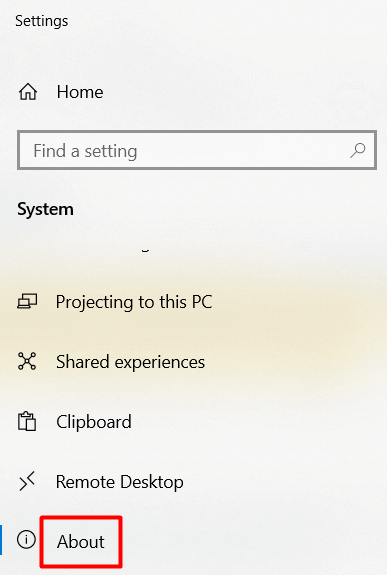
3. Přejděte dolů, dokud nenajdete ochranu systému a neklikněte na ni.
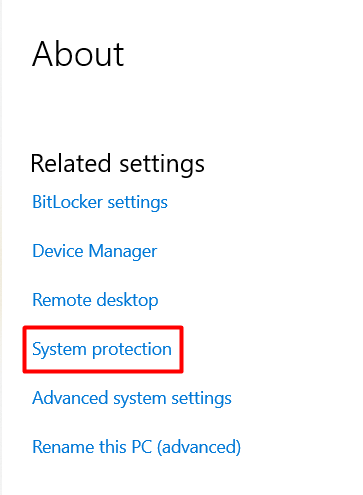
4. Vyberte tlačítko Obnovení systému.
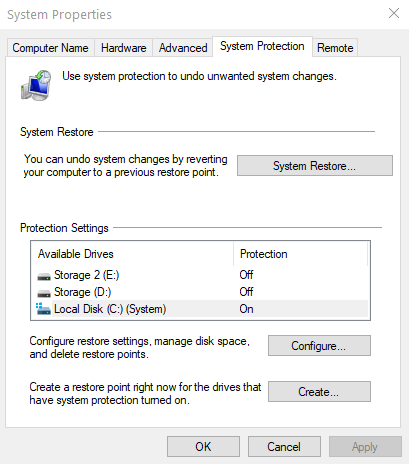
5. Vyberte bod obnovení a vyberte Další.
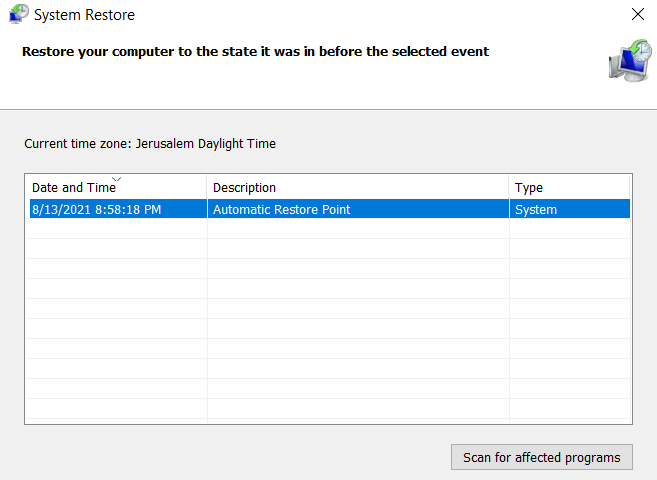
systém Windows automaticky resetuje všechna nastavení a soubory na předchozí datum. Pokud problémy s mrazem začaly teprve nedávno, mělo by toto řešení fungovat.
vyčistěte instalaci systému Windows 10
vyzkoušeli jste zatím všechno a Windows 10 stále mrzne? Pak je čas začít znovu s čistou instalací systému Windows. Vymazání disků a začínající od nuly řeší většinu problémů s výkonem a pamětí.
než začnete, zálohujte všechny důležité dokumenty a soubory. Nezapomeňte, že chcete-li zvýšit své šance na úspěch, měli byste z disků Vymazat vše. Nepoužívejte pouze přeinstalovat systém Windows bez formátování. Tím se odstraní všechny nainstalované aplikace a počítač se přepne zpět na výchozí hodnoty.
po instalaci systému Windows nainstalujte a aktualizujte všechny ovladače a počkejte, až váš systém znovu zamrzne.
poslední možnost: změna hardwaru
pokud čistá instalace nefungovala, pravděpodobně máte problémy s hardwarem. To je okamžik, kdy byste měli začít měnit konkrétní komponenty nebo vzít počítač technikovi.

začněte s disky. Často jsou problémem, i když projdou všemi testy. Kromě toho jsou mnohem levnější na výměnu než většina PC dílů. Pokud systém Windows 10 po tomto zamrzne, měli byste změnit paměťové karty počítače. Opět žádný test není 100% přesný, takže je pravděpodobné, že s RAM může být něco špatně.