den primære måde at reducere filstørrelsen på et billede er ved at øge mængden af komprimering. I de fleste billedredigeringsapplikationer gøres dette ved de valg, du foretager i dialogboksen “Gem som” eller “Eksporter som”, når du gemmer en PNG, JPG eller GIF. Jo mere komprimering, jo mindre bliver filen, og jo hurtigere indlæses den på en hjemmeside.
men først skal du beslutte, hvilke af de tre filformater du vil bruge. Hvis dit billede er et foto med masser af farver eller en illustration med graderinger, og du vil presse filstørrelsen ned, vil JPEG sandsynligvis være dit bedste valg. Hvis et lignende foto skal have tabsfri komprimering eller gennemsigtige områder, kræves der en PNG-24. Hvis du har en simpel grafik med få farver og solide områder, vil dit bedste valg være en GIF eller PNG-8. Vi ser på, hvordan du får den bedste komprimering i hver af de tre filtyper, der starter med Jpeg ‘ er. For information om komprimering af PNG ‘er eller GIF’ er, skal du rulle ned på denne side.
komprimering af en JPG
det er nemmest at komprimere en JPG (også kaldet JPEG), fordi der kun er en ting at overveje: kvalitet. Når du eksporterer til JPG fra et billedredigeringsprogram, bliver du bedt om at vælge det ønskede kvalitetsniveau. Du kan måske bare se et par valg som: lav, medium, høj eller maksimal. Du får muligvis et talinterval, for eksempel 0 (laveste kvalitet) til 12 (højeste kvalitet). Eller du kan blive bedt om at vælge en procentdel fra 0% (laveste kvalitet) til 100% (højeste kvalitet). Du skal altid vælge den laveste kvalitet, der stadig er egnet til dit formål.
en strategi for at vælge det bedste niveau er at starte med en ret høj kvalitetsindstilling, og hvis det ser OK ud, kan du prøve at reducere kvaliteten lidt. Hvis det reducerede niveau ser godt nok ud, så prøv en anden reduktion. Når du rammer et kvalitetsniveau, der er utilfredsstillende, skal du sikkerhedskopiere til det laveste niveau, der stadig var godt nok til dine formål. Husk altid, hvad formålet med grafikken er. Hvis du sender et blomsterfoto til en botanisk encyklopædi hjemmeside, vil du sandsynligvis have det til at være ret høj kvalitet, så små kendetegn kan ses tydeligt. Hvis du sender et blomsterbillede bare for at fejre ankomsten af foråret, ville en meget lavere kvalitet sandsynligvis være fint. Lad os tage et stykke af et blomsterbillede og eksportere det ud i seks forskellige kvalitetsindstillinger.
100% kvalitet, 103 KB Filstørrelse
billedet nedenfor blev eksporteret til 100% kvalitet. Man ville sjældent nogensinde har brug for denne indstilling.

80% kvalitet, 48 KB Filstørrelse
indstillingen 80% kan næsten ikke skelnes fra indstillingen 100%. Men lad os se, om vi kan komprimere det yderligere.

60% kvalitet, 28 KB Filstørrelse
selv ved 60% ville de fleste ikke bemærke nogen forskel fra 100% – indstillingen, og da det er en fjerdedel af størrelsen, ville den indlæse fire gange så hurtigt.

40% kvalitet, 17 KB Filstørrelse
til mange generelle anvendelser ville selv dette 40% kvalitetsbillede være acceptabelt. Og fem gange hurtigere at indlæse end originalen.

20% kvalitet, 12 KB Filstørrelse
bliver grim her.

0% kvalitet, 7 KB Filstørrelse
blokeringen af ekstrem JPG komprimere i meget indlysende.

Sample foto fra FCIT samling af stock plant fotos på
en anden måde at gemme Filstørrelse med JPG er at sløre billedet lidt, før du komprimerer det. Et billede med færre skarpe kanter og skarpe detaljer vil komprimere meget mindre. Måske har du til hensigt at bruge et foto som baggrundsbillede. Det er en perfekt sag til brug af et sløret billede. Du kan endda sløre kun dele af et billede og opnå filbesparelser. Nedenfor er et billede af en Daglilje med en travl baggrund. Filstørrelsen er 77 KB, når den komprimeres i 60% kvalitet.

hvis vi tager det samme billede, skal du vælge baggrunden i et billedredigeringsprogram som Photoshop og derefter sløre markeringen, kun baggrunden sløres, og blomsten forbliver skarp. Billedet nedenfor blev eksporteret til JPG med samme 60% kvalitetsindstilling som ovenfor og er kun 54 KB—en besparelse på cirka 30% af filstørrelsen, så den indlæses meget hurtigere. I dette eksempel ender vi med et lidt mere kunstnerisk foto, hvor fokus forbliver ordentligt på selve blomsten og også opnår betydelige besparelser i Filstørrelse. Det er en sejr.

en sidste note om JPG. Husk at dette er et tabt format. Hver gang du gemmer en fil som en JPG, mister du kvalitet. Hvis du tror, at du nogensinde vil bruge det samme foto igen, skal du sørge for at gemme din original i et format som TIFF eller PSD og derefter bare eksportere filen til JPG. Det giver dig både den komprimerede JPG til brug på nettet og din originale ukomprimerede fil, som du kan bruge igen senere. Den ene ting, du bestemt ikke vil gøre, er at gemme din eneste kopi af en fil som en komprimeret JPG, genåbne den for at redigere, og gem den igen som en JPG. Det er som at lave fotokopier af fotokopier. Hver gang kvaliteten bliver værre. Det er altid bedre at gå tilbage til din originale, ukomprimerede fil.
komprimering af en GIF
det traditionelle valg af filtype til grafik bestående af enkle områder og få farver er GIF, selvom man nu kan opnå de samme resultater med en PNG-8 (og i en mindre filstørrelse).
GIF-billeder er begrænset til 256 farver, men du kan indstille en lavere farvedybde for betydelige besparelser i Filstørrelse. For de bedste resultater forsøge at få på eller lige under en af følgende antal farver: 256, 128, 64, 32, 16, 8, 4, eller 2. For eksempel, hvis dit billede har 33 farver i det, kan du barbere meget af filstørrelsen, hvis du kan reducere paletten til 32 farver, men du får ikke de samme besparelser, der bevæger sig fra 32 ned til 31 farver.
se “hvad er bitdybde?”for mere information og eksempler på billeder.
når du gemmer (eller eksporterer) som en GIF, skal du først vælge det ønskede antal farver i dit endelige billede. For det andet, hvis du bemærker “banding” i områder med gradienter, var billedet sandsynligvis ikke en god kandidat til GIF i første omgang, men du kan gøre bandingen mindre indlysende ved at vælge et dither—mønster-normalt fungerer “diffusion” – mønsteret bedst. For det tredje, hvis du har gennemsigtige områder af dit billede, skal du sørge for at vælge “gennemsigtig.”
der er et par indstillinger, du kan ignorere. Lad “snap” være indstillet til nul. Denne indstilling er en rest fra de dage, hvor de fleste skærme ikke viste de millioner af farver, de gør i dag. Indstillingen” Matte ” plejede at være meget nyttig til at hjælpe med at blande kanterne på en gennemsigtig GIF i baggrunden, men hvis det er et problem for et bestemt billede, skal du sandsynligvis alligevel skifte til PNG.
og selvfølgelig har GIF været det traditionelle valg for animerede billeder, selvom PNG også er klar til at overtage dette område.
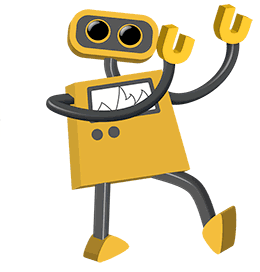
Prøvegrafik fra FCITS samling af robotillustrationer på Tims hjemmeside.
komprimering af en PNG
vi kommer endelig til PNG. Det er sidst på listen, ikke fordi det er mindst vigtigt, men fordi det indeholder funktioner i både JPG og GIF. Dens popularitet er vokset støt og, af nogle skøn, bruges nu på flere hjemmesider end enten JPG eller GIF. Det kan virke lidt mere komplekst i starten, men hvis du regelmæssigt opretter grafik på nettet, er det bestemt værd at mestre.
først skal du beslutte, om du vil eksportere som PNG-8 eller PNG-24. PNG – 8 ligner GIF, fordi det er bedst til grafik med få farver og solide områder som logoer. Den største forskel mellem PNG-8 og GIF er, at PNG-8-filen generelt vil være mindre end en GIF-fil. PNG – 24 ligner JPG, idet det er bedst til kontinuerlige tonebilleder som fotografier eller andre billeder med mere end 256 farver. Den største forskel mellem PNG-24 og JPG er, at PNG-24 er tabsfri, så filstørrelsen vil være noget større end en JPG, men kvaliteten vil være højere.
eksport som en PNG-8. Hvis du eksporterer til PNG-8 fra et grafikprogram, vil du se en grænseflade, der ligner GIF meget. Ligesom en GIF skal du vælge antallet af farver (2, 4, 8, 16, 32, 64, 128, eller 256), om du vil tilføje et dither-mønster eller ej, og om du har brug for gennemsigtighed eller ej. Den eneste væsentlige forskel er, at PNG-8 vil være lidt mindre.
her er en tegneserie eksporteret som en 32-farve GIF. Filstørrelsen er 13,6 KB.
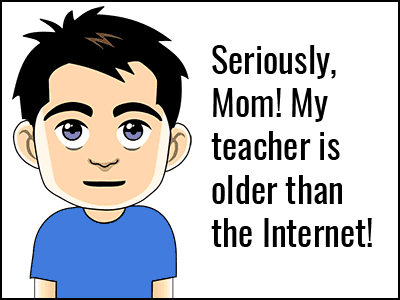
her er den samme tegneserie eksporteret som en 32-farve PNG med nøjagtig de samme indstillinger som ovenfor. Filstørrelsen er 10,2 KB. Det er en 25% besparelse i Filstørrelse.
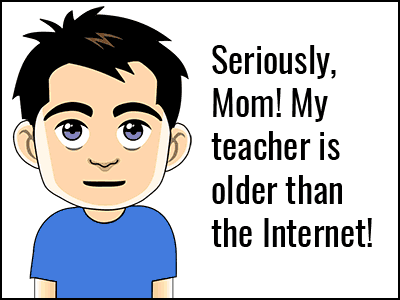
Sample grafik fra FCIT samling af tech tegnefilm på TIM hjemmeside.
eksport som en PNG-24. Da PNG – 24 er et tabsløst format, har du virkelig ingen muligheder for kvalitet, når du eksporterer. I modsætning til en JPG kasseres ingen billedoplysninger. Det betyder også, at filstørrelsen kan være ret stor.
her er et billede af araer eksporteret som en PNG-24. Dens filstørrelse er 400 KB. Det er ret stort.

her er det samme foto eksporteret som en JPG ved den maksimale kvalitet (100%) indstilling. Dens filstørrelse er 259 KB.

og her er det samme foto eksporteret som en JPG i indstillingen Høj kvalitet (60%). Dens filstørrelse er kun 69 KB.

Prøvefoto fra FCITS samling af stockanimal-fotos på hjemmesiden.
hvis PNG er 5 eller 6 gange filstørrelsen på en brugbar JPG, hvorfor skulle jeg nogensinde bruge den? Der kan være flere grunde til at vælge PNG-24 over en JPG.
1. Hvis du har brug for gennemsigtighed i billedet, er PNG nødvendig, fordi JPG ‘ er ikke understøtter gennemsigtighed.
2. Hvis du vil have et tabsløst format, har du brug for PNG, fordi selv ved den maksimale indstilling mister en JPG information, og billedet nedbrydes, selvom det ikke er tydeligt ved første øjekast.
3. Hvis du absolut har brug for et klart billede uden JPG-komprimeringsartefakter, er PNG dit valg. Et godt eksempel er et skærmbillede, der indeholder masser af lille type. I sagens natur, en JPG kommer til at” plamage ” den type gør det lidt sværere at læse. PNG ‘ en gengiver typen punkt-for-punkt, ligesom den oprindeligt dukkede op på skærmen.
relaterede sider
Hvad er forskellen mellem bitmap og vektorbilleder?
hvad er bitdybde?