Wissen Sie, wie Sie Ihre externe Festplatte mit einem Kennwort sperren, um zu verhindern, dass andere Personen darauf zugreifen oder darauf zugreifen können? Hier auf dieser Seite zeigen wir Ihnen, wie Sie eine externe Festplatte sperren und alle auf der Festplatte gespeicherten Dateien beibehalten, indem Sie sich an zuverlässige Dienstprogramme wenden: 1. Windows BitLocker; 2. EaseUS LockMyFile.
Wenn Ihre externe Festplatte zum Speichern vertraulicher Dateien verwendet wird, ist es normal, das Laufwerk beiseite zu legen und die Verwendung zu vermeiden, um Ihre Dateien zu sichern. Eine noch intelligentere Möglichkeit, die Sie anwenden können, besteht darin, Ihre externe Festplatte auf einem Windows-Computer zu sperren.
Auf dieser Seite stellen wir Ihnen zwei beliebte Möglichkeiten zum Sperren einer externen Festplatte in Windows 11/10/8/7 vor. Folgen Sie und erfahren Sie, wie Sie Ihre externe Festplatte sperren, halten alles sicher auf eigene Faust jetzt. Diese Methoden funktionieren auch zum Sperren eines USB-Flash-Laufwerks, SD-Karten und sogar lokaler Festplatten in Windows-Computern.
Kann ich eine externe Festplatte in Windows 11/10 mit einem Kennwort schützen und sperren?
Können Sie eine externe Festplatte mit einem Kennwort schützen, um Ihre vertraulichen Dateien sicher vor Änderungen oder Beschädigungen zu schützen? Ja, sicher.
Hier auf dieser Seite haben wir zwei Methoden zusammengestellt, die häufig zum Kennwortschutz und Sperren einer externen Festplatte verwendet werden:
- #1. Externe Festplatte ohne Software sperren – Mit BitLocker
- # 2. Sperren und Kennwortschutz der externen Festplatte mit Software – EaseUS LockMyFile
Wählen Sie eine Methode aus und folgen Sie, um Ihre externe Festplatte vor dem Zugriff zu schützen oder Ihre persönlichen Dateien jetzt sicher zu schützen.
Methode 1. So sperren Sie eine externe Festplatte (mit Kennwort) ohne Software
Werkzeug: Windows Built-in Tool – BitLocker
Dauer: 3-5 Minuten
Unterstütztes Betriebssystem: Windows 11/10/8/7 / XP / Vista
Microsoft hat in seinem Betriebssystem ein Geräteverschlüsselungstool namens BitLocker hinzugefügt. Windows-Benutzer können es anwenden, um ein Laufwerk oder eine externe Festplatte zu verschlüsseln und zu schützen, indem sie den Kennwortschutz festlegen.
Der Prozess ist etwas komplex. Stellen Sie sicher, dass Sie die Tutorial-Schritte hier nacheinander ausführen, um Ihre externe Festplatte zu sperren.
Schritt-für-Schritt-Anleitung:
Schritt 1. Schließen Sie die externe Festplatte mit vertraulichen Dateien an Ihren Computer an.
Schritt 2. Drücken Sie die Windows + E-Tasten, um den Windows-Datei-Explorer zu öffnen, und suchen Sie die externe Festplatte.
Schritt 3. Klicken Sie mit der rechten Maustaste auf die externe Festplatte und wählen Sie BitLocker aktivieren.

Warten Sie, bis die BitLocker-Laufwerkverschlüsselung die externe Festplatte initialisiert hat.
Schritt 4. Aktivieren Sie das Kontrollkästchen Kennwort zum Entsperren des Laufwerks verwenden, legen Sie ein Kennwort fest und klicken Sie auf Weiter.

Schritt 5. Falls Sie das Passwort vergessen haben, klicken Sie auf In einer Datei speichern und dann auf Weiter.

Schritt 6. Aktivieren Sie das Kontrollkästchen Gesamtes Laufwerk verschlüsseln (langsamer, aber am besten für PC und bereits verwendete Laufwerke) und klicken Sie auf Weiter.

Schritt 7. Wählen Sie den Verschlüsselungsmodus als kompatiblen Modus und klicken Sie auf Weiter, um fortzufahren.

Schritt 8. Klicken Sie auf Verschlüsselung starten, um Ihre externe Festplatte sicher zu sperren.

Schritt 9. Warten Sie geduldig, wenn Sie sehen, dass BitLocker Drive Encryption Ihnen mitteilt, dass die Verschlüsselung Ihrer externen Festplatte abgeschlossen ist.
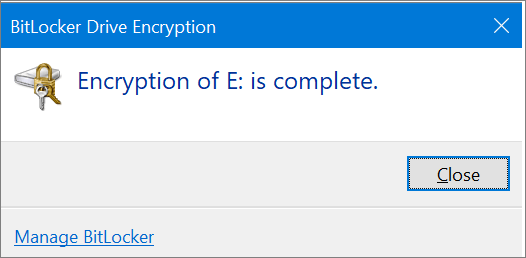
Methode 2. So sperren Sie eine externe Festplatte in Windows mit Software
Werkzeug: Dateisperrsoftware – EaseUS LockMyFile
Dauer: 1-3 Minuten
Unterstütztes Betriebssystem: Windows 11/10/8/7 / XP / Vista
Der andere einfachere Weg, um Ihre wichtigen Dateien auf der externen Festplatte zu schützen, besteht darin, eine zuverlässige Dateischließfachsoftware zu verwenden. EaseUS LockMyFile wurde neu von EaseUS Software zum Kennwortschutz von Dateien, Ordnern und sogar lokalen oder externen Festplatten veröffentlicht.
Damit können Sie die auf Ihrer externen Festplatte gespeicherten Dateien direkt mit einem Kennwort in einen gesperrten Zustand versetzen.
Tutorial: Sperren der externen Festplatte
Schritt 1. Laden Sie EaseUS LockMyFile herunter und installieren Sie es auf Ihrem Computer. Geben Sie bei der Ersteinrichtung ein starkes Authentifizierungskennwort zur Verwendung und eine gültige E-Mail-Adresse zum Abrufen des Kennworts ein, falls Sie das Kennwort vergessen haben. Sie können das Passwort jederzeit unter „Einstellungen“ ändern.

Schritt 2. Um Dateien oder Ordner auf einem externen Gerät zu sperren, navigieren Sie zum Abschnitt „Externe Festplatte“ und klicken Sie dann auf „Datei sperren“. Wählen Sie als Nächstes im rechten Menü die Option „Datei (en) sperren“ oder „Ordner sperren“.

Schritt 3. Wählen Sie das externe Ziellaufwerk aus, wählen Sie bestimmte Dateien oder Ordner aus, die Sie mit einem Kennwort schützen möchten, und klicken Sie dann auf „Öffnen“.

Schritt 4. Geben Sie das Passwort ein, bestätigen Sie es einmal und klicken Sie auf „Sperren“. Warten Sie, bis der Vorgang abgeschlossen ist. Ihre wichtigen Dateien und Ordner sollten vollständig mit einem starken Passwort geschützt werden.

Warten Sie geduldig, wenn der Vorgang abgeschlossen ist, werden Ihre Dateien oder Ordner auf der externen Festplatte in einem Ordner mit demselben Dateinamen in der gesperrt.exe-Erweiterung. Es wird nicht zugänglich sein, wenn Sie es entsperren.
BitLocker oder EaseUS LockMyFile, welches ist besser?
Laut einigen Benutzern haben Sie hier möglicherweise die gleichen Zweifel, was für Sie besser ist, um eine externe Festplatte zu sperren?
Und hier ist EaseUS Editors’Choice:
- Um einfach eine ganze externe Festplatte zu sperren, ist BitLocker gut zu versuchen, obwohl es ein bisschen komplex ist.
- Um eine Datei zu sperren oder Ordner auf einer externen Festplatte selektiv zu sperren, ist EaseUS LockMyFile besser.
EaseUS LockMyFile bietet sogar mehr Optionen, mit denen Sie Dateien verschlüsseln, Dateien und Ordner ausblenden und sogar Dateien auf Ihrer lokalen oder externen Festplatte löschen können.
Egal welche Methode Sie bevorzugen, gehen Sie und folgen Sie, um Ihre wichtigen Dateien sofort auf einer externen Festplatte zu sperren. Je früher Sie Maßnahmen ergreifen, desto sicherer sind Ihre Dateien.