Die primäre Möglichkeit, die Dateigröße eines Bildes zu reduzieren, besteht darin, die Komprimierung zu erhöhen. In den meisten Bildbearbeitungsanwendungen erfolgt dies durch die Auswahl, die Sie beim Speichern eines PNG-, JPG- oder GIF-Bildes im Dialogfeld „Speichern unter“ oder „Exportieren unter“ treffen. Je mehr Komprimierung, desto kleiner wird die Datei und desto schneller wird sie auf einer Webseite geladen.
Aber zuerst müssen Sie entscheiden, welches der drei Dateiformate Sie verwenden möchten. Wenn es sich bei Ihrem Bild um ein Foto mit vielen Farben oder eine Illustration mit Abstufungen handelt und Sie die Dateigröße verringern möchten, ist JPEG wahrscheinlich die beste Wahl. Wenn ein ähnliches Foto verlustfreie Komprimierung oder transparente Bereiche haben muss, ist ein PNG-24 erforderlich. Wenn Sie eine einfache Grafik mit wenigen Farben und durchgezogenen Bereichen haben, ist die beste Wahl ein GIF oder PNG-8. Wir werden einen Blick darauf werfen, wie Sie die beste Komprimierung in jedem der drei Dateitypen erhalten, beginnend mit JPEGs. Informationen zum Komprimieren von PNGs oder GIFs finden Sie auf dieser Seite.
Komprimieren eines JPG
Es ist am einfachsten, ein JPG (auch JPEG genannt) zu komprimieren, da nur eines zu beachten ist: Qualität. Wenn Sie aus einem Bildbearbeitungsprogramm in JPG exportieren, werden Sie aufgefordert, die gewünschte Qualitätsstufe auszuwählen. Möglicherweise sehen Sie nur einige Auswahlmöglichkeiten wie: niedrig, mittel, hoch oder maximal. Möglicherweise erhalten Sie einen Zahlenbereich, z. B. 0 (niedrigste Qualität) bis 12 (höchste Qualität). Oder Sie werden aufgefordert, einen Prozentsatz von 0% (niedrigste Qualität) bis 100% (höchste Qualität) auszuwählen. Sie sollten immer die niedrigste Qualität auswählen, die für Ihren Zweck noch geeignet ist.
Eine Strategie zur Auswahl der besten Stufe besteht darin, mit einer ziemlich hohen Qualitätseinstellung zu beginnen. Wenn der reduzierte Pegel gut genug aussieht, versuchen Sie es mit einer anderen Reduzierung. Wenn Sie ein unbefriedigendes Qualitätsniveau erreicht haben, kehren Sie auf das niedrigste Niveau zurück, das für Ihre Zwecke noch gut genug war. Denken Sie immer daran, was der Zweck der Grafik ist. Wenn Sie ein Blumenfoto auf einer Website der botanischen Enzyklopädie veröffentlichen, möchten Sie wahrscheinlich, dass es von relativ hoher Qualität ist, damit kleine Unterscheidungsmerkmale deutlich sichtbar sind. Wenn Sie ein Blumenfoto veröffentlichen, nur um die Ankunft des Frühlings zu feiern, wäre eine viel geringere Qualität wahrscheinlich in Ordnung. Nehmen wir ein Stück eines Blumenfotos und exportieren es in sechs verschiedenen Qualitätseinstellungen.
100% Qualität, 103 KB Dateigröße
Das Bild unten wurde in 100% Qualität exportiert. Diese Einstellung würde man selten brauchen.

80% qualität, 48 KB Dateigröße
Die 80% -Einstellung ist praktisch nicht von der 100% -Einstellung zu unterscheiden. Aber mal sehen, ob wir es weiter komprimieren können.

60% qualität, 28 KB Dateigröße
Selbst bei 60% würden die meisten Leute keinen Unterschied von der 100% Einstellung bemerken und da es ein Viertel der Größe ist, würde es viermal so schnell laden.

40% qualität, 17 KB Dateigröße
Für viele allgemeine Zwecke wäre selbst dieses Bild mit einer Qualität von 40% akzeptabel. Und fünfmal schneller zu laden als das Original.

20% qualität, 12 KB Dateigröße
Hier wird es hässlich.

0% qualität, 7 KB dateigröße
Die blockiness von extreme JPG komprimieren in sehr offensichtlich.

Beispielfoto aus der FCIT-Sammlung von Stock-Pflanzenfotos auf der ClipPix ETC-Website.
Eine andere Möglichkeit, die Dateigröße mit JPG zu speichern, besteht darin, das Bild vor dem Komprimieren leicht zu verwischen. Ein Bild mit weniger scharfen Kanten und gestochen scharfen Details wird viel kleiner komprimiert. Vielleicht möchten Sie ein Foto als Hintergrundbild verwenden. Das ist ein perfekter Fall für die Verwendung eines unscharfen Fotos. Sie können sogar nur Teile eines Bildes verwischen und Dateieinsparungen erzielen. Unten ist ein Foto einer Tageslilie mit einem geschäftigen Hintergrund. Die Dateigröße beträgt 77 KB, wenn sie mit 60% Qualität komprimiert wird.

Wenn wir dasselbe Bild aufnehmen, wählen Sie den Hintergrund in einem Bildbearbeitungsprogramm wie Photoshop aus und verwischen Sie dann die Auswahl. Das Foto unten wurde mit der gleichen Qualitätseinstellung von 60% wie oben in JPG exportiert und ist nur 54 KB groß — eine Einsparung von etwa 30% der Dateigröße, sodass es viel schneller geladen wird. In diesem Beispiel erhalten wir ein etwas künstlerischeres Foto, bei dem der Fokus richtig auf der Blume selbst bleibt und auch erhebliche Einsparungen bei der Dateigröße erzielt werden. Das ist eine Win-Win-Situation.

Eine letzte Anmerkung zu JPG. Denken Sie daran, dass dies ein verlustbehaftetes Format ist. Jedes Mal, wenn Sie eine Datei als JPG speichern, verlieren Sie an Qualität. Wenn Sie der Meinung sind, dass Sie dasselbe Foto jemals wieder verwenden möchten, speichern Sie das Original in einem Format wie TIFF oder PSD und exportieren Sie die Datei einfach in JPG. Dadurch erhalten Sie sowohl das komprimierte JPG für die Verwendung im Web als auch Ihre ursprüngliche unkomprimierte Datei, die Sie später erneut verwenden können. Das einzige, was Sie definitiv nicht tun möchten, ist, Ihre einzige Kopie einer Datei als komprimiertes JPG zu speichern, sie zum Bearbeiten erneut zu öffnen und sie erneut als JPG zu speichern. Das ist, als würde man Fotokopien von Fotokopien machen. Jedes Mal wird die Qualität schlechter. Es ist immer besser, zu Ihrer ursprünglichen, unkomprimierten Datei zurückzukehren.
Komprimieren eines GIF
Die traditionelle Wahl des Dateityps für Grafiken, die aus einfachen Bereichen und wenigen Farben bestehen, ist GIF, obwohl man jetzt die gleichen Ergebnisse mit einem PNG-8 (und bei einer kleineren Dateigröße) erzielen kann.
GIF-Bilder sind auf 256 Farben beschränkt, Sie können jedoch eine niedrigere Farbtiefe festlegen, um erhebliche Einsparungen bei der Dateigröße zu erzielen. Um die besten Ergebnisse zu erzielen, versuchen Sie, eine der folgenden Farbnummern zu erreichen: 256, 128, 64, 32, 16, 8, 4, oder 2. Wenn Ihr Bild beispielsweise 33 Farben enthält, können Sie einen Großteil der Dateigröße reduzieren, wenn Sie die Palette auf 32 Farben reduzieren können, aber Sie werden nicht die gleichen Einsparungen erzielen, wenn Sie von 32 auf 31 Farben umsteigen.
Siehe „Was ist Bittiefe?“ für weitere Informationen und Beispielbilder.
Wenn Sie als GIF speichern (oder exportieren), wählen Sie zuerst die Anzahl der Farben aus, die Sie in Ihrem endgültigen Bild haben möchten. Zweitens, wenn Sie „Banding“ in Bereichen mit Farbverläufen bemerken, war das Bild wahrscheinlich überhaupt kein guter Kandidat für GIF, aber Sie können das Banding weniger offensichtlich machen, indem Sie ein Dithermuster auswählen — normalerweise funktioniert das „Diffusionsmuster“ am besten. Drittens, wenn Sie transparente Bereiche Ihres Bildes haben, stellen Sie sicher, dass Sie „transparent“ auswählen.“
Es gibt einige Einstellungen, die Sie ignorieren können. Lassen Sie „Web Snap“ auf Null gesetzt. Diese Einstellung ist ein Überbleibsel aus der Zeit, als die meisten Monitore nicht die Millionen von Farben anzeigten, die sie heute anzeigen. Die Einstellung „Matt“ war früher sehr nützlich, um die Ränder eines transparenten GIF in den Hintergrund zu mischen, aber wenn das ein Problem für ein bestimmtes Bild ist, sollten Sie wahrscheinlich trotzdem zu PNG wechseln.
Und natürlich war GIF die traditionelle Wahl für animierte Bilder, obwohl PNG bereit ist, auch diesen Bereich zu übernehmen.
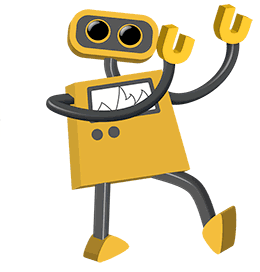
Beispielgrafik aus der Sammlung von Roboterillustrationen von FCIT auf der TIM-Website.
Komprimieren eines PNG
Wir kommen endlich zu PNG. Es ist das letzte auf der Liste, nicht weil es am wenigsten wichtig ist, sondern weil es Funktionen von JPG und GIF enthält. Seine Popularität hat stetig zugenommen und wird nach einigen Schätzungen jetzt auf mehr Websites als JPG oder GIF verwendet. Es mag zunächst etwas komplexer erscheinen, aber wenn Sie regelmäßig Webgrafiken erstellen, lohnt es sich auf jeden Fall, diese zu beherrschen.
Zuerst müssen Sie entscheiden, ob Sie als PNG-8 oder PNG-24 exportieren möchten. PNG-8 ähnelt GIF insofern, als es sich am besten für Grafiken mit wenigen Farben und festen Bereichen wie Logos eignet. Der Hauptunterschied zwischen PNG-8 und GIF besteht darin, dass die PNG-8-Datei im Allgemeinen kleiner ist als eine GIF-Datei. PNG-24 ähnelt JPG insofern, als es sich am besten für Volltonbilder wie Fotos oder andere Bilder mit mehr als 256 Farben eignet. Der Hauptunterschied zwischen PNG-24 und JPG besteht darin, dass PNG-24 verlustfrei ist, sodass die Dateigröße etwas größer als bei einem JPG ist, die Qualität jedoch höher ist.
Exportieren als PNG-8. Wenn Sie aus einem Grafikprogramm nach PNG-8 exportieren, sehen Sie eine Schnittstelle, die GIF sehr ähnlich ist. Wie bei einem GIF müssen Sie die Anzahl der Farben auswählen (2, 4, 8, 16, 32, 64, 128, oder 256), ob Sie ein Dithermuster hinzufügen möchten oder nicht und ob Sie Transparenz benötigen oder nicht. Der einzige signifikante Unterschied ist, dass der PNG-8 etwas kleiner sein wird.
Hier ist ein Cartoon, der als 32-Farben-GIF exportiert wurde. Die Dateigröße beträgt 13,6 KB.
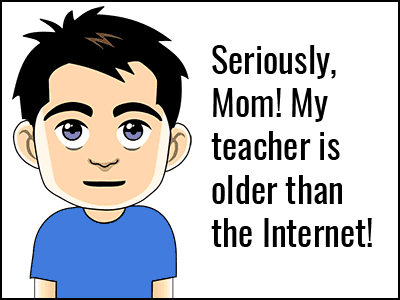
Hier wird derselbe Cartoon als 32-Farben-PNG mit genau den gleichen Einstellungen wie oben exportiert. Die Dateigröße beträgt 10,2 KB. Das ist eine Ersparnis von 25% bei der Dateigröße.
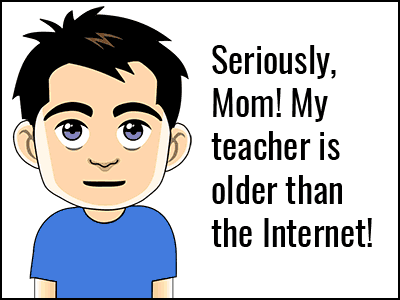
Beispielgrafik aus der Sammlung von Tech-Cartoons von FCIT auf der TIM-Website.
Exportieren als PNG-24. Da PNG-24 ein verlustfreies Format ist, haben Sie beim Exportieren wirklich keine Optionen in Bezug auf die Qualität. Im Gegensatz zu einem JPG werden keine Bildinformationen verworfen. Das bedeutet auch, dass die Dateigröße ziemlich groß sein kann.
Hier ist ein Foto von Aras, das als PNG-24 exportiert wurde. Die Dateigröße beträgt 400 KB. Das ist ziemlich groß.

Hier ist dasselbe Foto, das als JPG mit der Einstellung für maximale Qualität (100%) exportiert wurde. Die Dateigröße beträgt 259 KB.

Und hier ist das gleiche Foto als JPG bei der hohen Qualität (60%) Einstellung exportiert. Die Dateigröße beträgt nur 69 KB.

Beispielfoto aus der Sammlung von Stockanimal-Fotos von FCIT auf der ClipPix ETC-Website.
Wow, wenn das PNG das 5- oder 6-fache der Dateigröße eines brauchbaren JPG beträgt, warum sollte ich es jemals verwenden wollen? Nun, es könnte mehrere Gründe geben, das PNG-24 einem JPG vorzuziehen.
1. Wenn Sie Transparenz im Bild benötigen, ist das PNG erforderlich, da JPGs keine Transparenz unterstützen.
2. Wenn Sie ein verlustfreies Format wünschen, benötigen Sie das PNG, denn selbst bei maximaler Einstellung verliert ein JPG Informationen und das Bild verschlechtert sich, selbst wenn es auf den ersten Blick nicht ersichtlich ist.
3. Wenn Sie unbedingt ein klares Bild ohne JPG-Komprimierungsartefakte benötigen, ist PNG Ihre Wahl. Ein gutes Beispiel ist ein Screenshot, der viele kleine Schriftarten enthält. Von Natur aus wird ein JPG den Typ „verschmieren“, was das Lesen etwas schwieriger macht. Das PNG reproduziert den Typ Pixel für Pixel so, wie er ursprünglich auf dem Bildschirm angezeigt wurde.
Verwandte Seiten
Was ist der Unterschied zwischen Bitmap- und Vektorbildern?
Was ist Bittiefe?