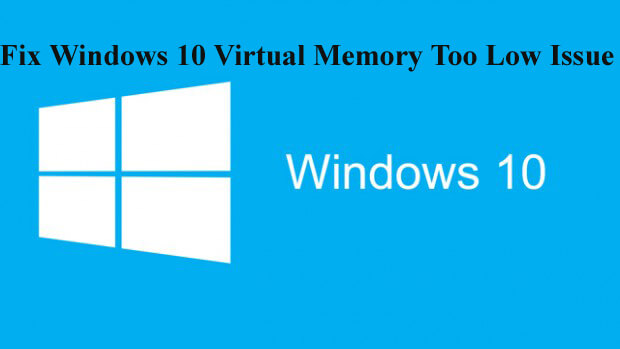
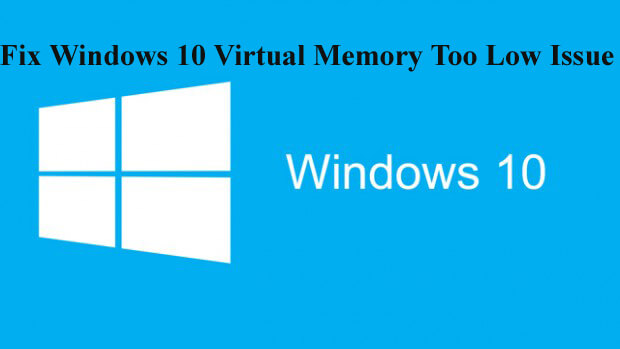
Utilisez-vous le système d’exploitation Windows 10 et pendant l’utilisation des programmes lourds comme le jeu, AutoCAD ou Visual Studio, il manque de mémoire. Eh bien, c’est très irritant, et dans cela, apprenez à résoudre le problème de mémoire virtuelle faible de Windows 10, en apportant quelques modifications aux paramètres.
Lorsque le système d’exploitation Windows manque de mémoire, il pénètre dans la mémoire virtuelle pour stocker les pages de mémoire les moins utilisées dans un fichier nommé pagefile.sys.
La mémoire virtuelle est une mémoire qui aide le système d’exploitation à exécuter des programmes nécessitant des ressources élevées, à l’aide d’un système de mémoire virtuelle qui peut facilement exécuter des programmes lourds.
Mais dans Windows 10, vous pouvez rencontrer des problèmes liés à la mémoire virtuelle, cela se produit lorsque Windows 10 ne peut pas accéder au fichier de pages.fichier sys.
Si vous souffrez de ce problème, ne vous inquiétez pas, lisez les solutions ci-dessous pour vous débarrasser de l’erreur de mémoire virtuelle Windows 10 Trop faible, mais d’abord, sachez quelles sont les causes de l’erreur de mémoire virtuelle Windows 10 faible.
Qu’Est-Ce Qui Cause Une Erreur De Mémoire Virtuelle Windows 10 Trop Faible?
Un système d’exploitation corrige la taille du fichier de pages.fichier sys après avoir calculé la quantité de RAM installée sur le PC. Si votre ordinateur contient physiquement 8 Go de RAM, la taille de la mémoire virtuelle fixée par Windows sera égale à 2 Go ou à un système 32 bits et à environ 4 Go sur un système 64 bits.
Si vous rencontrez une erreur de mémoire virtuelle Windows 10 trop faible, cela signifie que votre programme que vous essayez d’exécuter demande beaucoup de ressources et ne peut pas être géré par la mémoire virtuelle.
Maintenant, apprenez à corriger l’erreur Windows 10 à faible mémoire virtuelle.
Comment réparer une erreur de mémoire virtuelle Windows 10 Trop faible
Suivez les solutions données une par une pour corriger l’erreur de mémoire virtuelle Windows 10 faible.
Table des Matières
Solution 1: Étendre la Taille de la mémoire virtuelle
1: Ouvrez la boîte de dialogue Exécuter, appuyez sur Windows + R.
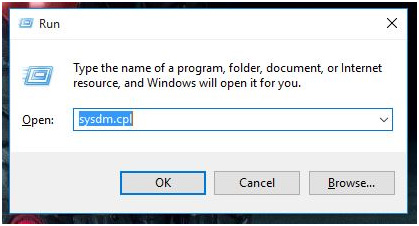
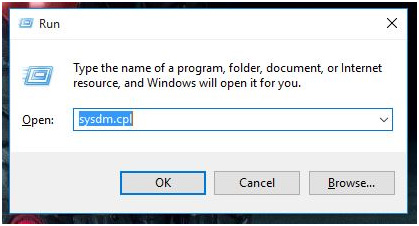
2: Tapez sysdm.cpl pour ouvrir la fenêtre des propriétés du système.
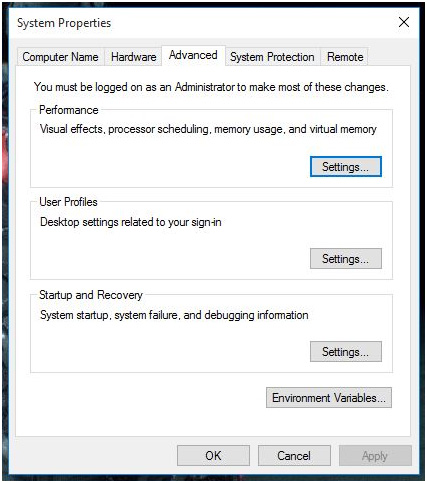
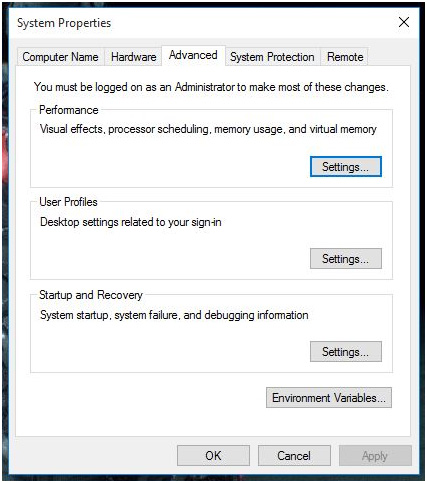
3: Après cela, accédez à l’onglet Avancé, puis cliquez sur le bouton Paramètres disponibles dans la section Performances.
4 : La fenêtre Options de performance s’ouvre, passez maintenant à l’onglet Avancé.
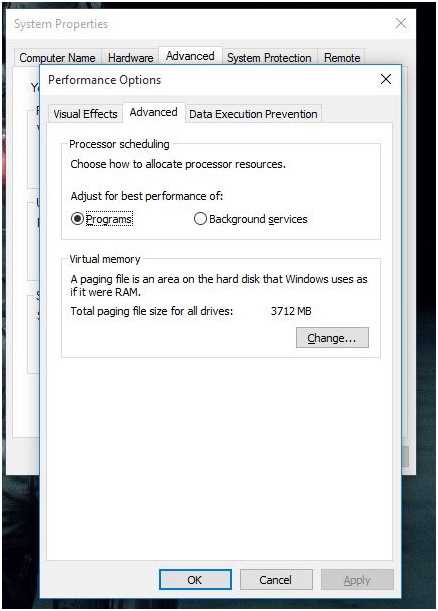
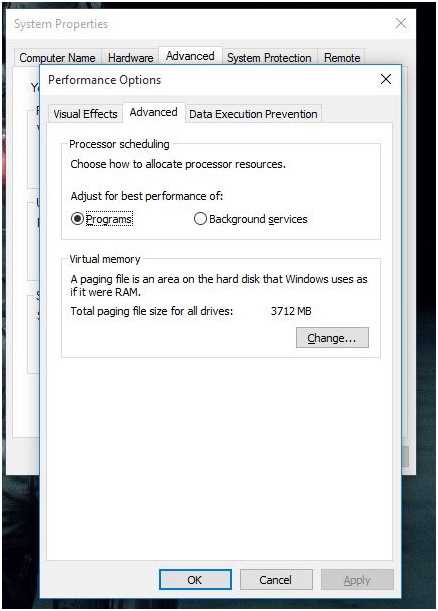
5: Cliquez sur le bouton Modifier présent dans la section Mémoire virtuelle.
6: Une nouvelle fenêtre apparaîtra, cliquez sur la case à cocher en haut qui indique Gérer automatiquement la taille du fichier d’échange pour tous les lecteurs.
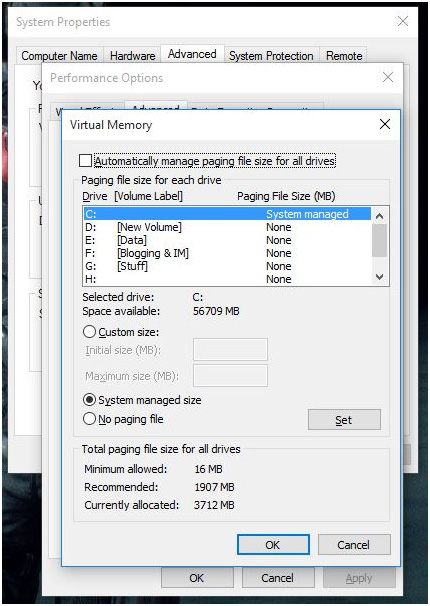
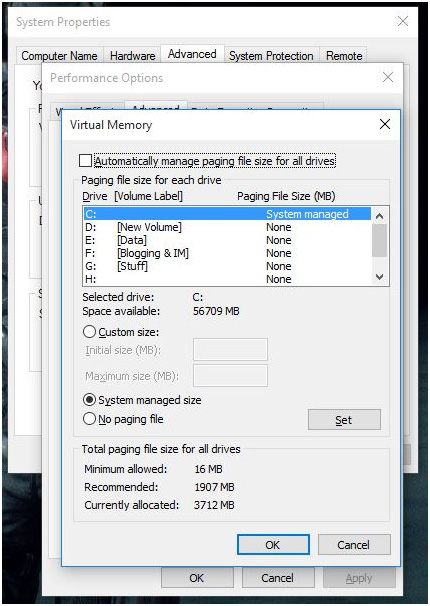
7: Après cela, cliquez sur le bouton radio Taille personnalisée. Ici, vous pouvez définir nouveau le nouveau fichier de page initial.taille du système avec la taille maximale.
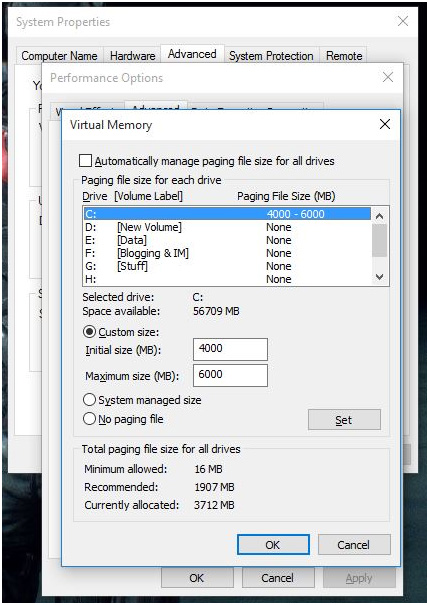
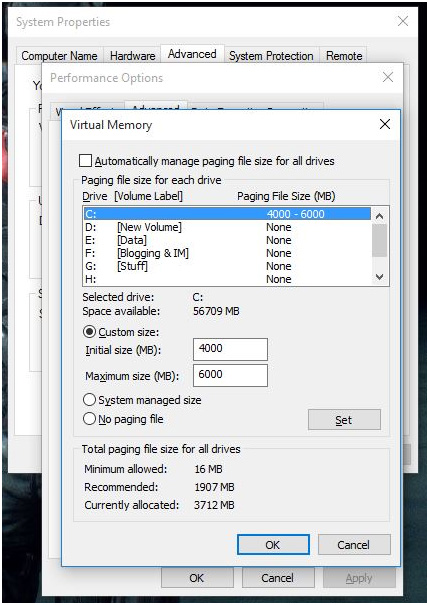
8: Cliquez sur OK, puis sur Appliquer dans la fenêtre suivante et redémarrez votre PC.
Les étapes ci-dessus doivent corriger l’erreur liée à la faible mémoire sur Windows 10. Sinon, dirigez-vous vers la solution suivante.
Solution 2: Ajouter Plus De RAM
Le fichier de pages.sys utilise l’espace disque du système pour créer une mémoire virtuelle beaucoup plus lente qu’une RAM réelle. Si vous ne parvenez toujours pas à résoudre ce problème après avoir appliqué les étapes ci-dessus, vous devriez devoir ajouter plus de RAM. L’ajout de plus de RAM vous aidera à vous débarrasser de l’erreur Windows 10 à faible mémoire virtuelle.
Solution 3: Désactiver les applications et les programmes
L’erreur de mémoire faible de Windows 10 peut également être causée par certaines applications et programmes qui consomment la mémoire système. Il est donc recommandé de désactiver ces programmes pour résoudre le problème de mémoire virtuelle faible de Windows 10.
Mais pour ce faire, vous devez d’abord reconnaître les applications et programmes encombrants de mémoire installés sur votre PC / ordinateur portable.
Suivez les étapes pour le faire:
- Cliquez d’abord sur Démarrer > tapez gestionnaire de tâches > et ouvrez-le
- Maintenant cliquez sur l’onglet Processus > choisissez Mémoire pour filtrer les programmes qui monopolisent la mémoire
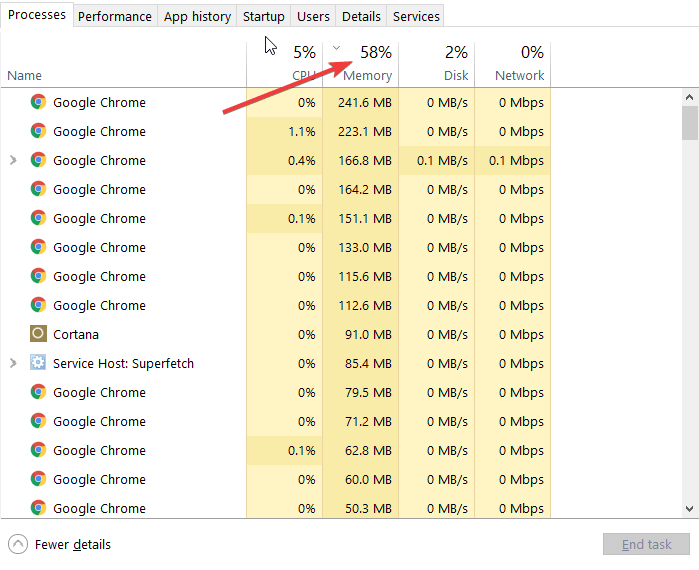
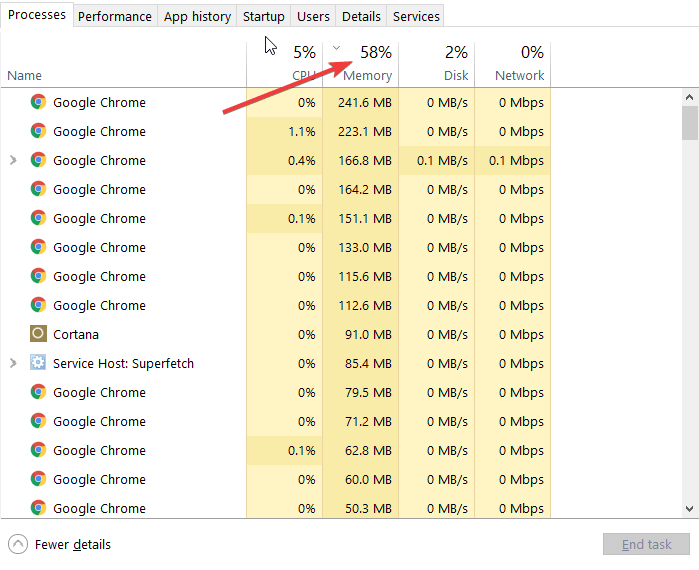
- Et faites un clic droit sur le programme individuel > choisissez la tâche de fin
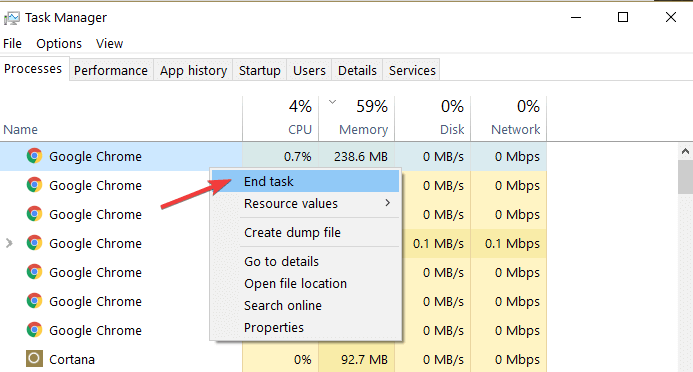
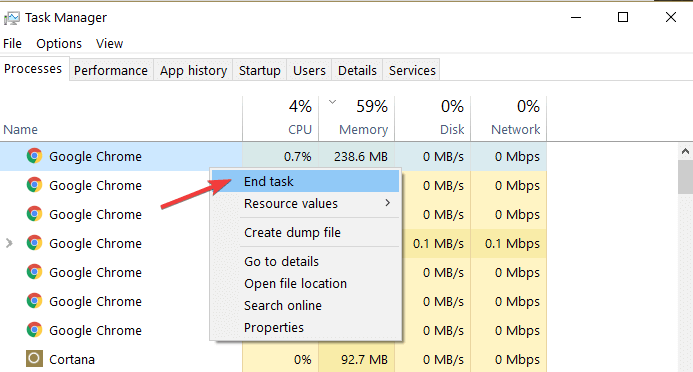
Et c’est tout, les applications et le programme mangeant de la mémoire sont désactivés, j’espère que cela vous aidera à résoudre le problème de mémoire virtuelle faible dans Windows.
Solution 4: Vérifiez les erreurs de disque
Dans Windows 10, vous pouvez vérifier les erreurs sur le disque en utilisant l’invite de commande. Et pour ce faire, exécutez l’invite de commande en tant qu’administrateur > tapez la commande chkdsk C: / f > appuyez sur Entrée.


Ici, vous devez remplacer C par votre partition de disque dur. Et pour corriger les erreurs affichées, exécutez également la commande de paramètre r.


Vérifiez maintenant si l’erreur de mémoire virtuelle faible de Windows 10 est corrigée ou non.
Solution 5: Nettoyer les fichiers temporaires & Dossiers
Eh bien, étant un utilisateur d’ordinateur, vous devez savoir qu’en utilisant l’ordinateur ou en naviguant sur le Web, le système accumule de nombreux fichiers indésirables. Et c’est ce qui affecte la mémoire système, la vitesse et peut causer d’autres problèmes et erreurs.
C’est pourquoi, dans la plupart des articles de mon blog, je suggère toujours de supprimer les fichiers et dossiers temporaires. Vous pouvez supprimer les fichiers temporaires et le dossier à l’aide de l’outil de nettoyage de disque.
Suivez les étapes pour l’exécuter:
- Cliquez sur Démarrer > tapez Nettoyage de disque > lancez l’outil de nettoyage de disque
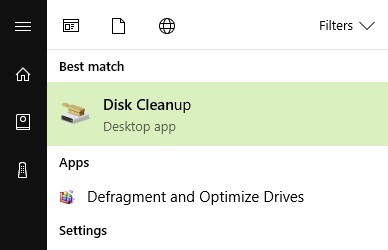
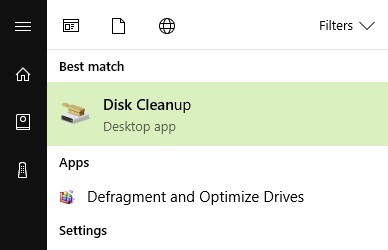
- Maintenant, choisissez le disque que vous devez nettoyer > et l’outil supprimera les fichiers inutiles et vous montrera l’espace libre.
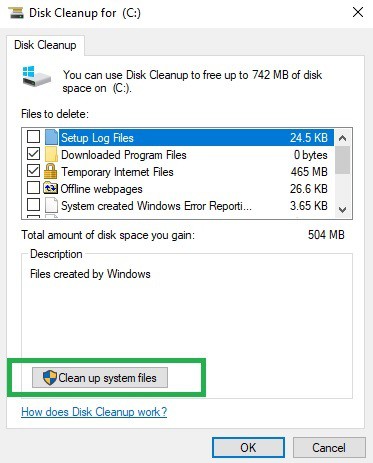
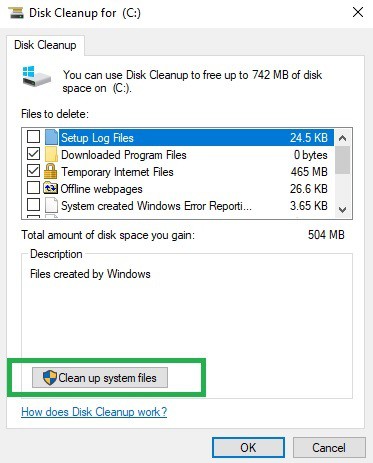
Eh bien, vous pouvez également utiliser les outils de nettoyage tiers, pour supprimer complètement les programmes indésirables, même les fichiers indésirables dans les entrées de registre.
Exécutez CCleaner pour nettoyer les fichiers indésirables, l’historique de navigation, les entrées de registre, etc.
Eh bien, parfois, les menaces malveillantes ou les programmes antivirus s’installent silencieusement dans votre système et commencent à fonctionner en arrière-plan. Cela affecte votre système et consomme également toute la mémoire restante.
Donc ici, il est suggéré d’analyser complètement votre système avec les bons programmes antivirus.
Eh bien, assurez-vous d’exécuter l’antivirus payant car c’est sûr et vraiment utile pour rendre votre système exempt de virus.
Obtenez SpyHunter pour supprimer les virus, les logiciels malveillants & autres menaces malveillantes.
Espérons que les solutions données vous permettront de corriger une erreur de mémoire virtuelle Windows 10 trop faible, mais si l’erreur persiste ou si votre système tourne lentement, exécutez l’outil de réparation automatique de Windows.
Libérez les erreurs de votre PC / ordinateur portable Windows
Exécutez l’outil de réparation puissant recommandé par les professionnels, il s’agit d’un utilitaire de réparation avancé qui, en scannant une seule fois, détecte et corrige diverses erreurs et problèmes de PC.
Avec cela, vous pouvez corriger les erreurs informatiques courantes, vous protéger contre la perte de fichiers, les pannes matérielles, les logiciels malveillants viraux &, les erreurs BSOD et d’autres erreurs. Cela corrige non seulement les erreurs, mais optimise également les performances du PC Windows et le rend extrêmement rapide.
Obtenez l’outil de réparation de PC, pour corriger les erreurs et les problèmes liés à Windows
Conclusion:
Donc, il s’agit de corriger l’erreur de mémoire virtuelle faible de Windows 10. Suivez les solutions données une par une pour augmenter la mémoire virtuelle dans Windows 10.
Assurez-vous de suivre attentivement les correctifs, les correctifs ne fonctionnent pas seulement pour le système Windows 10, les autres utilisateurs de la version Windows peuvent également le suivre.
J’espère que l’article vous a aidé à résoudre toutes vos questions.
Toujours prêt à aider les autres pour leurs problèmes liés au PC, Jack aime écrire sur des sujets tels que Windows 10, Xbox et de nombreuses choses techniques. Pendant son temps libre, il aime jouer avec son chien « Bruno » et sortir avec ses amis.