Le principal moyen de réduire la taille du fichier d’une image consiste à augmenter la quantité de compression. Dans la plupart des applications d’édition d’images, cela se fait par les sélections que vous effectuez dans la boîte de dialogue « Enregistrer sous » ou « Exporter sous » lors de l’enregistrement d’un fichier PNG, JPG ou GIF. Plus il y a de compression, plus le fichier sera petit et plus il se chargera rapidement sur une page Web.
Mais d’abord, vous devrez décider lequel des trois formats de fichier vous souhaitez utiliser. Si votre image est une photo avec beaucoup de couleurs ou une illustration avec des gradations et que vous souhaitez réduire la taille du fichier, JPEG sera probablement votre meilleur choix. Si une photo similaire doit avoir une compression sans perte ou des zones transparentes, un PNG-24 sera nécessaire. Si vous avez un graphique simple avec peu de couleurs et de zones solides, votre meilleur choix sera un GIF ou PNG-8. Nous examinerons comment obtenir la meilleure compression dans chacun des trois types de fichiers en commençant par les fichiers JPEG. Pour plus d’informations sur la compression de fichiers PNG ou GIF, veuillez faire défiler cette page.
Compression d’un JPG
Il est plus facile de compresser un JPG (également appelé JPEG) car il n’y a qu’une chose à considérer: la qualité. Lorsque vous exportez au format JPG à partir d’un programme de retouche d’image, vous serez invité à sélectionner le niveau de qualité souhaité. Vous pourriez juste voir quelques choix comme: faible, moyen, élevé ou maximum. Vous pouvez recevoir une plage de nombres, par exemple 0 (qualité la plus basse) à 12 (qualité la plus élevée). Ou on peut vous demander de sélectionner un pourcentage allant de 0% (qualité la plus basse) à 100% (qualité la plus élevée). Vous devez toujours sélectionner la qualité la plus basse qui convient toujours à votre usage.
Une stratégie pour sélectionner le meilleur niveau consiste à commencer par un réglage de qualité assez élevé et si cela semble correct, essayez de réduire un peu la qualité. Si le niveau réduit semble assez bon, essayez une autre réduction. Lorsque vous atteignez un niveau de qualité insatisfaisant, revenez au niveau le plus bas qui était encore suffisant pour vos besoins. Gardez toujours à l’esprit quel est le but du graphique. Si vous publiez une photo de fleur sur un site Web d’encyclopédie botanique, vous voulez probablement qu’elle soit d’une qualité assez élevée afin que de petits détails distinctifs puissent être clairement visibles. Si vous publiez une photo de fleur juste pour célébrer l’arrivée du printemps, alors une qualité beaucoup plus basse serait probablement bien. Prenons une tranche d’une photo de fleur et exportons-la à six paramètres de qualité différents.
Qualité 100%, taille du fichier de 103 Ko
L’image ci-dessous a été exportée à 100% de qualité. On aurait rarement besoin de ce réglage.

80% qualité, taille du fichier de 48 Ko
Le paramètre 80% est pratiquement indiscernable du paramètre 100%. Mais voyons si nous pouvons le compresser davantage.

60% qualité, taille de fichier de 28 Ko
Même à 60%, la plupart des gens ne remarqueraient aucune différence par rapport au paramètre de 100% et comme c’est un quart de la taille, il se chargerait quatre fois plus vite.

40% qualité, taille de fichier de 17 Ko
Pour de nombreuses utilisations générales, même cette image de qualité 40% serait acceptable. Et cinq fois plus rapide à charger que l’original.

20% qualité, taille de fichier de 12 Ko
Devient moche ici.

0% qualité, taille de fichier de 7 Ko
Le blocage de la compression JPG extrême est très évident.

Exemple de photo de la collection de photos de plantes de stock de FCIT sur le site Web de ClipPix ETC.
Une autre façon d’enregistrer la taille du fichier avec JPG consiste à flouter légèrement l’image avant de la compresser. Une image avec moins d’arêtes vives et de détails nets compressera beaucoup plus petit. Peut-être avez-vous l’intention d’utiliser une photo comme image d’arrière-plan. C’est un cas parfait pour utiliser une photo floue. Vous pouvez même flouter des parties d’une image et réaliser des économies de fichiers. Voici une photo d’un lis de jour avec un arrière-plan occupé. La taille du fichier est de 77 Ko lorsqu’il est compressé à 60% de qualité.

Si nous prenons la même image, sélectionnez l’arrière-plan dans un programme de retouche d’image comme Photoshop, puis floutez la sélection, seul l’arrière-plan sera flou et la fleur restera nette. La photo ci-dessous a été exportée au format JPG avec le même paramètre de qualité de 60% que ci—dessus et ne fait que 54 Ko, ce qui représente une économie d’environ 30% de la taille du fichier, de sorte qu’elle se chargera beaucoup plus rapidement. Dans cet exemple, nous nous retrouvons avec une photo légèrement plus artistique où l’accent reste correctement mis sur la fleur elle-même et permet également de réaliser d’importantes économies de taille de fichier. C’est gagnant-gagnant.

Une dernière note sur JPG. Rappelez-vous qu’il s’agit d’un format avec perte. Chaque fois que vous enregistrez un fichier au format JPG, vous perdez de la qualité. Si vous pensez que vous voudrez un jour utiliser à nouveau la même photo, assurez-vous d’enregistrer votre original dans un format comme TIFF ou PSD, puis exportez simplement le fichier au format JPG. Cela vous donne à la fois le fichier JPG compressé à utiliser sur le Web et votre fichier non compressé d’origine que vous pourrez utiliser à nouveau plus tard. La seule chose que vous ne voulez certainement pas faire est d’enregistrer votre seule copie d’un fichier en tant que JPG compressé, de le rouvrir pour l’éditer et de l’enregistrer à nouveau en tant que JPG. C’est comme faire des photocopies de photocopies. Chaque fois, la qualité va empirer. Il est toujours préférable de revenir à votre fichier original non compressé.
Compression d’un GIF
Le choix traditionnel du type de fichier pour les graphiques composés de zones simples et de peu de couleurs est le GIF, bien que l’on puisse maintenant obtenir les mêmes résultats avec un PNG-8 (et à une taille de fichier plus petite).
Les images GIF sont limitées à 256 couleurs, mais vous pouvez définir une profondeur de couleur inférieure pour des économies substantielles de taille de fichier. Pour les meilleurs résultats, essayez d’obtenir un ou un peu moins d’un des nombres de couleurs suivants: 256, 128, 64, 32, 16, 8, 4, ou 2. Par exemple, si votre image contient 33 couleurs, vous pourrez réduire une grande partie de la taille du fichier si vous pouvez réduire la palette à 32 couleurs, mais vous n’obtiendrez pas les mêmes économies en passant de 32 à 31 couleurs.
Voir « Qu’est-ce que la profondeur de bits ? »pour plus d’informations et des exemples d’images.
Lorsque vous enregistrez (ou exportez) en tant que GIF, sélectionnez d’abord le nombre de couleurs que vous souhaitez dans votre image finale. Deuxièmement, si vous remarquez un « baguage » dans les zones de dégradés, l’image n’était probablement pas un bon candidat pour GIF en premier lieu, mais vous pouvez rendre le baguage moins évident en sélectionnant un motif de tramage — généralement le motif de « diffusion » fonctionnera le mieux. Troisièmement, si vous avez des zones transparentes de votre image, assurez-vous de sélectionner « transparent. »
Il y a quelques paramètres que vous pouvez ignorer. Laissez « Web snap » mis à zéro. Ce paramètre est un reste de l’époque où la plupart des moniteurs n’affichaient pas les millions de couleurs qu’ils affichent aujourd’hui. Le paramètre « Mat » était très utile pour aider à fondre les bords d’un GIF transparent en arrière-plan, mais si c’est un problème pour une image particulière, vous devriez probablement passer au PNG de toute façon.
Et, bien sûr, GIF a été le choix traditionnel pour les images animées, bien que PNG soit sur le point de prendre également en charge ce domaine.
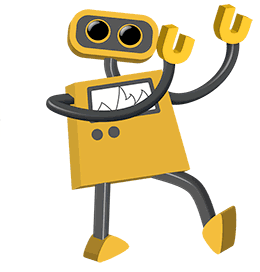
Exemple graphique de la collection d’illustrations de robots de FCIT sur le site Web de TIM.
Compression d’un PNG
Nous arrivons enfin au PNG. Il est le dernier sur la liste non pas parce que c’est le moins important, mais parce qu’il intègre des fonctionnalités à la fois JPG et GIF. Sa popularité n’a cessé de croître et, selon certaines estimations, est maintenant utilisée sur plus de sites Web que JPG ou GIF. Cela peut sembler un peu plus complexe au début, mais si vous créez régulièrement des graphiques Web, cela vaut certainement la peine d’être maîtrisé.
Tout d’abord, vous devrez décider d’exporter au format PNG-8 ou PNG-24. PNG-8 est similaire au GIF en ce sens qu’il est préférable pour les graphiques avec peu de couleurs et des zones solides comme les logos. La principale différence entre PNG-8 et GIF est que le fichier PNG-8 sera généralement plus petit qu’un fichier GIF. PNG-24 est similaire à JPG en ce sens qu’il est préférable pour les images à tonalité continue comme les photographies ou d’autres images avec plus de 256 couleurs. La principale différence entre PNG-24 et JPG est que PNG-24 est sans perte, donc la taille du fichier sera un peu plus grande qu’un JPG, mais la qualité sera plus élevée.
Exportation au format PNG-8. Si vous exportez vers PNG-8 à partir d’un programme graphique, vous verrez une interface très similaire à GIF. Comme un GIF, vous devrez sélectionner le nombre de couleurs (2, 4, 8, 16, 32, 64, 128, ou 256), si vous souhaitez ajouter un motif de tramage ou non, et si vous avez besoin de transparence ou non. La seule différence significative est que le PNG-8 sera légèrement plus petit.
Voici un dessin animé exporté en GIF 32 couleurs. La taille du fichier est de 13,6 Ko.
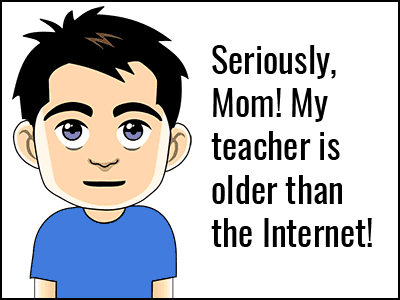
Voici le même dessin animé exporté en PNG 32 couleurs avec exactement les mêmes paramètres que ci-dessus. La taille du fichier est de 10,2 Ko. Cela représente une économie de 25% de la taille du fichier.
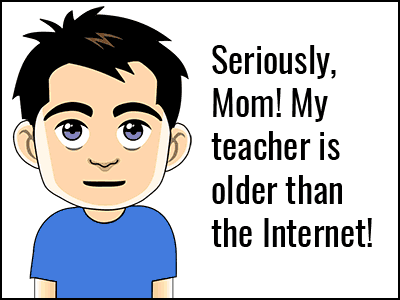
Exemple de graphique de la collection de dessins animés techniques de FCIT sur le site Web de TIM.
Exportation au format PNG-24. Puisque PNG-24 est un format sans perte, vous n’avez vraiment aucune option sur la qualité lors de l’exportation. Contrairement à un JPG, aucune information d’image n’est supprimée. Cela signifie également que la taille du fichier peut être assez grande.
Voici une photo d’aras exportés au format PNG-24. Sa taille de fichier est de 400 Ko. C’est assez grand.

Voici la même photo exportée au format JPG à la qualité maximale (100%). Sa taille de fichier est de 259 Ko.

Et voici la même photo exportée en JPG au réglage haute qualité (60%). Sa taille de fichier n’est que de 69 Ko.

Exemple de photo de la collection de photos d’animaux d’élevage de FCIT sur le site Web de ClipPix ETC.
Wow, si le PNG est 5 ou 6 fois la taille d’un fichier JPG réparable, pourquoi voudrais-je l’utiliser? Eh bien, il pourrait y avoir plusieurs raisons de choisir le PNG-24 plutôt qu’un JPG.
1. Si vous avez besoin de transparence dans l’image, le PNG est nécessaire car les JPG ne prennent pas en charge la transparence.
2. Si vous voulez un format sans perte, vous aurez besoin du PNG car même au réglage maximum, un JPG perd des informations et l’image se dégrade même si ce n’est pas apparent à première vue.
3. Si vous avez absolument besoin d’une image claire sans artefacts de compression JPG, PNG est votre choix. Un bon exemple est une capture d’écran qui comprend beaucoup de petits types. De par sa nature même, un JPG va « maculer » le type, ce qui le rend légèrement plus difficile à lire. Le PNG reproduira le type pixel par pixel tel qu’il apparaissait à l’origine à l’écran.
Pages connexes
Quelle est la différence entre les images bitmap et vectorielles?
Qu’est-ce que la profondeur de bits?