Vous travaillez sur un projet, jouez à un jeu ou naviguez sur le Web, et votre ordinateur Windows 10 ne cesse de se figer. Vous devez redémarrer votre ordinateur. Nous y sommes tous allés. Pourquoi cela se produit-il et comment pouvez-vous y remédier?

Le problème du gel est compliqué. Tout problème peut entraîner le gel de Windows, et il peut être incroyablement frustrant de ne pas recevoir de message d’erreur pour vous aider à comprendre pourquoi cela se produit.
Cela dit, vous pouvez empêcher la majorité des gels de Windows 10 grâce à une maintenance régulière. Vous n’avez besoin d’aucun savoir-faire technique. Nous vous guiderons à travers neuf tâches de dépannage, en utilisant des solutions qui ont toujours fonctionné pour nous.
Vérifiez les journaux dans l’observateur d’événements
Si vous n’êtes pas sûr de la cause du problème, vous pouvez obtenir un indice des journaux d’événements.
Peu de gens en sont conscients, mais l’observateur d’événements conserve de nombreux fichiers journaux qui enregistrent les événements. À peu près toutes les actions effectuées sur votre ordinateur, telles que les pannes matérielles et les modifications de sécurité, se retrouvent dans un journal des événements. Cela devrait être votre premier arrêt.
Pour accéder à l’Observateur d’événements, cliquez avec le bouton droit sur le bouton Démarrer et sélectionnez Observateur d’événements dans le menu.
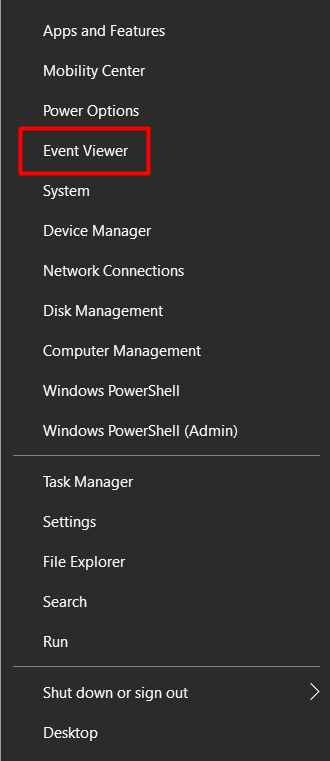
Une fois que vous êtes dans l’observateur d’événements, portez une attention particulière aux avertissements et aux erreurs qui se sont produits au moment où les fenêtres ont gelé.
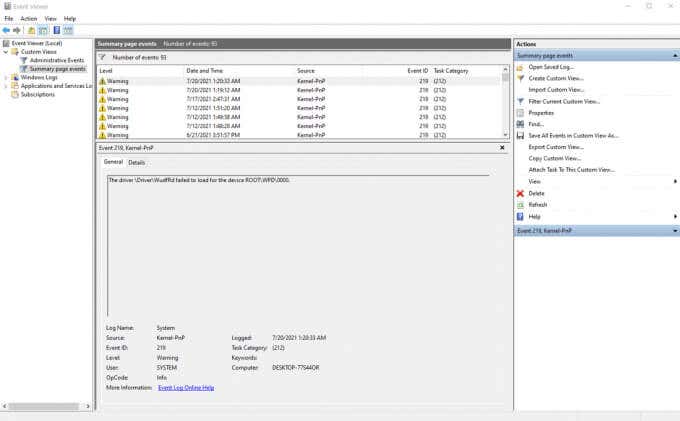
Le journal les marque avec une exclamation jaune ou une icône x rouge.
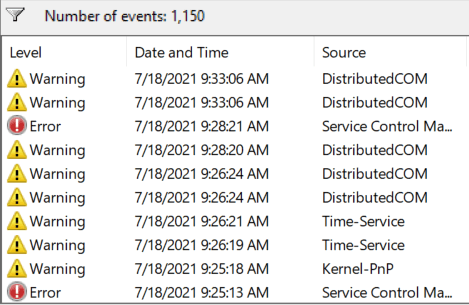
Si vous ne trouvez aucune information, cela signifie que l’événement à l’origine du gel n’a pas été enregistré. Encore une fois, cela dépend du type de gel auquel vous avez affaire. Dans ce cas, il vous suffira de suivre d’autres étapes de dépannage.
Exécutez le Vérificateur de fichiers système
Dans de nombreux cas, Windows 10 continue de se figer en raison d’un fichier système corrompu ou manquant. Heureusement, nous avons l’outil de vérification des fichiers système pour nous aider à restaurer les fichiers d’origine. Si vous avez de la chance, cela résoudra automatiquement votre problème.
Pour utiliser l’outil, lancez l’invite de commande en tant qu’administrateur et tapez la commande suivante :
sfc/scannow
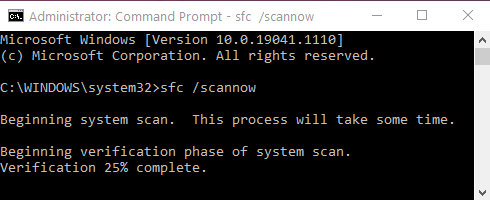
Windows analysera automatiquement ses fichiers, à la recherche de tout ce qui n’est pas à sa place. Si un fichier corrompu ou manquant est trouvé, il essaiera de le réparer automatiquement. Cependant, si aucun problème n’est détecté, il est probable que vos fichiers système ne provoquent pas de gel.
Mettre à jour les pilotes et Windows
Selon notre expérience, les pilotes obsolètes sont à l’origine de nombreuses erreurs. Ils peuvent souvent entraîner le gel de votre PC Windows 10.
Vous pouvez mettre à jour tous vos pilotes matériels à partir du Gestionnaire de périphériques.
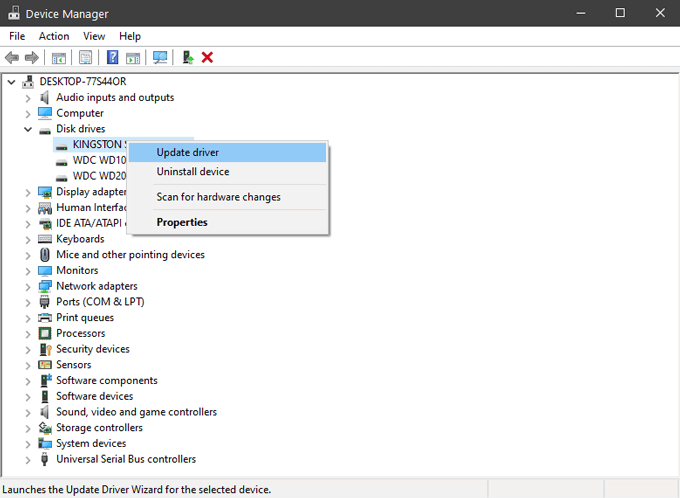
Cela inclut la carte son, la carte réseau, les disques durs et tout autre matériel auquel vous ne pensez généralement pas. Pour certains composants, comme la carte graphique, il est préférable d’obtenir vos pilotes sur le site Web du fabricant.
Lors de l’exécution des mises à jour, vous devez également vous assurer d’avoir la dernière version de Windows. Microsoft publie fréquemment des mises à jour et des correctifs, et vous pourriez résoudre votre problème aussi facilement.
Nettoyez et vérifiez le lecteur système
Si Windows manque d’espace disque, il commence à se figer. L’espace de stockage est requis pour les fichiers temporaires, alors commencez par le dossier Temporaire. Supprimez tous les fichiers que vous y trouvez. Vous devez également exécuter l’outil de nettoyage de disque pour supprimer tous les fichiers inutiles qui occupent de l’espace.
Pour accéder rapidement au nettoyage de disque, tapez simplement « nettoyage de disque » dans la barre de recherche Windows et sélectionnez le premier résultat. La fenêtre de sélection du lecteur s’ouvrira.
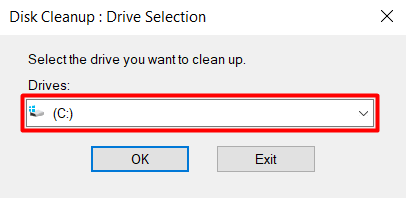
Sélectionnez le lecteur sur lequel vous avez installé Windows 10. Par défaut, il devrait s’agir du lecteur C:. Dans la fenêtre suivante, sélectionnez le type de données que vous souhaitez supprimer. Si vous êtes vraiment à court d’espace, vous pouvez tout sélectionner.
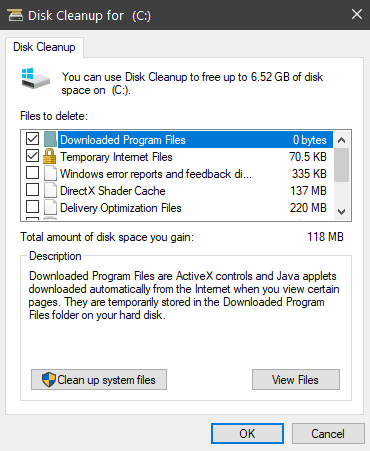
Si le manque d’espace n’est pas le problème, l’étape suivante consiste à diagnostiquer le lecteur système. Windows a un outil pour cela, et vous pouvez le trouver en accédant aux Outils Disque local > Propriétés >.
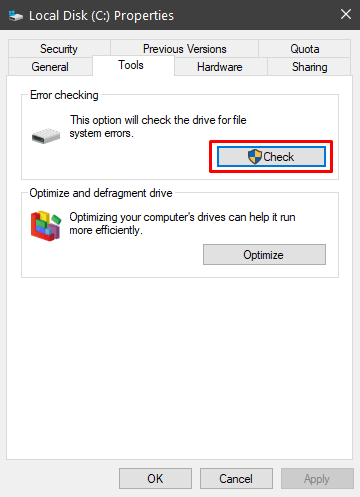
Sélectionnez le bouton Vérifier pour rechercher les erreurs système. Si une erreur est détectée, l’outil vous donnera la possibilité de la réparer. Lorsque le processus est terminé, vous devez redémarrer votre ordinateur et voir s’il continue de geler.
Désactiver les fonctions d’économie d’énergie
Windows 10 dispose de certaines options d’alimentation avancées qui peuvent causer des problèmes si elles sont mal configurées. Le coupable le plus courant est la gestion de l’alimentation de l’état de liaison PCI Express.
1. Accédez aux paramètres du plan d’alimentation de votre ordinateur en accédant aux options d’alimentation du Panneau de configuration > Système et Sécurité >.
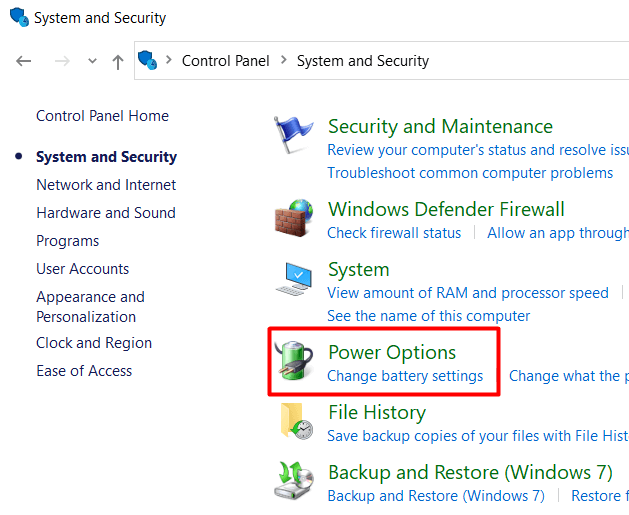
2. Cliquez sur Modifier les paramètres de la batterie pour ouvrir la fenêtre du plan d’alimentation.
3. Cliquez sur Modifier les paramètres pour modifier le plan d’alimentation.
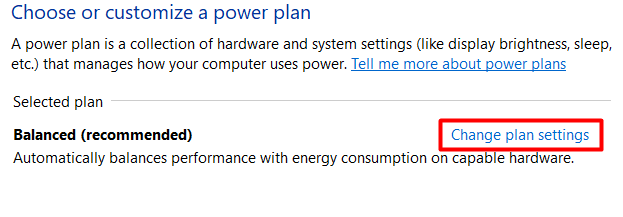
4. Ensuite, cliquez sur Modifier les paramètres d’alimentation avancés.
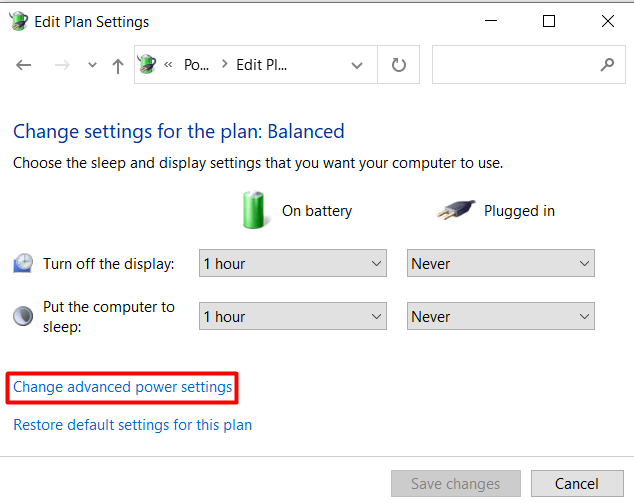
5. Faites défiler jusqu’à PCI Express et désactivez la gestion de l’alimentation de l’état du lien en le réglant sur « Off ». »
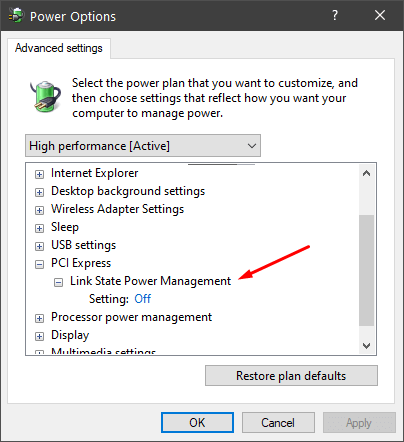
Si votre ordinateur se bloque toujours après cela, vous pouvez également désactiver d’autres options d’économie d’énergie.
Vérifiez la RAM
Une mémoire défectueuse est souvent le coupable des gels aléatoires. Ce n’est pas si simple à détecter, alors assurez-vous d’essayer toutes les autres étapes de dépannage avant de passer à cette étape.
Le moyen le plus simple de vérifier la mauvaise RAM est d’exécuter le diagnostic de la mémoire Windows. Si aucune erreur n’est trouvée, la mémoire est probablement bonne, mais ce diagnostic n’est pas le plus fiable. Lisez notre article sur la façon de diagnostiquer, de vérifier et de tester la mauvaise mémoire pour apprendre à exécuter un diagnostic de mémoire Windows et à utiliser des outils de diagnostic avancés tels que Memtest86.
Restauration du système
Si rien n’a aidé jusqu’à présent, vous pouvez essayer de restaurer votre système à une date antérieure. Vous pouvez accéder à l’assistant de restauration du système dans le panneau Propriétés du système.
1. Ouvrez l’application Paramètres Windows et sélectionnez Système.
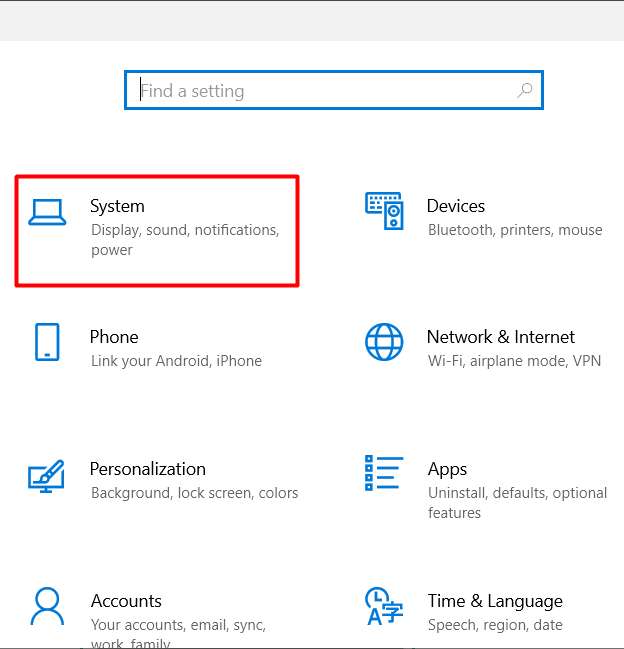
2. Ouvrez la page À propos.
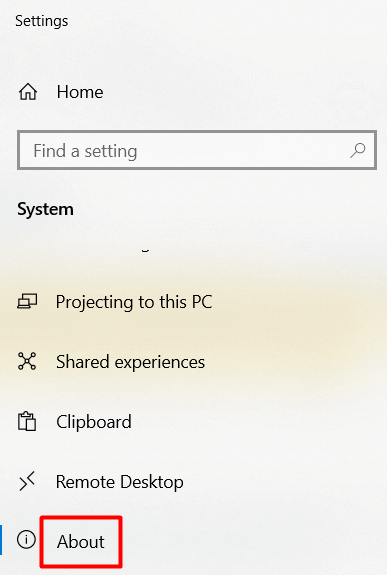
3. Faites défiler vers le bas jusqu’à ce que vous trouviez la protection du système et cliquez dessus.
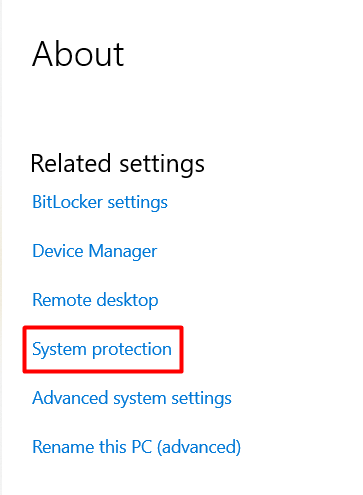
4. Sélectionnez le bouton Restaurer le système.
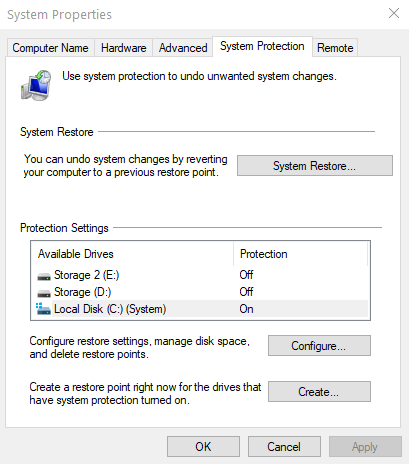
5. Choisissez le point de restauration et sélectionnez Suivant.
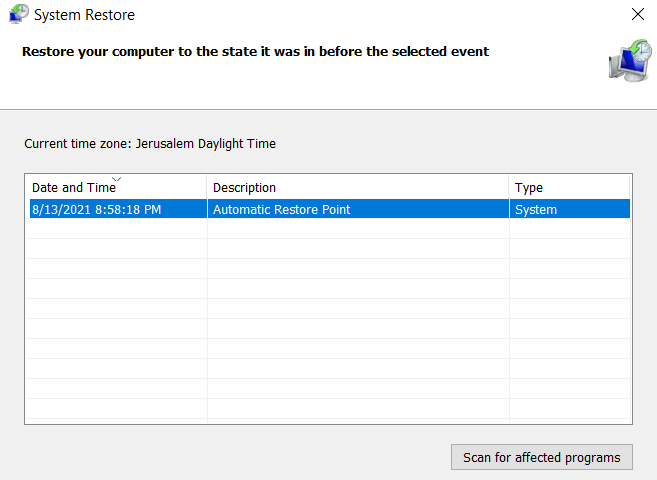
Windows réinitialisera automatiquement tous vos paramètres et fichiers à une date antérieure. Si les problèmes de gel n’ont commencé que récemment, cette solution devrait fonctionner.
Installation propre de Windows 10
Avez-vous tout essayé jusqu’à présent et Windows 10 continue de geler? Ensuite, il est temps de recommencer avec une installation Windows propre. Effacer vos disques et repartir de zéro résout la plupart des problèmes de performances et de mémoire.
Avant de commencer, sauvegardez tous les documents et fichiers importants. N’oubliez pas que pour augmenter vos chances de succès, vous devez tout effacer de vos disques. Ne réinstallez pas simplement Windows sans formatage. Cela supprimera toutes les applications installées et rétablira les paramètres par défaut de votre ordinateur.
Après avoir installé Windows, installez et mettez à jour tous vos pilotes et attendez de voir si votre système recommence à geler.
Dernier recours: Changement de matériel
Si l’installation propre n’a pas fonctionné, vous avez probablement des problèmes matériels. C’est le moment où vous devez commencer à changer des composants spécifiques ou à confier votre ordinateur à un technicien.

Commencez par vos disques. Ils sont souvent le problème, même s’ils réussissent tous les tests. En outre, ils sont beaucoup moins chers à remplacer que la plupart des pièces PC. Si Windows 10 continue de geler après cela, vous devez changer les cartes mémoire de votre ordinateur. Encore une fois, aucun test n’est précis à 100%, il est donc probable qu’il y ait un problème avec la RAM.