




ez egy másik olyan dolog, amelyet a nem kívánt tapasztalatokból tanulunk meg. Ha a többség, aki tapasztalt rendszer összeomlik, akkor együtt érezni a haj könnyezés illik, hogy kísérő elvesztése mentett levelek, kapcsolatok és egyéb e-mail adatokat.
azok számára, akiknek előnyben részesített e-mail kliense a Microsoft Outlook 2007 egy önálló gépen, itt van öt módja a Microsoft Outlook adatainak biztonsági mentésére, a stressz elkerülésére és az adatok mentésére. Felhívjuk figyelmét, hogy az alábbiak csak az adatfájlokra vonatkoznak, az eszköztár beállításaira, az aláírási fájlokra és a profilbejegyzésekre nem.
-
-
az Outlook fájl kézi másolása
- az XP alapértelmezett helye C:/Documents és beállítások / % felhasználónév% / helyi beállítások / alkalmazásadatok / Microsoft / Outlook/
- a Vista alapértelmezett helye C:/ Felhasználók/ % felhasználónév% / AppData / Helyi / Microsoft / Outlook/
-
az Outlook az összes e-mail információt egyetlen kiterjesztésű fájlban tárolja “.pst’. A “személyes tároló tábla” fájl tárolja az összes fiókadatot, például e-maileket, névjegyeket, naplókat, jegyzeteket és naptárbejegyzéseket.
a PST fájl a következő módon is elérhető Fájl – adatfájl – kezelés-válassza az adatfájl fület. Válassza ki a személyes mappáját, majd kattintson a gombra nyissa meg a mappát¦ /
miután megtalálta a fájlt, amely biztonsági másolatot készít bármilyen biztonságos helyre, például egy másik meghajtóra, CD-ROM-ra vagy USB-meghajtóra, a másolás-beillesztés egyszerű folyamata.
az adatok visszaállításához lépjen a Fájl – Megnyitás – Outlook adatfájl “” tallózással keresse meg a biztonsági mentés helyét, majd válassza ki a fájlt. Hiba esetén kattintson a jobb gombbal, majd törölje a Csak olvasható attribútum jelölését a PST fájl tulajdonságai lapon.
-
-
helyezze át az Outlook fájlt
ugyanúgy, ahogy más értékes fájljainkat is megóvjuk, ha egy másik partícióba mentjük, megváltoztathatjuk az Outlook PST fájl alapértelmezett helyét is. Itt egy áttekintés”¦
-
- zárja be az Outlook
- keresse meg a PST fájlt az alapértelmezett elérési úton, amint azt korábban említettük.
- másolja át egy másik partícióra.
(elővigyázatosságból nevezze át a PST fájlt a régi helyen. Például az Outlook módosítása.pst az Outlook.öreg. Abban az esetben, ha valami nem sikerül, visszatérhet a régi fájlhoz.)
- indítsa újra az Outlookot – amikor megjelenik a prompt, használja a Tallózás gombot az Outlook új helyre történő irányításához.
- frissítse az új elérési úttal testre szabott Varázslószabályokat.
-
-
Import and Export helps out
ez egy 5 lépésből álló folyamat, amely exportálja a mail mappák bármely kijelölt helyre. Az Outlook 2007 importálása és exportálása lehetővé teszi a teljes személyes mappa vagy a kiválasztott mappák exportálását egy másik helyre (vagy partícióra).
-
- kattintson a fájlra-Importálás és exportálás”¦
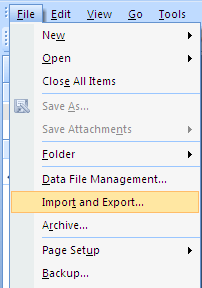
-
- válassza az Exportálás fájlba lehetőséget
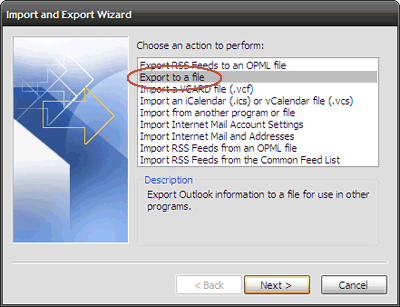
-
- választ személyes mappa fájl (.pst)
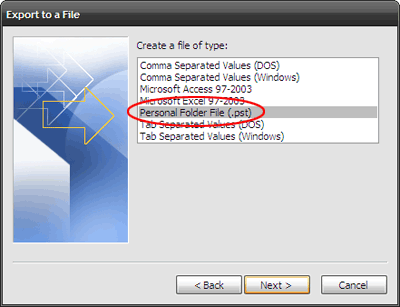
-
- válassza ki az exportálni kívánt mappát – például Személyes mappa. Jelölje be az almappák felvétele jelölőnégyzetet, ha az összes almappát (például a névjegyeket) fel szeretné venni a személyes mappába. Beállíthat egy szelektív biztonsági mentést egy szűrőn keresztül az adott üzenetek exportálásához.
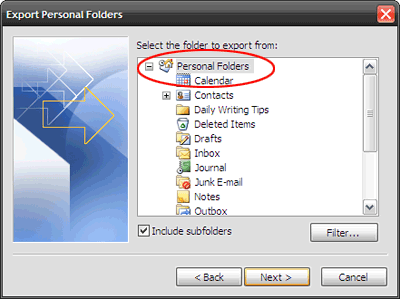
-
- válasszon biztonságos helyet az exportált fájl tárolásához. A Befejezés gomb megnyomása befejezi a munkát.
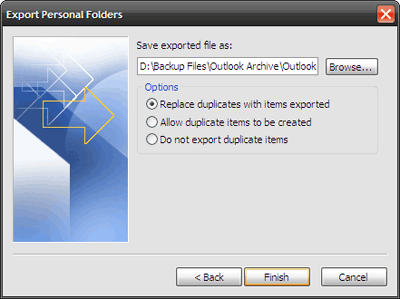
-
-
az adatok visszaállításához hasonlóan kövesse a varázslót, kezdve a Fájl – Importálás és exportálás”¦- importálás egy másik programból vagy fájl – személyes mappafájl (.pst) – keresse meg a biztonsági mentés helyét, majd kattintson a Befejezés gombra.
Megjegyzés: Az importálás és exportálás módja nem szent, mert nem készít biztonsági másolatot a felhasználói beállításokról (azaz a mappatervezési tulajdonságokról), mint például a Nézetbeállítások, űrlapok, engedélyek, szabályok és riasztások vagy az automatikus archiválási beállítások.
-
-
a Személyes mappák biztonsági mentése bővítmény a mentéshez
-
a korábbi lépések lehet küldeni a munka-félénk közöttünk egy álom. A Microsoft Outlook bővítmény segítségével – “Személyes mappák biztonsági mentése” néhány egérkattintást takarít meg. Egyszerűen létrehoz biztonsági másolatot a PST fájlokat rendszeres időközönként egy kijelölt helyre.
a 159kb letöltés telepítve, keresse meg a File-Backup. Az eszköz beállításainak beállításával kiválaszthatja a biztonsági mentések gyakoriságát, a biztonsági mentendő fájlokat, valamint a biztonsági mentés helyét.
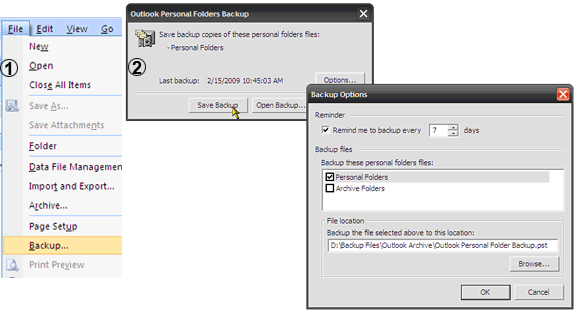
a Személyes mappák biztonsági mentése bővítményt az Outlook 2007, 2003 és 2002 támogatja.
-
-
Keressen egy harmadik féltől származó szoftvert
-
itt a MakeUseOf-nál sok földet fedeztünk fel a harmadik féltől származó szoftverekről. megtalálható egy bejegyzés az 5 módjairól, hogy megőrizze e-mailjeit, és egyet az Amic e-mail biztonsági mentési eszközén.
harmadik féltől származó szoftverekre olyan helyzetekben van szükség, amikor több ügyféllel kell foglalkoznia. Szerény véleményem szerint, ha csak a Microsoft Outlook adatainak biztonsági mentésére törekszik, a fent felsorolt megoldások hatékony biztonsági hálók lehetnek.
készített már biztonsági másolatot a Microsoft Outlook 2007 e-mailjeiről? Gondolod, hogy ezeknek a proaktív lépéseknek a megtétele később megment némi gyomorégést? Tudassa velünk”¦
Saikat Basu az Internet, a Windows és a termelékenység helyettes szerkesztője. Miután eltávolította az MBA és a tíz éves marketing karrierjét, most szenvedélyesen segít másoknak a történetmesélési készségek fejlesztésében. Keresi az eltűnt Oxfordi vesszőt, és utálja a rossz képernyőképeket. De a fotózás, a Photoshop és a termelékenységi ötletek megnyugtatják a lelkét.
Többet A Saikat Basu-Tól