




Dit is een van die dingen die men leert van ongewenste ervaring. Als u in de meerderheid die een systeemcrash heeft ervaren, dan zul je inleven met het haar scheuren past die gepaard gaan met het verlies van opgeslagen mails, contacten en diverse e-mailgegevens.
voor degenen wiens voorkeur e-mailclient Microsoft Outlook 2007 op een standalone machine is, zijn hier vijf manieren om een back-up te maken van uw Microsoft Outlook-gegevens, stress te vermijden en uw gegevens op te slaan. Houd er rekening mee dat het volgende alleen van toepassing is op gegevensbestanden en niet op werkbalkinstellingen, handtekeningbestanden en profielvermeldingen.
-
-
kopieer handmatig uw Outlook-bestand
- de standaardlocatie voor XP is C:/Documents en instellingen / % gebruikersnaam % / lokale instellingen / toepassingsgegevens / Microsoft / Outlook/
- de standaardlocatie voor Vista is C:/ Users/ % gebruikersnaam % / AppData / Local / Microsoft / Outlook/
-
Outlook slaat alle e-mail informatie in een enkel bestand met een extensie “.pst”. Een “personal storage table’ bestand slaat alle accountgegevens zoals e-mails, contacten, dagboek, notities en agenda-items.
het PST-bestand kan ook worden geopend door de volgende File-Data File Management-Selecteer het tabblad Data File. Selecteer uw persoonlijke map (en) en klik op Open Folder”¦
na het lokaliseren van het bestand back-up naar een veilige ruimte zoals een ander station, een CD-ROM of een USB-station is een eenvoudig proces van copy-paste.
om de gegevens te herstellen, ga naar File-Open-Outlook Data File “” blader naar de back-uplocatie en selecteer het bestand. In het geval van een fout, Klik met de rechtermuisknop en deselecteer het alleen-lezen attribuut in het tabblad Eigenschappen van het PST-bestand.
-
-
verplaats uw Outlook-bestand
op dezelfde manier houden we onze andere kostbare bestanden van harm ‘ s way door het op te slaan in een andere partitie, kunnen we ook de standaardlocatie van het Outlook PST-bestand wijzigen. Hier is een walkthrough”¦
-
- sluit Outlook
- zoek het PST-bestand via het standaardpad zoals eerder vermeld.
- kopieer het naar een andere partitie.
(uit voorzorg hernoem het PST-bestand op de oude locatie. Verander bijvoorbeeld Outlook.pst naar Outlook.oud. In het geval er iets mislukt, kunt u terugkeren naar het oude bestand.)
- herstart Outlook-wanneer de prompt verschijnt, gebruik de bladerknop om Outlook naar de nieuwe locatie te leiden.
- werk de Wizardregels bij die u mogelijk hebt aangepast met het nieuwe pad.
-
-
importeren en exporteren helpt
het is een proces in 5 stappen dat uw e-mailmappen naar elke aangewezen locatie exporteert. Importeren en exporteren in Outlook 2007 kunt u de volledige persoonlijke map of geselecteerde mappen exporteren naar een andere locatie (of partitie).
-
- Klik op Bestand – Importeren en Exporteren”¦
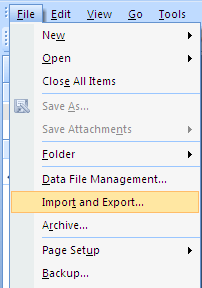
-
- Kies naar een bestand Exporteren
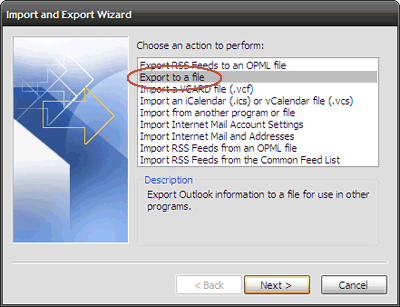
-
- Kies Bestand Met Persoonlijke Mappen (.pst)
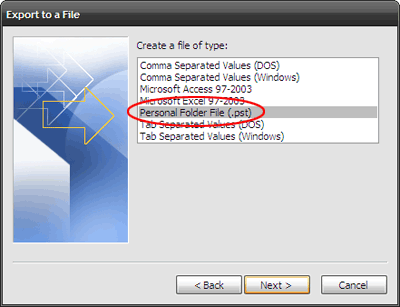
-
- Selecteer de map waaruit u wilt exporteren-bijvoorbeeld persoonlijke map. Schakel submappen in als u alle submappen (zoals contacten) in de persoonlijke map wilt opnemen. U kunt een selectieve back-up instellen via een Filter om specifieke berichten te exporteren.
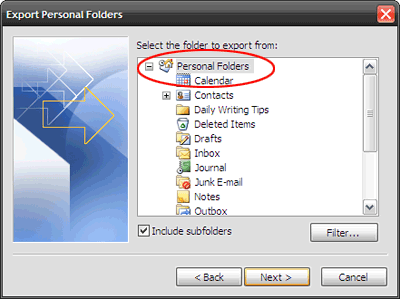
-
- Kies een veilige locatie om het geëxporteerde bestand op te slaan. Een druk op de knop Voltooien beëindigt de taak.
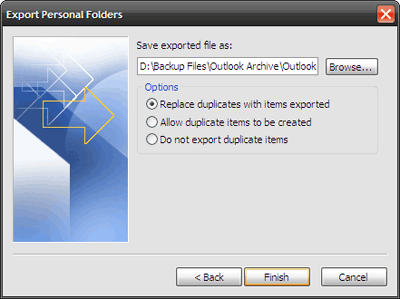
-
-
om de gegevens te herstellen, volg op dezelfde manier de wizard te beginnen met File – Import En Export”¦- Import uit een ander programma of file – Personal Folder File (.pst) – blader naar back-uplocatie en klik op Voltooien.
Opmerking: De manier van Importeren en exporteren is niet onaantastbaar omdat het geen back-up maakt van instellingen van de gebruiker (bijvoorbeeld de eigenschappen van het mapontwerp) zoals weergaveopties, formulieren, machtigingen, regels en waarschuwingen of auto-archive-instellingen.
-
-
de Persoonlijke mappen back-up Add-In om de redding
-
de eerdere stappen kunnen de werkschuwe onder ons in een sluimer sturen. De hulp van een Microsoft Outlook-invoegtoepassing – “persoonlijke mappen back-up’ bespaart ons een paar muisklikken. Het maakt gewoon back-ups van de PST-bestanden met regelmatige tussenpozen naar een aangewezen locatie.
met de 159KB download geïnstalleerd, blader naar File-Backup. De opties instelling in de tool kunt u de frequentie van back-ups te selecteren, de bestanden te back-up en de locatie om back-up naar.
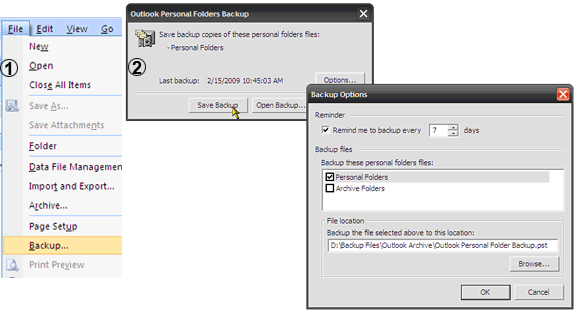
de invoegtoepassing voor back-ups van persoonlijke mappen wordt ondersteund door Outlook 2007, 2003 en 2002.
-
-
ga voor software van derden
-
hier bij MakeUseOf, we hebben een heleboel grond te praten over software van derden. U kunt een post op vinden 5 manieren om uw e-mails back-Up en een op de Amic e-mail back-up tool te houden.
software van Derden is gegarandeerd in situaties waarin u te maken hebt met meerdere clients. Naar mijn bescheiden mening, Als u alleen op zoek bent naar een back-up van Microsoft Outlook-gegevens, kunnen de bovenstaande opgesomde oplossingen effectieve vangnetten zijn.
hebt u al een back-up gemaakt van uw e-mails van Microsoft Outlook 2007? Denk je dat het nemen van deze proactieve stappen nu bespaart u wat maagzuur later? Laat het ons weten”¦
Saikat Basu is de adjunct-redacteur voor Internet, Windows en productiviteit. Na het verwijderen van de vuiligheid van een MBA en een tien jaar lange marketing carrière, hij is nu gepassioneerd over het helpen van anderen verbeteren van hun storytelling vaardigheden. Hij kijkt uit naar de ontbrekende Oxford komma en haat slechte screenshots. Maar Fotografie, Photoshop en Productiviteitsideeën kalmeren zijn ziel.
Meer Uit Saikat Basu