ha Ön kezdő és új webhelytulajdonos, a legtöbb esetben nem fog aggódni a Webhely sebessége miatt.
miután elkészítette webhelyét vagy elindította a blogját, úgy érezheti, hogy minden a helyén van. Az Ön webhelye gyönyörű, tehát ez azt jelenti, hogy az embereknek nem lesz gondjuk néhány másodperccel tovább várni, hogy megfelelően betöltődjenek, igaz?
nem, ez nem így van.
a Google kutatása szerint minél tovább tart egy oldal betöltése, annál többen hagyják el a webhelyet.
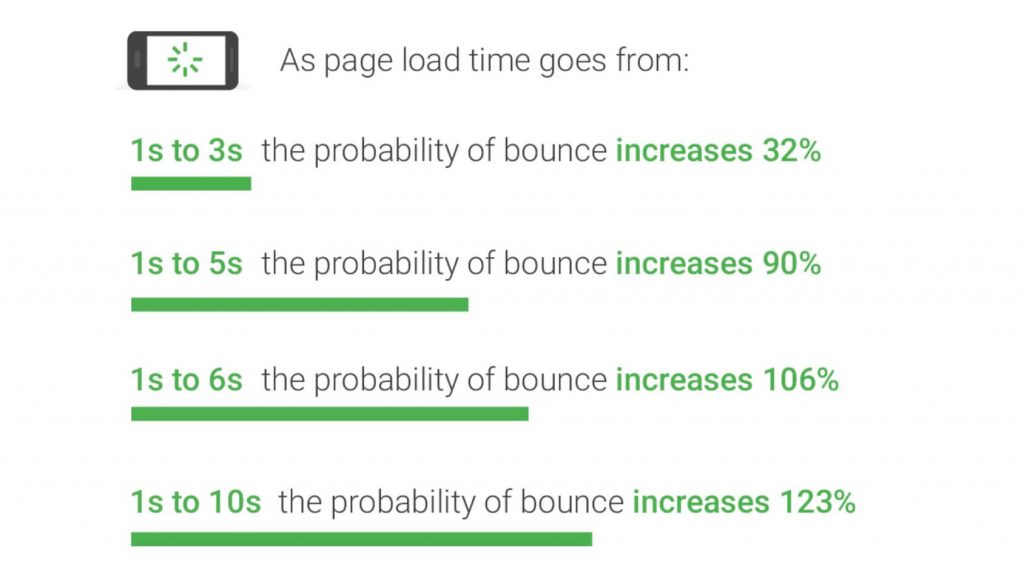
ezenkívül a Google bevezette a Web Core Vitals-t (amely a webhelyek rangsorolási tényezőjének számít), amely még részletesebben foglalkozik a webhelyek betöltésének sebességével kapcsolatban. Minél gyorsabb a webhelye, annál nagyobb az esélye, hogy a Google keresési eredményeinek első oldalára kerüljön.
Sziasztok, a nevem Artem.
megosztom tapasztalatainkat, fejlesztőcsapatunkkal kapcsolatos ismereteinket és a saját weboldalunk betöltési sebességének javítására használt technikákat (FirstSiteGuide.com).
az oktatóanyag követésével meg fogja érteni azokat az elemeket, amelyek befolyásolják webhelye sebességét. Minden elemmel megmutatom egy eszközt, amely segít felgyorsítani a weboldalt vagy megoldani egy adott problémát. Továbbá, ahol lehetséges, megemlítem azokat a szolgáltatásokat, amelyeket biztonságosan használhat, anélkül, hogy órákat kellene töltenie a kutatásra.
UI. Az útmutató néhány lépése a WordPress szoftverrel épített webhelyekre vonatkozik, mivel ezt használjuk webhelyünkhöz. Ha más weboldal-készítő eszközöket használ, hasonló sebesség-optimalizálási technikákat alkalmazhat a rendelkezésre álló funkciók alapján.
14 lépések a weboldal sebességének javítására
- 1. lépés: futtasson sebességtesztet
- 2. lépés: gyors és megbízható webtárhely létrehozása
- 3. lépés: tartalomszolgáltató hálózat (CDN) szolgáltatás megvalósítása
- 4. lépés: CSS és JavaScript fájlok kicsinyítése
- 5. lépés: Engedélyezze a böngésző gyorsítótárazását
- 6. lépés: optimalizálja és tisztítsa meg a WordPress adatbázist
- 7. lépés: optimalizált/prémium és egyszerű témák használata
- 8. lépés: optimalizálja a webhelyén található összes képet
- 9. lépés: lusta képek és videók betöltése
- 10. lépés: akadályozza meg a kép gyorshivatkozását
- 11. lépés: Host videók 3rd party szolgáltatások és tehermentesítés nagy média
- 12. lépés: Tartsa plugins minimális/keresse meg a Plugins, hogy lassítja le
- 13. Lépés: ellenőrzés átirányítások a honlapon
- 14. lépés: Optimalizálja a tartalmat (használjon kivonatokat, ossza meg a hosszú cikkeket és megjegyzéseket stb)
1. lépés: futtasson sebességtesztet
mielőtt bármit megtenne, fontos, hogy megfelelő tesztet végezzen. Bár sokat tehet anélkül is, határozottan javaslom legalább egy sebességteszt futtatását, hogy legyen egy referenciaérték, amely segít megérteni, hogy webhelye milyen jól teljesít, és milyen jó az eredmény az összes fejlesztési lépés befejezése után.
ingyenes eszközök
szerencsére vannak ingyenes sebességtesztek bárki számára. Csak ki kell választania egyet, be kell írnia az URL-t, és hagynia kell, hogy az eszköz elvégezze varázsát.
a Google PageSpeed Insights
mivel a legtöbb ember optimalizálja webhelyét a Google számára, az első eszköz, amelyet megemlítek, a Google PageSpeed Insights. Ez elég egyszerű, és másodpercek alatt megkaphatja az eredményt.
- nyissa meg a Google PageSpeed Insights-ját.
- írja be webhelye URL-jét.
- kattintson az” Elemzés ” gombra.
az én esetemben mindössze 10-15 másodpercig tartott a teszt befejezése és az alábbi képernyőképen megosztott eredmények megjelenítése.
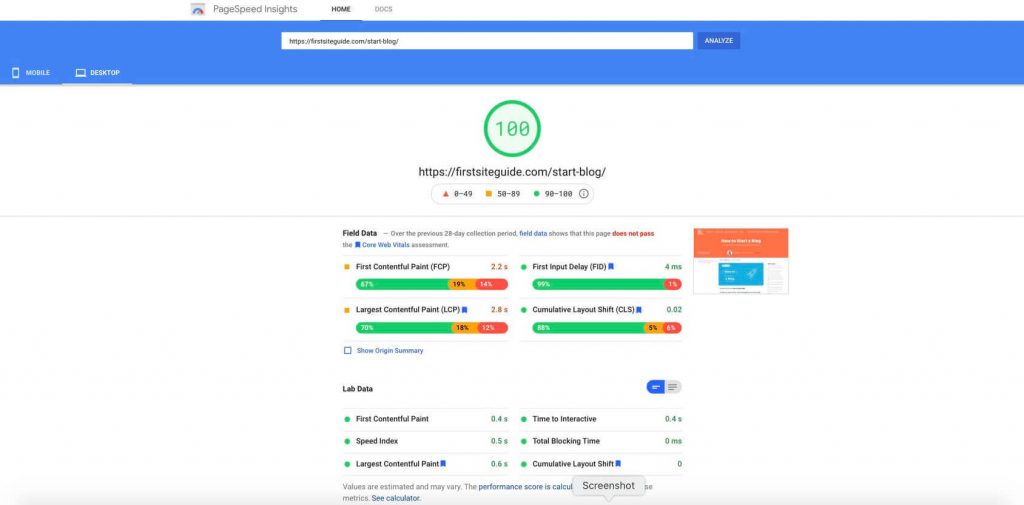
miután meglátta a zöld számot a tetején, ahol 100-as pontszámot szeretne elérni, számos más szegmens lesz, amelyet ellenőrizni szeretne. Ezek a következők:
- első Tartalomfesték (FCP)
- legnagyobb Tartalomfesték (LCP)
- összesített elrendezés váltás (CLS)
mindhárom elem része a Web Vitals-nak, amelyek most szerepelnek a Google fő mutatóiban, amelyek megmutatják, milyen gyors vagy lassú a webhelye. A Web Vitals-ról többet megtudhat a mobil webhely optimalizálásáról szóló útmutatónkban.
GTmetrix
az egyik legnépszerűbb internetes sebességteszt a GTmetrix. Ez teljesen ingyenes, és lehet tenni kevesebb, mint egy perc alatt:
- menjen a GTmetrix oldalra.
- írja be a webhely teljes URL-jét.
- nyomja meg a” Run Test ” gombot, és várjon körülbelül 30 másodpercet.
ezt követően kapsz egy osztályzatot, amely megmutatja, milyen gyors a webhelyed. A teszt olyan részleteket is megmutat, mint a webhely teljesítménye, szerkezete, valamint a webes életjelek, amelyek ma már a Google alapvető rangsorolási tényezői.
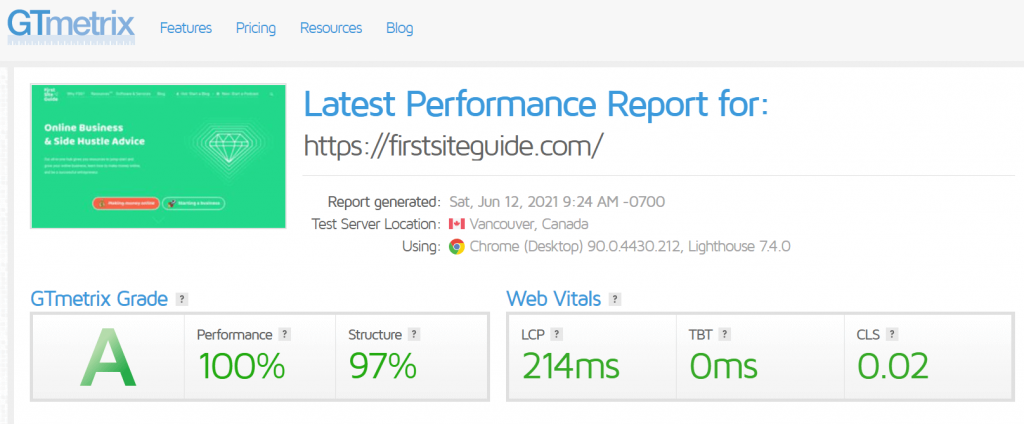
ha még nem dolgozott aktívan a webhely sebességének optimalizálásán, akkor valószínű, hogy nem kap tökéletes pontszámot. De ne aggódjon, erre törekedhet, ha elkezdi követni az összes lépést.
2.lépés: szerezzen gyors és megbízható webtárhelyet
a gyors weboldal Jó tárhellyel kezdődik. Nem számít, milyen keményen próbálja a legjobb felhasználói élményt nyújtani, ha a tárhely szar, a Webhely sebessége szenved.
a legjobb hosting cégek gondoskodnak mindenről, és nem szükséges, hogy megértsd, mi megy a zárt ajtók mögött. A minőségtől és a jól karbantartott hardvertől a rendszeresen frissített szoftverkomponensekig sok mindent megtehet egy hosting szolgáltatás a webhely sebességének javítása érdekében.
a helyes út elindításához szerezze be webhelyét a Bluehost-tal, az egyik ritka tárhelyszolgáltatóval, amelyet hivatalosan ajánlott WordPress.org. több éves tapasztalat és több millió hosztolt webhely teszi ezt a hosting céget az egyik legjobbnak a saját területén-ami könnyen lefordítható egy robusztus weboldalra.
3. lépés: Tartalomszolgáltató hálózat (CDN) szolgáltatás megvalósítása
világunk nagy hely. Bár az internet sebessége drasztikusan javult az évek során, a számítógépek és a szerverek közötti fizikai távolság még mindig jelentős szerepet játszik az online sebességben. Ez azt jelenti, hogy az információk betöltése egy szerverről az Ön országából általában gyorsabb lesz, mint az adatok betöltése a világ minden tájáról, csakúgy, mint könnyebb, ha dohányzóasztalt vásárol az IKEA-tól a szülővárosában, ahelyett, hogy vezetnie kellene, hogy egy másik országba jusson.
itt jönnek a képbe a tartalomszolgáltató hálózatok. Lehetővé teszik, hogy webhelyét világszerte több szerveren tárolja. A CDN felismeri a legközelebbi helyet minden egyes webhely betöltéséhez, és betölti a tartalmat a legközelebbi szerverről. Tehát, ha egy látogató megpróbálja betölteni az Ön webhelyét az USA-ból, akkor a tartalmat az Egyesült Államok egyik szerveréről kapja meg, míg valaki Európából érkezik a webhelyére egy közeli szerveren keresztül, például Londonban.
ha a webhelyet a Bluehoston tárolja, akkor a TrueSpeed CDN-jét a Vezérlőpulton belül találja meg. Csak azáltal, hogy beállítja, webhelye globálissá válik, és gyorsabban töltődik be a világ minden tájáról érkező emberek számára.
3rd party CDN szolgáltatásokat is kaphat. A legnépszerűbb CDN-k a következők:
- Cloudflare
- KeyCDN
- StackPath
- Google Cloud CDN
- Rackspace
- CacheFly
- Amazon CloudFront
4. lépés: CSS és JavaScript fájlok kicsinyítése
a Modern weboldalak tele vannak CSS és JavaScript fájlokkal, amelyek együtt működnek, hogy a weboldalak szépek legyenek és a felhasználók javára működjenek. Sor után sor kód teszi ezeket a fájlokat feleslegesen nagy, ami gyorsan lassítja a webhely.
a webes tervezők (ugyanazok az emberek, akik a sablonokat építik, amelyeket végül vásárolnak) szeretik a kódjukat tisztán tartani. Ez azt jelenti, hogy a kód jól néz ki és könnyen érthető. Ezek a fehér terek, extra sorok és karakterek azonban csak növelik a fájl súlyát, ami tömörítéssel könnyen csökkenthető.
Íme egy példa az egyszerű CSS kódra:
test {
padding: 10px;
szín: # f35123;
háttér:# f22f12;
}
ez lehet minified ebbe:
test{padding: 10px; szín: # f35123; háttér:#f22f12}
bár ez az egyszerű különbség nem lesz jelentős hatással a webhelyére, képzelje el, mi történik, ha több ezer felesleges szóköz és vonal van.
szerencsére a CSS és JavaScript fájlok kicsinyítéséhez nem kell átmenni a kódon, és saját maga elvégezni a változtatásokat. Vannak olyan beépülő modulok, amelyek ezt automatikusan megteszik az Ön számára, és biztosítják, hogy minden megfelelően működjön:
- lépjen a “Plugins > Új hozzáadása”elemre.
- Keresés az “Autoptimize”kifejezésre.
- az “Autoptimize”telepítése és aktiválása.
- lépjen a “Beállítások -> automatikus optimalizálás”pontra.
- Jelölje Be A ” JavaScript Kód Optimalizálása?”és” összesített JS-fájlok?”.
- jelölje be a ” CSS kód optimalizálása?”és” összesített CSS-fájlok?”.
5. lépés: engedélyezze a böngésző gyorsítótárazását
a böngésző gyorsítótárazásának engedélyezésével engedélyezi a tartalom tárolását az emberek böngészőiben. Ez azt jelenti, hogy ha egy látogató úgy dönt, hogy visszatér az Ön webhelyére, akkor nem kell újra letöltenie az összes fájlt a szerverről, mivel már tárolták őket a böngészőben.
a böngésző gyorsítótárazása jelentősen javíthatja webhelye sebességét a visszatérő felhasználók számára.
ennek engedélyezéséhez a webhelyén csak egy ingyenes WordPress pluginre van szüksége, például:
- W3 teljes gyorsítótár
- WP leggyorsabb gyorsítótár
- WP szuper gyorsítótár
ha például a W3 teljes gyorsítótárat használja, akkor csak annyit kell tennie, hogy telepíti a bővítményt:
- ugrás a bővítményekre – > Új hozzáadása.
- keresse meg a “W3 teljes gyorsítótár”kifejezést.
- telepítse és aktiválja a plugint.
- menjen végig a beállításon, hagyja, hogy a plugin tesztelje a webhely és a szerver beállításait.
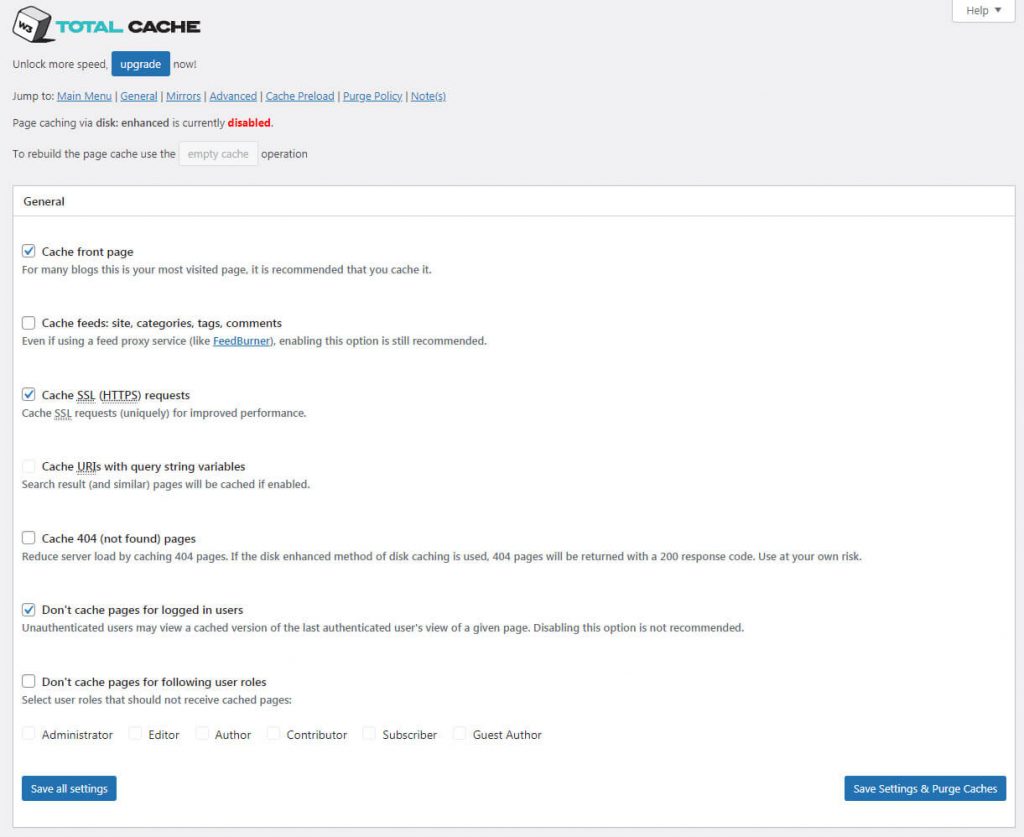
a plugin automatikusan beállítja a gyorsítótárazási beállításokat, és azonnal elkezdenek dolgozni az Ön javára. Ha úgy dönt, hogy további részletekbe megy, megnyithatja a teljesítmény fület, amely most látható a WordPress menü bal oldalán, ahol az összes plugin-beállítás látható. Itt szükség esetén más lehetőségeket is módosíthat.
6.lépés: optimalizálja és tisztítsa meg a WordPress adatbázist
a WordPress webhelye nem működhet adatbázis nélkül. Minden, amit a webhelyen tesz és tart, ott tárolódik. Ahogy el tudod képzelni, a témák és a bővítmények nem mindig tartják tisztán, így még akkor is, ha eltávolít egy adott bővítményt, néhány adatot hagy az adatbázisban. Idővel az adatbázis zsúfolt és nem hatékony lesz, ami lassú weboldalt eredményez.
bár lehetséges az adatbázis kézi tisztítása, ez azt jelentené, hogy meg kell értenie, hogyan működik. És még ha meg is teszed, esélyes, hogy még mindig elronthatod.
szerencsére ingyenes WordPress Bővítmények állnak rendelkezésre, amelyek optimalizálják és megtisztítják az adatbázist az Ön számára. Mielőtt azonban bármit megtenne, győződjön meg róla, hogy létrehoz egy teljes biztonsági másolatot a webhelyéről, vagy van módja a változások visszavonására. Annak ellenére, hogy a WP-Optimize egy jól ismert és biztonságos plugin, az adatbázis közvetlen szerkesztése néha rosszul járhat.
tehát, ha valami rosszul megy, javaslom a WP visszaállítását. Ez a plugin létrehoz egy pillanatképet a webhelyéről, és lehetővé teszi, hogy gyorsan visszaállítsa a végrehajtott változtatásokat. Tehát, ha valami rosszul fordul elő, néhány perc alatt visszaállíthatja az adatbázist, szemben a teljes biztonsági másolat visszaállításával, amely több időt vehet igénybe.
- ugrás a bővítményekre – > Új hozzáadása.
- keresse meg a WP-optimalizálja, telepítse és aktiválja.
- válassza ki a kívánt beállításokat, majd kattintson a gombra az optimalizálás elindításához.
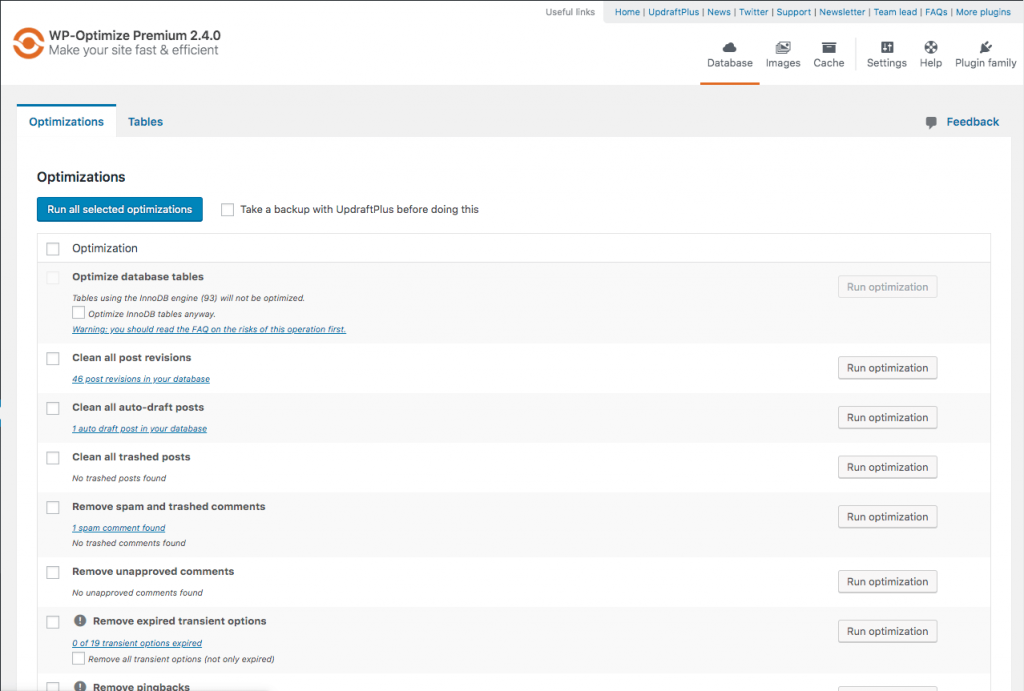
7. lépés: optimalizált / prémium és egyszerű témák használata
a sablonok és témák nem csak vizuálisak. Ezek létrehozásához a webes tervezőknek kódolniuk kell a funkciókat, az opciókat, és be kell illeszteniük a képeket, amelyek mindegyike egyetlen munkatémává válik.
ahogy el tudod képzelni, egy sablon, amely például öt fájlt és három képet tölt be, sokkal gyorsabban töltődik be, mint a tíz fájlt és húsz képet tartalmazó sablon. A puszta szám nem az egyetlen fontos tényező, de figyelembe veszi azt is, hogy minden mennyire optimalizált.
mivel olyan sok WordPress téma és sablon áll rendelkezésre, nehéz meghatározni a legjobbakat. Íme néhány a népszerű WordPress témák közül, amelyeket úgy terveztek, hogy jól nézzenek ki és gyorsan betöltődjenek:
- Hello Elementor
- Astra
- GeneratePress
- OceanWP
- Sydney
8.lépés: optimalizálja az összes képet a webhelyén
a képek könnyen válhatnak webhelyének egyik fő sebességproblémájává. A nem optimalizált képek szükségtelenül nagyok és nehezen tölthetők le. Ha túl sokat használ, a felhasználóknak nehéz lesz betölteni a webhely teljes oldalát, és valószínűleg elhagyják, mielőtt meglátnák a tartalmat.
szerencsére nem olyan nehéz optimalizálni a képeket. Fontos, hogy megvizsgálja a témát/sablont, hogy megtudja, milyen képméretekre van szüksége. Ezután a feltöltés előtt gondoskodhat a képről a méret átméretezésével és a minőségi beállítások megváltoztatásával.
ha csak néhány képet kell optimalizálnia, használhat egy 3rd party szolgáltatást, például a TinyPNG-t. Ez a Képoptimalizáló eszköz lehetővé teszi a forrásképek feltöltését, majd automatikusan optimalizálásra kerül. Csak húzza & dobja el a képeket, és hagyja, hogy a Panda működik a varázslat. Ezután letöltheti a képek optimalizált verzióit, amelyeket biztonságosan elhelyezhet a webhelyén.
ha már van aktív weboldala, és nincs ideje egyenként optimalizálni a képeket, akkor van egy freemium plugin, amely megoldja az összes problémát. A ShortPixel Image Optimizer gondoskodik az összes olyan képről, amely elérhető a médiakönyvtárban. Remekül működik a NextGen, a Foo Gallery, valamint más galéria és csúszka bővítményekkel is.
az ingyenes verzió lehetővé teszi, hogy kezelni akár száz képet. Néhány funkció a következőket tartalmazza:
- a képek méretének és minőségének optimalizálása.
- formátumok konvertálása egy másikba.
- működik WebP és AVIF.
mindössze annyit kell tennie, hogy telepítse a bővítményt, és testreszabja a beállításokat a kívánt módon. Válassza ki a szükséges tömörítést, állítsa be a képek méretét, majd nyomja meg a gombot, amikor készen áll arra, hogy a plugin elindítsa az optimalizálási folyamatot.
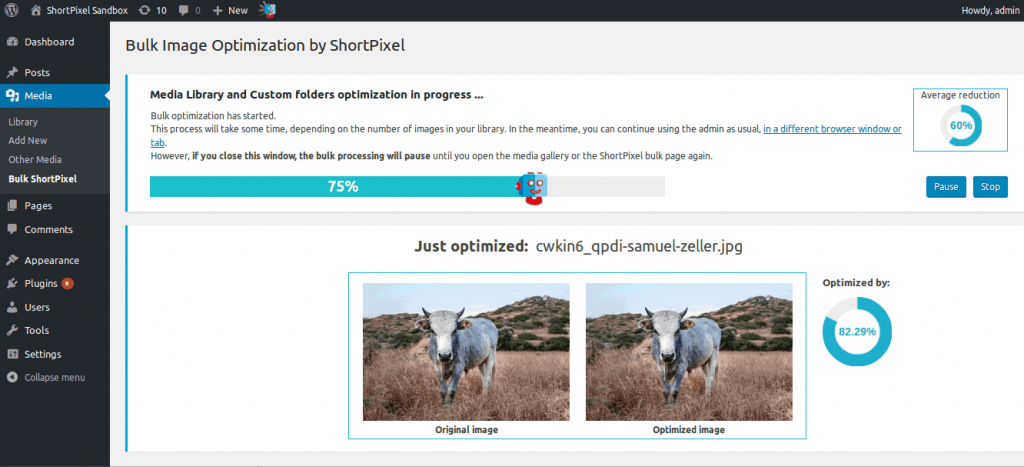
9. lépés: lusta képek és videók betöltése
általában, amikor a felhasználó megnyit egy weboldalt, a megjelenítendő teljes tartalom automatikusan betöltődik. Tehát, még akkor is, ha a felhasználónak csak a hajtás feletti tartalomra van szüksége, akkor is minden elérhető lenne az oldalon.
ehelyett a képek és videók lusta betöltésével a felhasználók csak a képernyőn látható tartalmat tölthetik be. Amint a felhasználó elkezdi görgetni, a képernyő látható területére mozgó képek és videók betöltődnek. Így az egész webhely gyorsabban töltődik be, és jobb felhasználói élményt tesz lehetővé.
a lusta Betöltés engedélyezése a WordPress programban:
- ugrás a bővítményekre – > Új hozzáadása.
- keresse meg a lusta terhelést a WP Rocket segítségével.
- telepítse és aktiválja a plugint.
- ellenőrizze a lusta betölteni és menteni kívánt tartalmat.
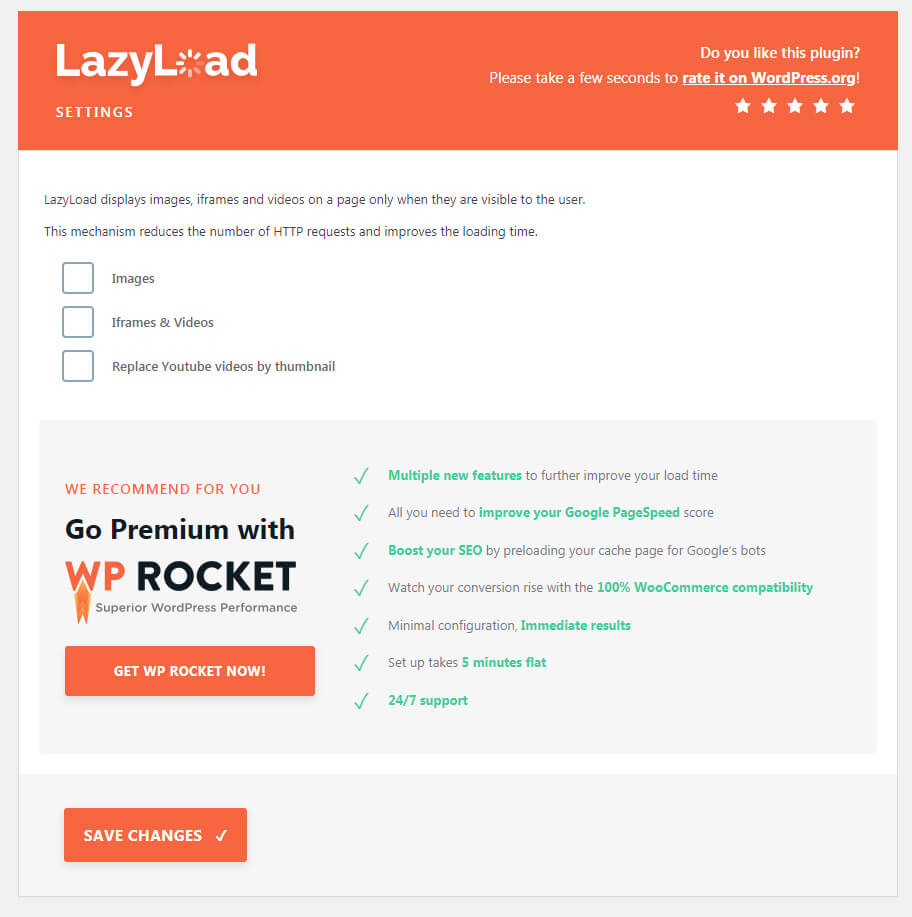
10. lépés: a kép gyorshivatkozásának megakadályozása
a Gyorshivatkozás olyan művelet, amely magában foglalja a kép forrásának másolását az egyik webhelyről, hogy azt egy másikra használja. Bár a kép problémamentesen jelenik meg, valójában nem töltődik be a szerverről. Ehelyett az eredeti webhely összes erőforrását használja, és valójában illegálisnak tekinthető.
a hotlinkelés megakadályozásával megakadályozhatja, hogy mások ellopják a képeit. Így erőforrásokat takaríthat meg a saját tárhelyszolgáltatásán, ami azt jelenti, hogy webhelye lesz az egyetlen, amely ezeket az erőforrásokat használja, ami gyorsabb webhelyet eredményez a látogatók számára.
számos módja van, hogy megakadályozzák hotlinking:
- CDN használata: a legnépszerűbb CDN-ek, mint a Cloudflare és a KeyCDN, már be vannak kapcsolva a hotlinking védelem.
- biztonsági bővítmények használata: All In One WP Security & tűzfal bővítmény lehetővé teszi a hotlinking ellenőrzését.
- a jobb egérgomb letiltása a képeken: használjon olyan plugint, mint a Tartalomlopás megakadályozása .
- módosítás .htaccess fájl: a fejlettebb felhasználók közvetlenül letilthatják a gyorshivatkozást a kód módosításával .htaccess fájl.
Lépés 11: Host videók 3rd party szolgáltatások és tehermentesítés nagy média
amikor elindít egy honlapot, akkor van értelme, hogy az összes videó és nagy médiafájlok a saját szerveren. Előfordulhat azonban, hogy hiányzik az, hogy a nagy fájlok tárolása és reprodukálása szerver erőforrásokat igényel. Ami a webhely sebességét illeti, sokkal kényelmesebb a videók és a nagy médiafájlok letöltése a 3rd party Szolgáltatásokon a sávszélesség megtakarítása érdekében.
a YouTube-ról betöltött videó ugyanolyan jól fog működni (ha nem jobb), mint a szerverről betöltött videó. És ha nagyobb a forgalom, ez azt jelenti, hogy kisebb hatással van a sávszélességre, ami gyorsabb webhelyet eredményez.
amikor a videók, akkor a fogadó őket:
- YouTube;
- Vimeo; vagy
- Wistia.
Lépés 12: tartsa plugins minimális/keresse meg a plugins, hogy lassítja le
minden plugin növeli a honlapon. Azonban minden új funkció új fájlokat is jelent, amelyek helyet és sávszélességet foglalnak el. Ezenkívül nem minden plugin van azonos kódolva, így valószínű, hogy van egy plugin, amely lelassítja webhelyét olyan felesleges elemek betöltésével, amelyekről esetleg nem is tud.
Mielőtt elkezdené letiltani az összes bővítményt, javaslom egy sebességteszt elvégzését.
- ugrás a bővítményekre – > Új hozzáadása.
- keresése P3 (Plugin Performance Profiler).
- telepítse és aktiválja a plugint.
- Ugrás Tools – > P3 Plugin Profiler.
- indítsa el a szkennelést.
ez a plugin néhány tesztet futtat a webhelyén, és megmutatja a grafikont és a részleteket. Amit itt érdekel, az a” Runtime by Plugin ” fül, amely egy grafikont rajzol, amely megmutatja az összes aktív plugint és azok hatását a webhelyre.
ellenőrizze a grafikonon a legnagyobb “süteménydarabokat”, amelyek a webhely leglassabb bővítményeit mutatják. Ne feledje, hogy ez nem azt jelenti, hogy meg kell szabadulnia az adott bővítménytől.
ez a teszt lehetővé teszi, hogy elemezze az összes bővítményt, így mérlegelheti az előnyöket és a hátrányokat, és eldöntheti, hogy mely lassú bővítményeket távolíthatja el, vagy alternatívát találhat.
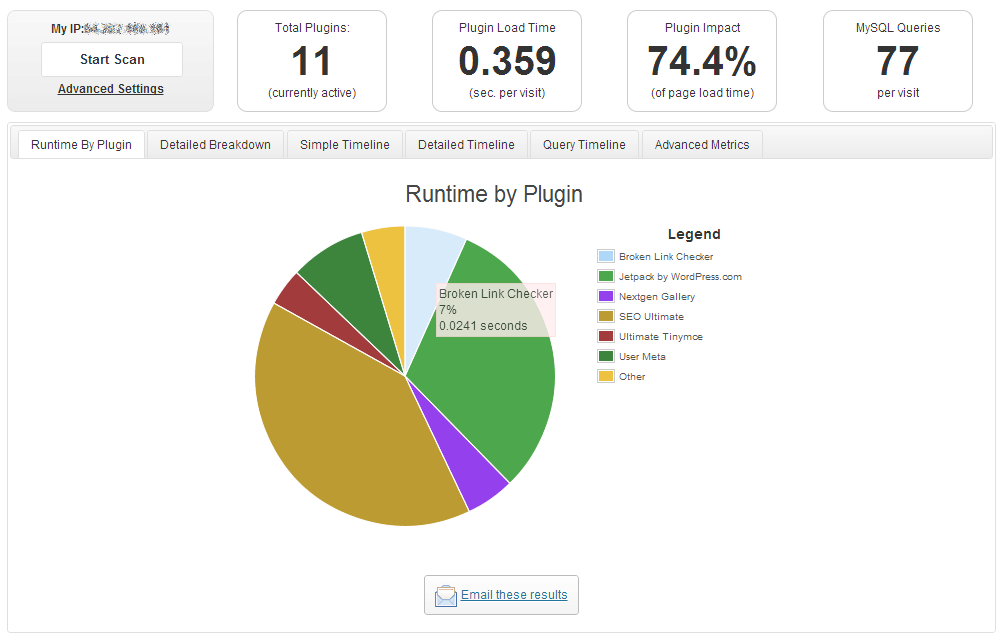
13. Lépés: Irányítsd az átirányításokat a webhelyén
az átirányítások javítják a felhasználói élményt, és még javíthatják a SEO-t is, ha helyesen hajtják végre. Az aktív átirányítások nem lesznek negatív hatással a webhelyére. Minden átirányítással azonban webhelye kissé lassabb lesz. Tehát, ha túl sok átirányítást végez (úgynevezett átirányítási lánc létrehozása), milliszekundumok adódnak össze, és webhelye lassabb lesz.
az átirányítások kezelésének egyik legnépszerűbb eszköze a Screaming Frog. Azt is nézd meg:
- Redirect Checker
- Sitebulb
- Deepcrawl
a szoftver telepítésével vagy egy online vizsgálat futtatásával (a választott eszköztől függően) képes lesz a webhely átvizsgálására. Megmutatja a weboldal részletes elemzését, és gyorsan megmutatja az átirányított URL-eket. Mivel csak annak ismerete, hogy egy URL-t átirányítanak, nem lesz sok értelme, imádni fogja azt a funkciót, amely megmutatja az átirányítás forrását. Ez segít megérteni a honlapon, és lehetővé teszi, hogy jár az átirányítások eltávolításával az is, hogy nem szükséges.
ha olyan átirányítási láncot talál, amely lelassítja webhelyét, a megoldás egyszerű – ahelyett, hogy az a linkről a B linkre irányít, amely a C linkre megy, csak meg kell változtatnia az átirányítást a lánc utolsó linkjére.
az átirányítások kezeléséhez a WordPress programban használhat egy ingyenes WP 301 átirányítási bővítményt, amely segít az összes átirányítás kezelésében.
14. lépés: Optimalizálja a tartalmat (használjon kivonatokat, ossza meg a hosszú cikkeket és megjegyzéseket stb.)
néha sokat tehet a kis dolgok megváltoztatásával. Ha blogot ír, gyorsabb webhelyet érhet el a tartalom ellenőrzésével. A blog legújabb cikkeinek megjelenítésekor használjon kivonatokat a teljes cikk betöltése helyett.
ha klasszikus szerkesztőt használ, az egyéni kivonat megjelenítése viszonylag egyszerű:
- menj WordPress Irányítópult – > Hozzászólások -> Új hozzáadása.
- kattintson a ‘képernyőbeállítások’ gombra.
- engedélyezze a kivonat mezőt.
- görgessen lefelé, keresse meg a kivonat mezőt, és írjon egyéni összefoglalót.
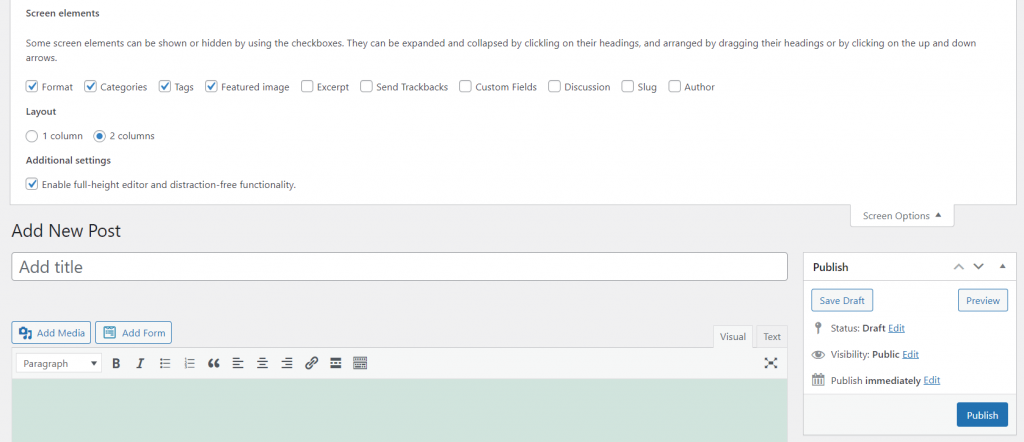
most a részlet bemutatása a Kezdőlapon a témától függ. Lehet, hogy már be van kapcsolva, vagy esetleg ellenőriznie kell az opciót valahol a témájában. Azt javaslom, hogy ellenőrizze a dokumentációt, vagy vegye fel a kapcsolatot az ügyfélszolgálattal, mert minden téma más.
ha hajlamos hosszú cikkeket írni, gyorsan feloszthatja őket két vagy több részre. Ha Blokkszerkesztőt használ, akkor nincs szüksége külső bővítményekre. Egyszerűen szerkesszen egy hosszú bejegyzést, kattintson a “plusz” szimbólumra, és keresse meg az “Oldaltörés” blokkot, amely felére osztja a cikket.
ha klasszikus szerkesztőt használ, egyszerűen adja hozzá a <!–- nextpage — > tag, hogy nem ugyanaz a dolog.
végül azok számára, akiknek sok megjegyzése van, dönthet úgy, hogy a megjegyzéseket lapozgatja ahelyett, hogy egyszerre töltené be őket:
- menj WordPress Beállítások – > Vita.
- keresse meg a “Megjegyzések oldalakra bontása” lehetőséget.
- adja meg az egyetlen oldalon megjelenő megjegyzések számát.
- Beállítások mentése.
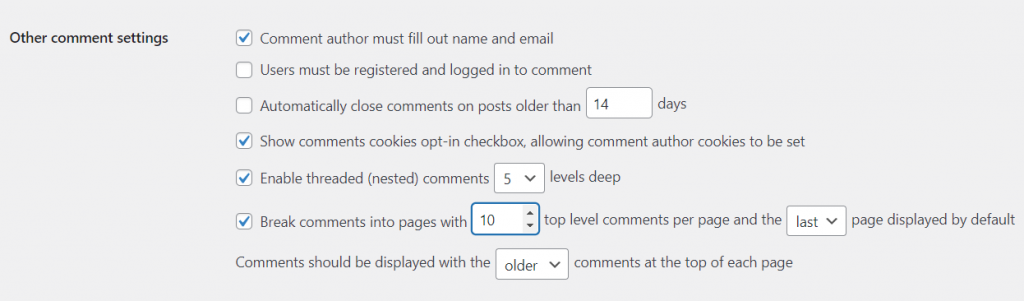
tesztelje tovább webhelye sebességét
még akkor is, ha az oktatóanyag minden lépését elvégzi, és sikeresen felgyorsítja webhelyét, ez nem jelenti azt, hogy kész. A dolgok gyorsan megváltozhatnak, és soha nem tudhatod, hogy a webhelyed hogyan fog viselkedni holnap vagy egy hónap múlva. Ezért fontos, hogy rendszeres sebességteszteket végezzen, és rendszeresen javítsa webhelyét.
könyvjelzővel jelölheti meg ezt az oktatóanyagot arra az esetre, ha elfelejtené, hol és hogyan tesztelje webhelyét, valamint emlékezzen arra, hogy milyen lépéseket kell megtennie annak felgyorsítása érdekében.
hogyan árthat neked egy lassú webhely?
még akkor is, ha nem bánja, hogy megvárja a webhelyek betöltését, a legtöbb embernek problémája van ezzel. És ha figyelmen kívül hagyja a problémát, hosszú távon fájhat. Hogyan?
- magasabb visszafordulási arány – még akkor is, ha a látogató úgy dönt, hogy megvárja az oldal betöltését, ez nem jelenti azt, hogy türelmes lesz az egész látogatás során. Magasabb visszafordulási arányt kockáztat, ami arra készteti az embereket, hogy elhagyják webhelyét, miután meglátogatták az első oldalt.
- pénzvesztés – ha termékeket vagy szolgáltatásokat értékesít a webhelyén, egy lassú webhely taszítja a potenciális vásárlókat és a jövőbeli ügyfeleket.
- Losing traffic – szeretne több forgalmat, amely hajtja a webhely előre? Ebben az esetben nem engedheti meg magának, hogy elveszítse a látogatót, mert webhelye nincs megfelelően optimalizálva.
- alacsonyabb SERP rangsor – a Google és más keresőmotorok figyelembe veszik a betöltési sebességet. A lassabb oldal azt eredményezheti, hogy a keresőmotor találati oldalán tovább tolódik, még akkor is, ha a tartalma jó.
még mindig nem gondolja, hogy a sebesség fontos? Remélem, hogy ez a négy ok meggyőzi Önt arról, hogy a weboldal sebessége kulcsfontosságú, és készen áll arra, hogy jobbá tegye a sajátját.
következtetés
mindenki szereti a szép és jól megtervezett oldalakat. Ha azonban ez azt jelenti, hogy néhány további másodpercet kell várni a webhely betöltésére, akkor valószínű, hogy elveszíti a látogatók bizonyos százalékát.
tehát nem számít, mit csinálsz, ne áldozd fel a sebességet az esztétika érdekében. Lehetőség van mindkettőre; csak türelmesnek kell lennie, és dolgoznia kell a webhelyén, hogy javítsa azt.