Wenn Sie Anfänger und neuer Website-Besitzer sind, müssen Sie sich in den meisten Fällen keine Sorgen um die Geschwindigkeit der Website machen.
Nachdem Sie Ihre Website erstellt oder Ihren Blog gestartet haben, fühlt es sich möglicherweise so an, als wäre alles vorhanden. Ihre Website ist wunderschön, das muss also bedeuten, dass die Leute kein Problem damit haben, ein paar Sekunden länger zu warten, damit sie richtig geladen wird, oder?
Nein, das ist nicht der Fall.
Je länger das Laden einer Seite dauert, desto mehr Personen würden eine Website verlassen.
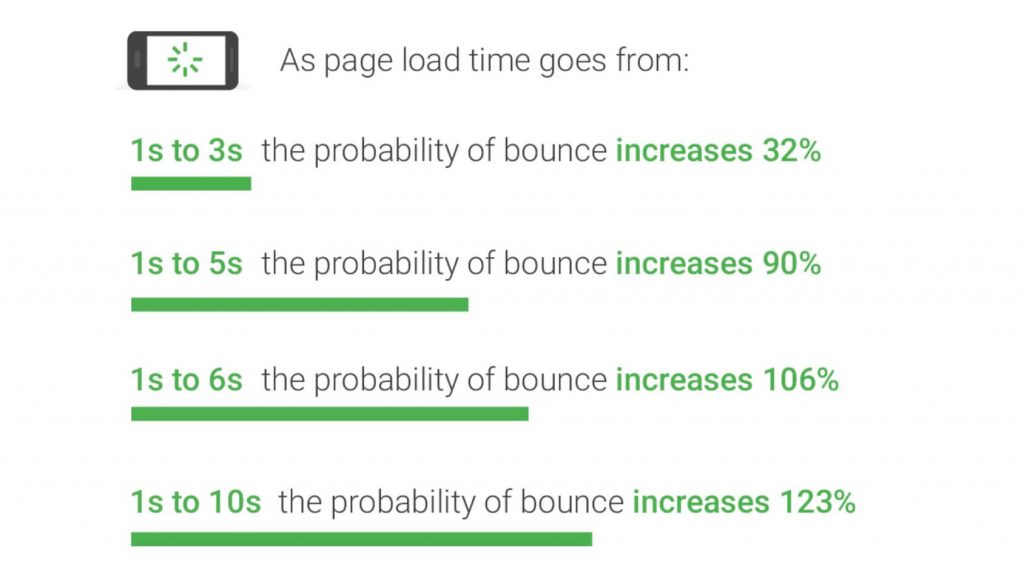
Außerdem hat Google Web Core Vitals eingeführt (das als Ranking-Faktor für Websites gilt), das noch detaillierter auf die Geschwindigkeit beim Laden von Websites eingeht. Je schneller Ihre Website ist, desto besser sind Ihre Chancen, auf die erste Seite der Google-Suchergebnisse zu gelangen.
Hallo, mein Name ist Artem.
Ich teile unsere Erfahrung, das Wissen unseres Entwicklungsteams und die Techniken, mit denen wir die Ladegeschwindigkeit unserer eigenen Website verbessert haben (FirstSiteGuide.com ).
Wenn Sie diesem Tutorial folgen, werden Sie die Elemente verstehen, die die Geschwindigkeit Ihrer Website beeinflussen. Mit jedem Element zeige ich Ihnen ein Tool, mit dem Sie die Website beschleunigen oder ein bestimmtes Problem lösen können. Wenn möglich, werde ich auch Dienste erwähnen, die Sie sicher nutzen können, ohne stundenlang recherchieren zu müssen.
P.S. Einige Schritte in diesem Handbuch beziehen sich speziell auf Websites, die mit WordPress-Software erstellt wurden, da wir diese für unsere Website verwenden. Wenn Sie andere Website-Builder-Tools verwenden, können Sie ähnliche Geschwindigkeitsoptimierungstechniken basierend auf den verfügbaren Funktionen anwenden.
14 schritte zur Verbesserung der Website-Geschwindigkeit
- Schritt 1: Führen Sie einen Geschwindigkeitstest durch
- Schritt 2: Holen Sie sich schnelles und zuverlässiges Webhosting
- Schritt 3: Implementieren Sie einen CDN-Dienst (Content Delivery Network)
- Schritt 4: Minimieren Sie CSS- und JavaScript-Dateien
- Schritt 5: Browser-Caching aktivieren
- Schritt 6: Optimieren und bereinigen Sie die WordPress-Datenbank
- Schritt 7: Verwenden Sie optimierte / Premium- und einfache Themen
- Schritt 8: Optimieren Sie alle Bilder auf Ihrer Website
- Schritt 9: Lazy Load-Bilder und -Videos
- Schritt 10: Verhindern Sie das Hotlinking von Bildern
- Schritt 11: videos auf 3rd-Party-Dienste und Offload großer Medien
- Schritt 12: Halten Sie Plugins auf ein Minimum / finden Sie die Plugins, die Sie verlangsamen
- Schritt 13: Steuern Sie Weiterleitungen auf Ihrer Website
- Schritt 14: Inhalte optimieren (Auszüge verwenden, lange Artikel und Kommentare aufteilen usw)
Schritt 1: Führen Sie einen Geschwindigkeitstest aus
Bevor Sie etwas tun, ist es wichtig, dass Sie einen ordnungsgemäßen Test durchführen. Obwohl Sie auch ohne einen viel tun können, empfehle ich dringend, mindestens einen Geschwindigkeitstest durchzuführen, damit Sie einen Benchmark haben, der Ihnen hilft zu verstehen, wie gut Ihre Website funktioniert und wie gut das Ergebnis ist, nachdem Sie alle Verbesserungsschritte abgeschlossen haben.
Kostenlose Tools
Zum Glück gibt es für jeden kostenlose Geschwindigkeitstests. Sie müssen nur eine auswählen, Ihre URL eingeben und das Tool seine Magie entfalten lassen.
Googles PageSpeed Insights
Da die meisten Menschen ihre Website für Google optimieren, ist das erste Tool, das ich erwähnen werde, Googles PageSpeed Insights. Es ist ganz einfach und Sie können das Ergebnis in Sekundenschnelle erhalten.
- Öffnen Sie die PageSpeed Insights von Google.
- Geben Sie die URL Ihrer Website ein.
- Klicken Sie auf die Schaltfläche „Analysieren“.
In meinem Fall dauerte es nur 10-15 Sekunden, bis der Test abgeschlossen war und mir die Ergebnisse im Screenshot unten angezeigt wurden.
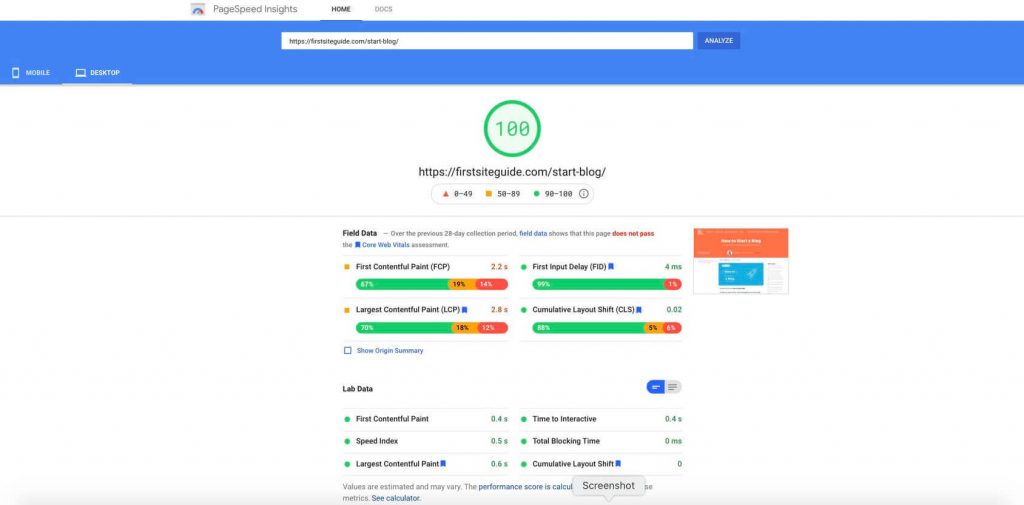
Nachdem Sie die grüne Zahl oben gesehen haben, an der Sie eine Punktzahl von 100 erzielen möchten, gibt es mehrere andere Segmente, die Sie überprüfen möchten. Das sind:
- Erste inhaltsreiche Farbe (FCP)
- Größte inhaltsreiche Farbe (LCP)
- Kumulative Layoutverschiebung (CLS)
Alle drei Elemente sind Teil von Web Vitals, die jetzt in Googles Hauptmetriken enthalten sind, die zeigen, wie schnell oder langsam Ihre Website ist. Weitere Informationen zu Web Vitals finden Sie in unserem Leitfaden zur Optimierung Ihrer mobilen Website.
GTmetrix
Einer der beliebtesten Website-Geschwindigkeitstests ist GTmetrix. Es ist völlig kostenlos und kann in weniger als einer Minute erledigt werden:
- Gehen Sie zu GTmetrix.
- Geben Sie die vollständige URL Ihrer Website ein.
- Drücken Sie die Taste „Test ausführen“ und warten Sie etwa 30 Sekunden.
Danach erhalten Sie eine Note, die Ihnen zeigt, wie schnell Ihre Website ist. Der Test zeigt Ihnen auch Details wie die Leistung Ihrer Website, ihre Struktur sowie Web-Vitals, die jetzt ein zentraler Ranking-Faktor für Google sind.
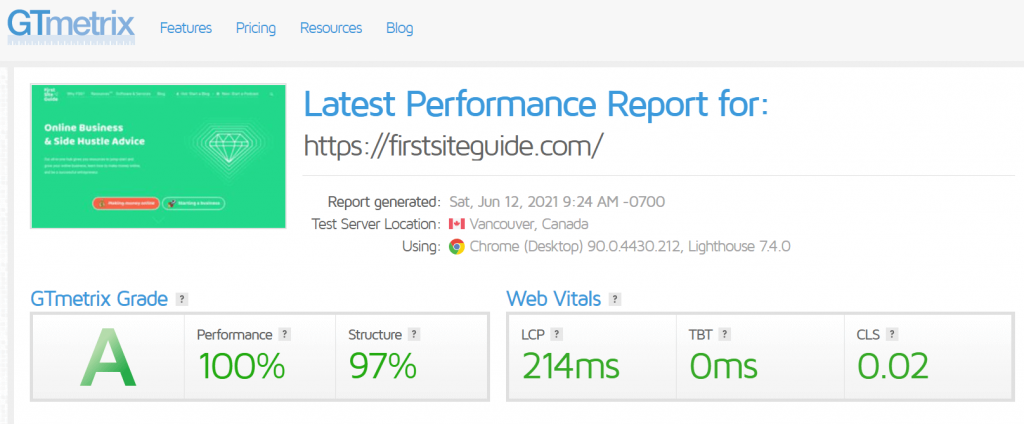
Wenn Sie noch nicht aktiv daran gearbeitet haben, Ihre Website auf Geschwindigkeit zu optimieren, erhalten Sie wahrscheinlich keine perfekte Punktzahl. Aber keine Sorge, Sie können darauf hinarbeiten, wenn Sie alle Schritte ausführen.
Schritt 2: Holen Sie sich schnelles und zuverlässiges Webhosting
Eine schnelle Website beginnt mit einem guten Hosting. Egal wie sehr Sie versuchen, die beste Benutzererfahrung zu liefern, wenn Ihr Hosting saugt, wird die Geschwindigkeit Ihrer Website leiden.
Die besten Hosting-Unternehmen kümmern sich um alles, und es ist nicht notwendig, dass Sie verstehen, was hinter verschlossenen Türen passiert. Von der Qualität und der gut gewarteten Hardware bis hin zu regelmäßig aktualisierten Softwarekomponenten kann ein Hosting-Service viel tun, um die Geschwindigkeit Ihrer Website zu verbessern.
Um den richtigen Weg einzuschlagen, lassen Sie Ihre Website bei Bluehost hosten, einem der seltenen Hosting-Unternehmen, die offiziell von WordPress.org . Jahrelange Erfahrung und Millionen von gehosteten Websites machen dieses Hosting–Unternehmen zu einem der besten auf seinem Gebiet – etwas, das sich leicht in eine robuste Website übersetzen lässt.
Schritt 3: Implementieren eines CDN-Dienstes (Content Delivery Network)
Unsere Welt ist ein großer Ort. Obwohl sich die Internetgeschwindigkeiten im Laufe der Jahre drastisch verbessert haben, spielt die physische Entfernung zwischen Computern und Servern immer noch eine wichtige Rolle für die Online-Geschwindigkeit. Dies bedeutet, dass das Laden von Informationen von einem Server aus Ihrem Land im Allgemeinen schneller ist als das Laden von Daten aus der ganzen Welt, genauso wie es für Sie einfacher ist, einen Couchtisch von IKEA in Ihrer Heimatstadt zu kaufen, anstatt fahren zu müssen, um einen in einem anderen Land zu bekommen.
Hier kommen Content Delivery Networks ins Spiel. Sie ermöglichen es Ihnen, Ihre Website auf mehreren Servern auf der ganzen Welt gehostet zu haben. CDN kann den nächstgelegenen Standort für jeden einzelnen erkennen, der Ihre Site lädt, und den Inhalt vom nächstgelegenen Server laden. Wenn also ein Besucher versucht, Ihre Website aus den USA zu laden, erhält er den Inhalt von einem der Server in den USA, während jemand aus Europa Ihre Website über einen Server in ihrer Nähe lädt, z. B. in London.
Wenn Sie die Site auf Bluehost hosten, finden Sie deren TrueSpeed CDN in der Systemsteuerung. Wenn Sie es einfach einrichten, wird Ihre Website global und wird für Menschen aus der ganzen Welt schneller geladen.
Sie können auch 3rd-Party-CDN-Dienste erhalten. Die beliebtesten CDNs sind:
- Cloudflare
- KeyCDN
- Stapelpfad
- Google Cloud CDN
- Rackspace
- CacheFly
- Amazon CloudFront
Schritt 4: Minimieren Sie CSS- und JavaScript-Dateien
Moderne Websites sind mit CSS- und JavaScript-Dateien gefüllt, die zusammenarbeiten, damit Webseiten gut aussehen und zu Gunsten der Benutzer funktionieren. Zeile für Zeile Code macht diese Dateien unnötig groß, was Ihre Site schnell verlangsamen kann.
Webdesigner (die gleichen Leute, die die Vorlagen erstellen, die Sie am Ende kaufen) möchten ihren Code sauber halten. Dies bedeutet, dass der Code gut und leicht verständlich aussieht. Diese Leerzeichen, zusätzlichen Zeilen und Zeichen erhöhen jedoch nur das Dateigewicht, das durch Minimieren leicht reduziert werden kann.
Hier ist ein Beispiel für einfachen CSS-Code:
körper {
Polsterung: 10px;
Farbe: #f35123;
Hintergrund:#f22f12;
}
Es kann in diese minimiert werden:
körper {Polsterung: 10px; Farbe: # f35123; Hintergrund: # f22f12}
Während dieser einfache Unterschied keinen signifikanten Einfluss auf Ihre Website hat, stellen Sie sich vor, was passiert, wenn Sie Tausende und Abertausende unnötiger Leerzeichen und Linien haben.
Glücklicherweise müssen Sie zum Minimieren Ihrer CSS- und JavaScript-Dateien den Code nicht durchgehen und die Änderungen selbst vornehmen. Es gibt Plugins, die dies automatisch für Sie erledigen und sicherstellen, dass alles korrekt funktioniert:
- Gehen Sie zu „Plugins > Add New“.
- Suche nach „Autoptimize“.
- Installieren und aktivieren Sie „Autoptimize“.
- Gehen Sie zu „Einstellungen -> Autoptimize“.
- Überprüfen Sie „JavaScript-Code optimieren?“ und „Aggregieren JS-Dateien?“.
- Überprüfen Sie „CSS-Code optimieren?“ und „CSS-Dateien aggregieren?“.
Schritt 5: Browser-Caching aktivieren
Wenn Sie das Browser-Caching aktivieren, können Sie den Inhalt in den Browsern der Benutzer speichern. Das bedeutet, dass ein Besucher, der sich entscheidet, auf Ihre Website zurückzukehren, nicht alle Dateien erneut vom Server herunterladen muss, da sie bereits in seinem Browser gespeichert sind.
Browser-Caching kann die Geschwindigkeit Ihrer Website für wiederkehrende Benutzer erheblich verbessern.
Um dies auf Ihrer Website zu aktivieren, benötigen Sie lediglich ein kostenloses WordPress-Plugin wie:
- W3 Total Cache
- WP Fastest Cache
- WP Super Cache
Wenn Sie beispielsweise W3 Total Cache verwenden, müssen Sie lediglich das Plugin installieren:
- Gehen Sie zu Plugins -> Add New .
- Suche nach „W3 Total Cache“.
- Installieren und aktivieren Sie das Plugin.
- Gehen Sie das Setup durch, indem Sie das Plugin Ihre Site- und Servereinstellungen testen lassen.
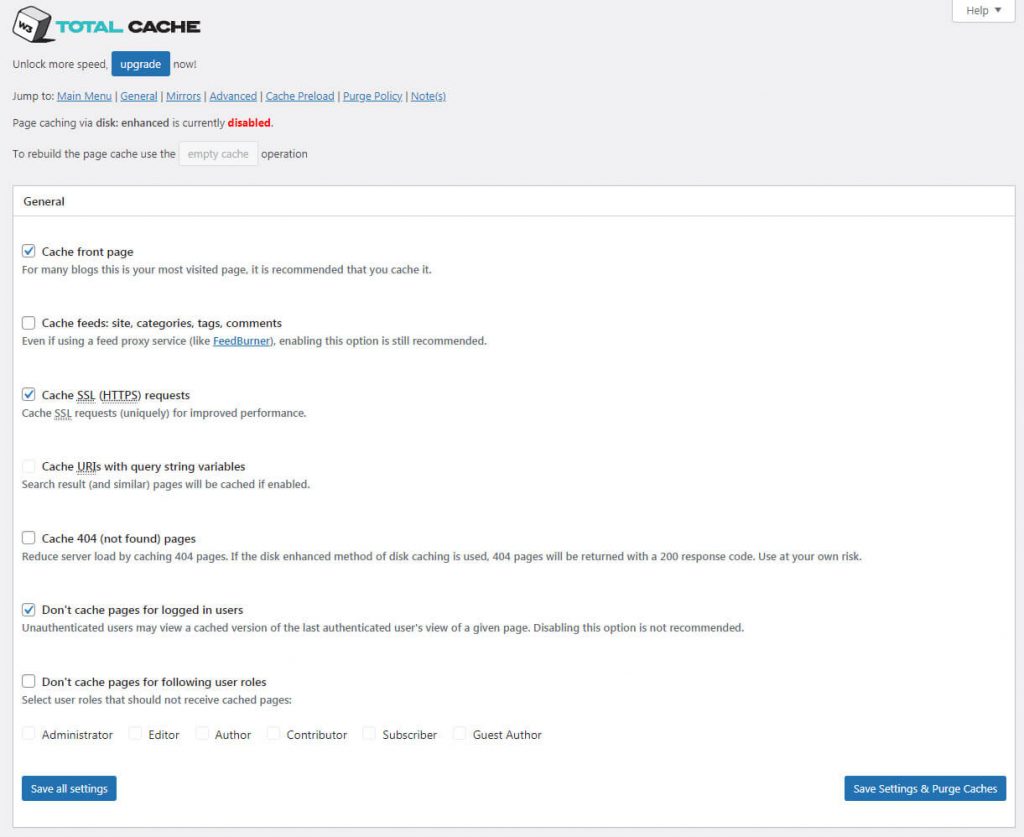
Das Plugin richtet Ihre Caching-Einstellungen automatisch ein und sie arbeiten sofort zu Ihren Gunsten. Wenn Sie sich für weitere Details entscheiden, können Sie die Registerkarte Leistung öffnen, die jetzt auf der linken Seite des WordPress-Menüs angezeigt wird, wo alle Plugin-Einstellungen sichtbar sind. Hier können Sie bei Bedarf andere Optionen ändern.
Schritt 6: Optimieren und bereinigen Sie die WordPress-Datenbank
Ihre WordPress-Website kann ohne Datenbank nicht funktionieren. Alles, was Sie auf der Website tun und haben, wird dort gespeichert. Selbst wenn Sie ein bestimmtes Plugin deinstallieren, verbleiben einige Daten in Ihrer Datenbank. Im Laufe der Zeit wird die Datenbank unübersichtlich und ineffizient, was zu einer langsamen Website führt.
Obwohl es möglich ist, die Datenbank manuell zu bereinigen, bedeutet dies, dass Sie verstehen müssen, wie sie funktioniert. Und selbst wenn Sie es tun, stehen die Chancen gut, dass Sie es immer noch vermasseln könnten.
Zum Glück gibt es kostenlose WordPress-Plugins, die die Datenbank für Sie optimieren und bereinigen. Bevor Sie jedoch etwas tun, stellen Sie sicher, dass Sie ein vollständiges Backup Ihrer Website erstellen oder Änderungen rückgängig machen können. Obwohl WP-Optimize ein bekanntes und sicheres Plugin ist, kann das direkte Bearbeiten einer Datenbank manchmal schief gehen.
Falls also etwas schief geht, empfehle ich WP Reset. Dieses Plugin erstellt einen Snapshot Ihrer Website und ermöglicht es Ihnen, alle vorgenommenen Änderungen schnell rückgängig zu machen. Falls also etwas schief geht, können Sie Ihre Datenbank in wenigen Minuten wiederherstellen, im Gegensatz zur Wiederherstellung einer vollständigen Sicherung, die mehr Zeit in Anspruch nehmen kann.
- Gehen Sie zu Plugins -> Add New .
- Finde WP-Optimize, installiere und aktiviere es.
- Wählen Sie die gewünschten Optionen aus und klicken Sie auf die Schaltfläche, um die Optimierung zu starten.
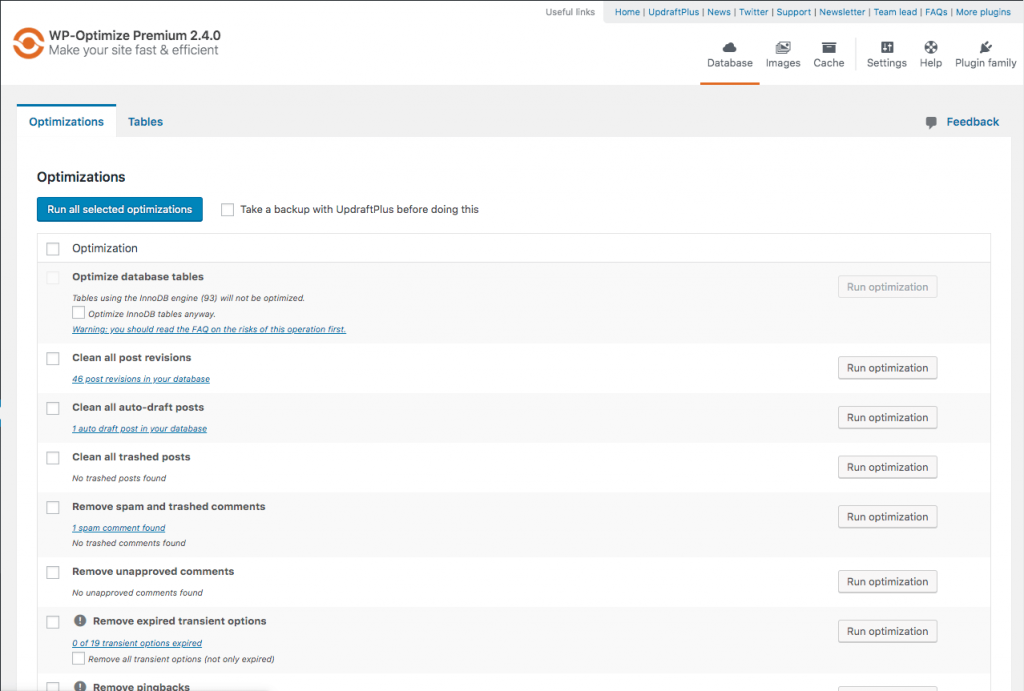
Schritt 7: Verwenden Sie optimierte / Premium- und einfache Themen
Vorlagen und Themen sind nicht nur visuell. Um sie zu erstellen, müssen Webdesigner Funktionen und Optionen codieren und Bilder einfügen, die alle zu einem einzigen Arbeitsthema zusammengefasst werden.
Wie Sie sich vorstellen können, wird eine Vorlage, die beispielsweise fünf Dateien und drei Bilder lädt, viel schneller geladen als die Vorlage, die zehn Dateien und zwanzig Bilder enthält. Nicht nur die schiere Anzahl ist wichtig, sondern auch, wie gut alles optimiert ist.
Da es so viele WordPress-Themes und -Vorlagen gibt, ist es schwierig, die besten zu bestimmen. Hier sind einige der beliebtesten WordPress-Themes, die gut aussehen und schnell geladen werden sollen:
- Hallo Elementor
- Astra
- GeneratePress
- OceanWP
- Sydney
Schritt 8: Optimieren Sie alle Bilder auf Ihrer Website
Bilder können leicht zu einem der wichtigsten Geschwindigkeitsprobleme Ihrer Website werden. Nicht optimierte Bilder bleiben unnötig groß und schwer herunterzuladen. Wenn Sie zu viele davon verwenden, fällt es den Benutzern schwer, die gesamte Seite Ihrer Website zu laden, und sie gehen wahrscheinlich, bevor sie den Inhalt sehen.
Zum Glück ist es nicht so schwer, Bilder zu optimieren. Es ist wichtig, dass Sie Ihr Thema / Ihre Vorlage untersuchen, um zu erfahren, welche Bildgrößen Sie benötigen. Sie können sich dann vor dem Hochladen um das Bild kümmern, indem Sie die Größe ändern und die Qualitätseinstellungen ändern.
Wenn Sie nur ein paar Bilder optimieren müssen, können Sie einen 3rd-Party-Service wie TinyPNG verwenden. Mit diesem Bildoptimierungstool können Sie Ihre Quellbilder hochladen und werden dann automatisch optimiert. Ziehen Sie einfach & Lassen Sie die Bilder fallen und lassen Sie den Panda seine Magie entfalten. Anschließend können Sie die optimierten Versionen Ihrer Bilder herunterladen, die Sie sicher auf Ihrer Website platzieren können.
Wenn Sie bereits eine aktive Website haben und nicht die Zeit haben, Bilder einzeln zu optimieren, gibt es ein Freemium-Plugin, das alle Ihre Probleme löst. ShortPixel Image Optimizer kümmert sich um alle Ihre Bilder, die in Ihrer Medienbibliothek verfügbar sind. Es funktioniert auch hervorragend mit NextGen, Foo Gallery sowie anderen Galerie- und Slider-Plugins.
Mit der kostenlosen Version können Sie bis zu hundert Bilder verarbeiten. Einige der Funktionen umfassen:
- Optimierung der Größe und Qualität von Bildern.
- Konvertieren von Formaten in ein anderes.
- Funktioniert mit WebP und AVIF.
Sie müssen lediglich das Plugin installieren und die Einstellungen nach Ihren Wünschen anpassen. Wählen Sie die gewünschte Komprimierung, legen Sie die Größe der Bilder fest und klicken Sie auf die Schaltfläche, wenn das Plugin bereit ist, den Optimierungsprozess zu starten.
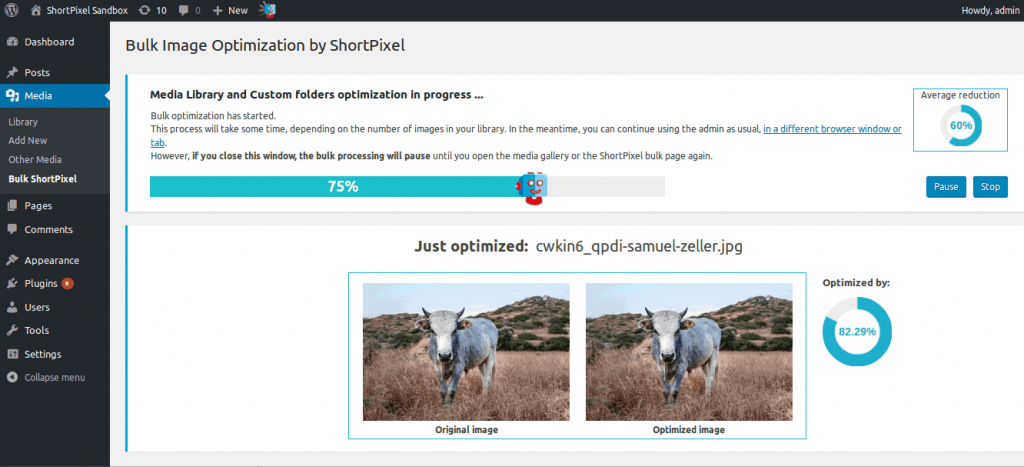
Schritt 9: Lazy Load Bilder und Videos
Wenn ein Benutzer eine Website öffnet, wird normalerweise der gesamte Inhalt, der angezeigt werden soll, automatisch geladen. Selbst wenn ein Benutzer nur den oben genannten Inhalt benötigt, hätte er immer noch alles, was auf dieser Seite verfügbar ist, geladen.
Stattdessen können Benutzer durch verzögertes Laden von Bildern und Videos nur Inhalte laden, die auf dem Bildschirm sichtbar sind. Sobald der Benutzer mit dem Scrollen beginnt, werden Bilder und Videos, die sich in den sichtbaren Bereich des Bildschirms bewegen, geladen. Auf diese Weise wird die gesamte Website schneller geladen und ermöglicht eine bessere Benutzererfahrung.
So aktivieren Sie Lazy Loading in WordPress:
- Gehen Sie zu Plugins -> Add New .
- Suche nach Lazy Load von WP Rocket.
- Installieren und aktivieren Sie das Plugin.
- Überprüfen Sie den Inhalt, den Sie Lazy Load möchten, und speichern Sie die Einstellungen.
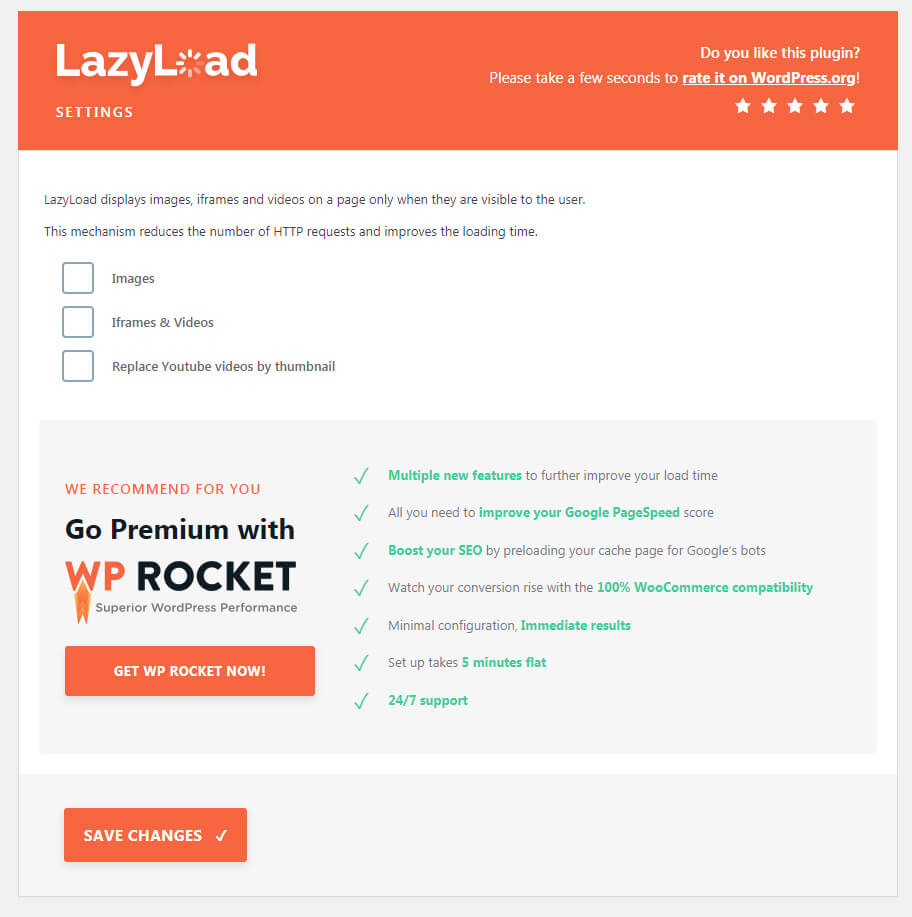
Schritt 10: Hotlinking von Bildern verhindern
Hotlinking ist eine Aktion, bei der die Quelle eines Bildes von einer Website kopiert wird, um es auf einer anderen zu verwenden. Während das Bild ohne Probleme angezeigt wird, wird es tatsächlich nicht von Ihrem Server geladen. Stattdessen werden alle Ressourcen der ursprünglichen Site verwendet, und es wird tatsächlich als illegal angesehen.
Indem Sie Hotlinking verhindern, können Sie verhindern, dass andere Personen Ihre Bilder stehlen. Auf diese Weise sparen Sie Ressourcen für Ihren eigenen Hosting-Service, was bedeutet, dass Ihre Website die einzige ist, die diese Ressourcen verwendet, was zu einer schnelleren Website für Ihre Besucher führt.
Es gibt mehrere Möglichkeiten, Hotlinking zu verhindern:
- Verwenden eines CDN: Die meisten gängigen CDNs wie Cloudflare und KeyCDN haben bereits den Hotlinking-Schutz aktiviert.
- Verwenden von Sicherheits-Plugins: Alles in einem WP Security & Mit dem Firewall-Plugin haben Sie die Kontrolle über Hotlinking.
- Rechtsklick auf Ihre Bilder deaktivieren: Verwenden Sie ein Plugin wie Prevent Content Theft .
- Ändern .htaccess-Datei: fortgeschrittene Benutzer können Hotlinking direkt deaktivieren, indem Sie Code in der .htaccess-Datei.
Schritt 11: Hosten Sie Videos auf 3rd-Party-Diensten und laden Sie große Medien ab
Wenn Sie eine Website starten, ist es sinnvoll, alle Ihre Videos und großen Mediendateien auf Ihrem eigenen Server zu haben. Was Ihnen jedoch möglicherweise fehlt, ist, dass das Speichern und Reproduzieren großer Dateien Serverressourcen beansprucht. Wenn es um die Geschwindigkeit Ihrer Website geht, ist es viel bequemer, Videos und große Mediendateien auf 3rd-Party-Dienste zu laden, um Bandbreite zu sparen.
Ein von YouTube geladenes Video funktioniert genauso gut (wenn nicht sogar besser) als das von Ihrem Server geladene. Und wenn Sie einen höheren Datenverkehr haben, bedeutet dies weniger Auswirkungen auf Ihre Bandbreite, was zu einer schnelleren Website führt.
Wenn es um Videos geht, können Sie sie auf hosten:
- YouTube;
- Vimeo; oder
- Wistia.
Schritt 12: Halten Sie Plugins auf ein Minimum / finden Sie die Plugins, die Sie verlangsamen
Jedes Plugin verbessert Ihre Website. Jede neue Funktion bedeutet jedoch auch neue Dateien, die Speicherplatz und Bandbreite beanspruchen. Außerdem sind nicht alle Plugins gleich codiert, daher besteht die Möglichkeit, dass Sie ein Plugin haben, das Ihre Website verlangsamt, indem unnötige Elemente geladen werden, die Ihnen möglicherweise nicht einmal bekannt sind.
Bevor Sie alle Plugins deaktivieren, schlage ich vor, einen Geschwindigkeitstest durchzuführen.
- Gehen Sie zu Plugins -> Add New .
- Suche nach P3 (Plugin Performance Profiler).
- Installieren und aktivieren Sie das Plugin.
- Gehen Sie zu Extras -> P3 Plugin Profiler.
- Starten Sie den Scanvorgang.
Dieses Plugin führt einige Tests auf Ihrer Website durch und zeigt Ihnen ein Diagramm und Details. Was Sie hier interessiert, ist die Registerkarte „Laufzeit nach Plugin“, auf der ein Diagramm angezeigt wird, in dem alle aktiven Plugins und deren Auswirkungen auf die Site angezeigt werden.
Suchen Sie in Ihrem Diagramm nach den größten „Kuchenstücken“, die die Plugins anzeigen, die auf Ihrer Website am langsamsten sind. Beachten Sie, dass dies nicht bedeutet, dass Sie dieses bestimmte Plugin loswerden müssen.
Mit diesem Test können Sie alle Ihre Add-Ons analysieren, um die Vor- und Nachteile abzuwägen und zu entscheiden, welche langsamen Plugins Sie deinstallieren oder eine Alternative finden können.
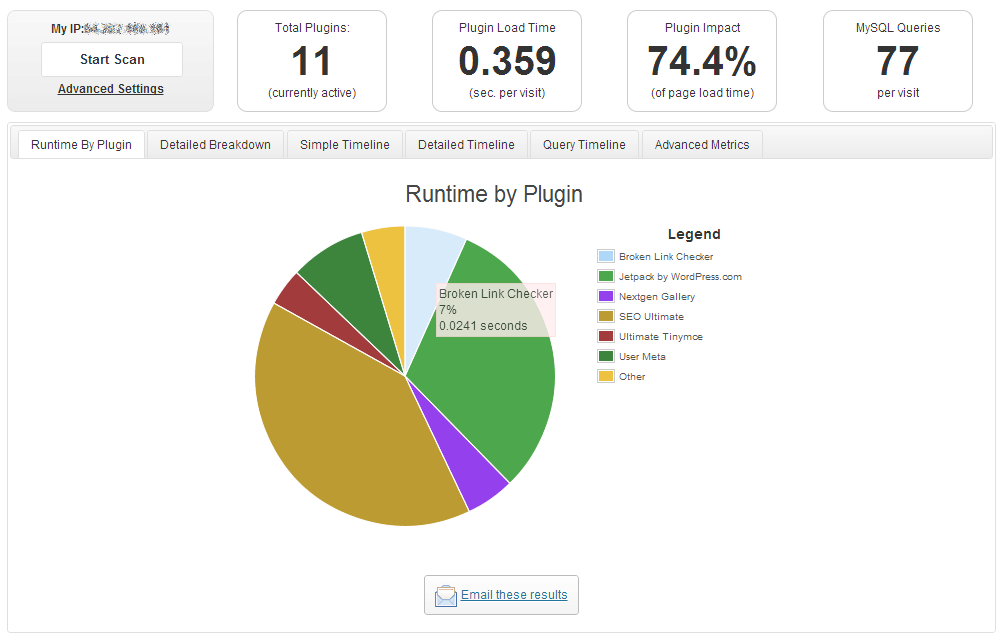
Schritt 13: Steuern Sie Weiterleitungen auf Ihrer Website
Weiterleitungen verbessern die Benutzererfahrung und können sogar Ihre SEO verbessern, wenn Sie korrekt ausgeführt werden. Aktive Weiterleitungen haben keine negativen Auswirkungen auf Ihre Website. Mit jeder Weiterleitung wird Ihre Website jedoch etwas langsamer. Wenn Sie also zu viele Weiterleitungen haben (eine sogenannte Weiterleitungskette erstellen), summieren sich Millisekunden und Ihre Website wird langsamer.
Eines der beliebtesten Tools für den Umgang mit Weiterleitungen ist Screaming Frog. Sie können auch auschecken:
- Redirect Checker
- Sitebulb
- Deepcrawl
Durch Installieren der Software oder Ausführen eines Online-Scans (je nach ausgewähltem Tool) können Sie Ihre Website scannen. Es zeigt Ihnen eine detaillierte Analyse der Website und zeigt Ihnen schnell umgeleitete URLs. Da es nicht viel Sinn macht, nur zu wissen, dass eine URL umgeleitet wird, werden Sie die Funktion lieben, die Ihnen die Quelle einer Umleitung anzeigt. Dies hilft Ihnen, Ihre Website zu verstehen, und ermöglicht es Ihnen, auf die Weiterleitungen zu reagieren, indem Sie diejenigen entfernen, die nicht erforderlich sind.
Wenn Sie eine Weiterleitungskette finden, die Ihre Website verlangsamt, ist die Lösung einfach: Anstatt von Link A zu Link B umzuleiten, der zu Link C führt, sollten Sie die Weiterleitung einfach auf das letzte Glied in der Kette ändern.
Für den Umgang mit Weiterleitungen in WordPress können Sie ein kostenloses WP 301-Weiterleitungs-Plugin verwenden, mit dem Sie alle Ihre Weiterleitungen verwalten können.
Schritt 14: Inhalt optimieren (Auszüge verwenden, lange Artikel und Kommentare aufteilen usw.)
Manchmal können Sie viel tun, indem Sie kleine Dinge ändern. Wenn Sie einen Blog schreiben, können Sie eine schnellere Website erreichen, indem Sie den Inhalt steuern. Wenn Sie die neuesten Artikel aus dem Blog anzeigen, verwenden Sie Auszüge, anstatt den gesamten Artikel zu laden.
Wenn Sie einen klassischen Editor verwenden, ist das Anzeigen eines benutzerdefinierten Ausschnitts relativ einfach:
- Gehe zu WordPress Dashboard -> Beiträge -> Neu hinzufügen.
- Klicken Sie auf die Schaltfläche ‚Bildschirmoptionen‘.
- Aktivieren Auszug Box-Option.
- Scrollen Sie nach unten, suchen Sie das Feld Auszug und schreiben Sie eine benutzerdefinierte Zusammenfassung.
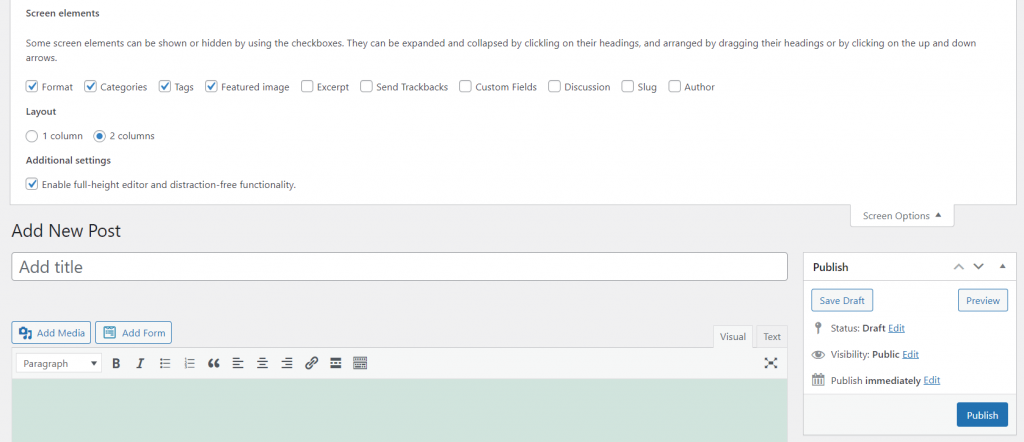
Nun, zeigt den Auszug auf Ihrer Homepage hängt von Ihrem Thema. Möglicherweise ist es bereits aktiviert oder Sie müssen die Option irgendwo in Ihrem Thema aktivieren. Ich schlage vor, die Dokumentation zu überprüfen oder den Support zu kontaktieren, da jedes Thema anders ist.
Wenn Sie dazu neigen, lange Artikel zu schreiben, können Sie diese schnell in zwei oder mehr Teile aufteilen. Wenn Sie einen Blockeditor verwenden, benötigen Sie keine externen Plugins. Bearbeiten Sie einfach einen langen Beitrag, klicken Sie auf das „Plus“ -Symbol und suchen Sie den Block „Seitenumbruch“, der Ihren Artikel in zwei Hälften teilt.
Wenn Sie einen klassischen Editor verwenden, fügen Sie einfach den < hinzu!–-nextpage–> Tag, das dasselbe tut.
Schließlich können Sie für diejenigen, die viele Kommentare haben, Kommentare paginieren, anstatt sie alle auf einmal zu laden:
- Gehen Sie zu WordPress-Einstellungen -> Diskussion.
- Suchen Sie die Option „Kommentare in Seiten aufteilen“.
- Geben Sie die Anzahl der Kommentare ein, die auf einer einzelnen Seite erscheinen sollen.
- Einstellungen speichern.
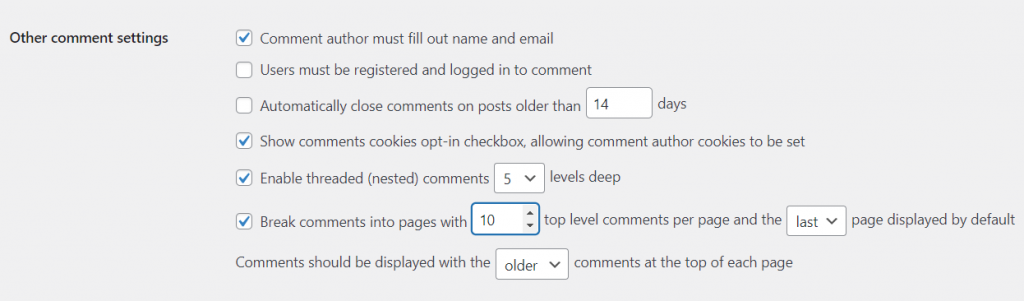
Testen Sie weiterhin die Geschwindigkeit Ihrer Website
Selbst wenn Sie jeden Schritt in diesem Lernprogramm ausführen und Ihre Website erfolgreich beschleunigen, bedeutet dies nicht, dass Sie fertig sind. Die Dinge können sich schnell ändern, und Sie wissen nie, wie gut sich Ihre Website morgen oder in einem Monat verhalten wird. Aus diesem Grund ist es wichtig, dass Sie regelmäßige Geschwindigkeitstests durchführen und Ihre Website regelmäßig verbessern.
Sie können dieses Tutorial mit einem Lesezeichen versehen, falls Sie vergessen, wo und wie Sie Ihre Site testen und welche Schritte Sie ausführen sollten, um sie zu beschleunigen.
Wie eine langsame Website Sie verletzen kann
Selbst wenn es Ihnen nichts ausmacht, auf das Laden von Websites zu warten, haben die meisten Leute ein Problem damit. Und wenn Sie das Problem vernachlässigen, kann es Sie auf lange Sicht verletzen. Wie?
- Höhere Absprungraten – Selbst wenn Ihr Besucher auf das Laden einer Seite wartet, bedeutet dies nicht, dass er während seines gesamten Besuchs geduldig ist. Sie riskieren höhere Absprungraten, die dazu führen, dass Personen Ihre Website verlassen, nachdem sie die erste Seite besucht haben.
- Geld verlieren – Wenn Sie Produkte oder Dienstleistungen auf Ihrer Website verkaufen, wird eine langsame Website potenzielle Käufer und zukünftige Kunden abstoßen.
- Datenverkehr verlieren – Möchten Sie mehr Datenverkehr, der Ihre Website voranbringt? In diesem Fall können Sie es sich nicht leisten, einen Besucher zu verlieren, weil Ihre Website nicht richtig optimiert ist.
- Niedrigeres SERP-Ranking – Google und andere Suchmaschinen berücksichtigen die Ladegeschwindigkeit. Eine langsamere Seite kann dazu führen, dass Sie auf der Ergebnisseite der Suchmaschine weiter nach unten verschoben werden, selbst wenn Ihr Inhalt gut ist.
Denken Sie immer noch nicht, dass Geschwindigkeit wichtig ist? Ich hoffe, diese vier Gründe werden Sie davon überzeugen, wie wichtig die Geschwindigkeit einer Website ist und dass Sie bereit sind, Ihre Website zu verbessern.
Fazit
Jeder liebt schöne und gut gestaltete Websites. Wenn dies jedoch bedeutet, dass Sie einige Sekunden warten müssen, bis die Website geladen ist, verlieren Sie wahrscheinlich einen bestimmten Prozentsatz der Besucher.
Opfern Sie also nicht die Geschwindigkeit für die Ästhetik, egal was Sie tun. Es ist möglich, beides zu haben; Sie müssen nur geduldig sein und an Ihrer Website arbeiten, um sie zu verbessern.