Ti chiedi come aggiornare i driver audio su Windows 10? Dai un’occhiata a questo tutorial con più metodi e ottieni la soluzione perfetta per la tua query.
Nessun dispositivo audio o altoparlante può funzionare correttamente su Windows 10 se i driver audio sono obsoleti. Windows rilascia regolarmente aggiornamenti per il suo sistema operativo. Diversi produttori di dispositivi rilasciano anche gli aggiornamenti dei driver per i loro dispositivi in base agli aggiornamenti di Windows. Quindi, diventa molto importante aggiornare regolarmente i driver.
Lo stesso vale per i driver audio. Poiché i driver sono la principale e unica fonte di comunicazione tra dispositivi e software diversi, è importante mantenerli stabili e aggiornati.
I driver audio aiutano a riprodurre l’audio di giochi, musica, video e altri file. Quindi, è necessario aggiornare regolarmente i driver audio su Windows 10 e su ogni altro sistema operativo. Gli aggiornamenti dei driver audio sono una soluzione valida se l’altoparlante non emette alcun suono o se il suono è distorto e poco chiaro.
Quindi, senza ulteriori indugi, nella prossima sezione del nostro articolo, presenteremo alcuni dei modi migliori, sicuri e affidabili per aggiornare facilmente i driver audio su Windows 10.
Metodo altamente raccomandato per aggiornare i driver audio su WindowsSe si desidera risparmiare tempo e aggiornare i driver audio in modo sicuro e rapido, si consiglia di utilizzare Bit Driver Updater. I modi manuali per aggiornare il driver sono molto difficili, confusi e fastidiosi, quindi diciamo che usi questo automatico. Bit Driver Updater è un modo veloce e sicuro per ottenere le ultime versioni di tutti i driver, che si tratti di audio o altro. È possibile ottenere il Bit Driver Updater dal link fornito di seguito.
Metodi migliori per aggiornare i driver audio su Windows 10, 8, 7
Di seguito sono riportati alcuni dei metodi più sicuri e di lavoro per aggiornare i driver audio su Windows 10, 8, 7 e molti altri sistemi operativi. Dai un’occhiata a questi metodi e impiegare quello che pensi sia il migliore.
Metodo 1: Aggiornare i driver audio tramite Gestione periferiche
Se ti stai chiedendo come aggiornare i driver audio su Windows 10, ecco il metodo manuale per farlo. Ogni sistema Windows ha un gestore di dispositivi che consente di gestire tutti i dispositivi collegati sul sistema.
Attenersi alla seguente procedura per aggiornare il driver utilizzando Gestione periferiche:
- Per avviare Gestione periferiche, premere i tasti Win+R, digitare devmgmt.msc, quindi fare clic su Ok.
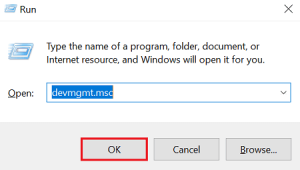
- Dopo l’avvio di Gestione periferiche, è necessario espandere la testina del dispositivo denominata ingressi e uscite audio.
- Dall’elenco, fare clic con il pulsante destro del mouse sul driver di periferica che si desidera aggiornare e quindi selezionare Aggiorna driver.
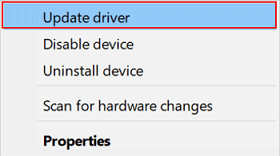
- Il sistema operativo apparirà un messaggio di avviso. Fare clic su Cerca automaticamente il software del driver aggiornato.
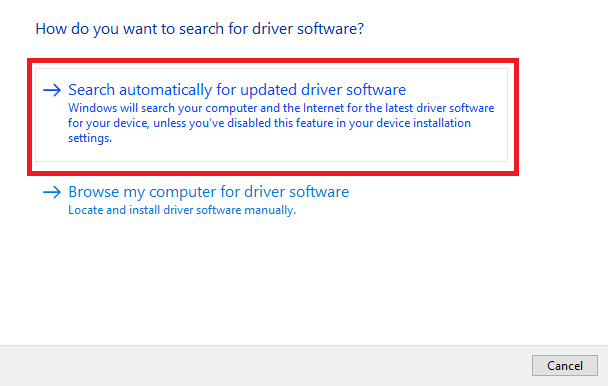
- Attendere il completamento dell’aggiornamento e quindi riavviare il sistema.
Con l’aiuto di questi passaggi facili e veloci, è possibile aggiornare i driver audio sui dispositivi Windows. Se questo metodo non risolve il problema o desidera un altro modo per aggiornare, controllare il metodo successivo.
Leggi anche: Come aggiornare il driver audio su Windows 10
Metodo 2: Aggiorna i driver audio tramite Windows Update
Se l’aggiornamento tramite Gestione periferiche non funziona per te, la prossima cosa che puoi fare è aggiornare Windows. Microsoft rilascia aggiornamenti regolari per Windows con correzioni di bug e aggiunte di compatibilità.
Se ti sei mai chiesto come aggiornare i driver audio su Windows 10, questa è la risposta. È possibile aggiornare Windows che, a sua volta, aggiornare i driver audio con precisione. Attenersi alla seguente procedura per aggiornare Windows:
- Premere i tasti Win+I sulla tastiera per avviare le impostazioni di sistema.
- Clicca su Aggiorna & Sicurezza.
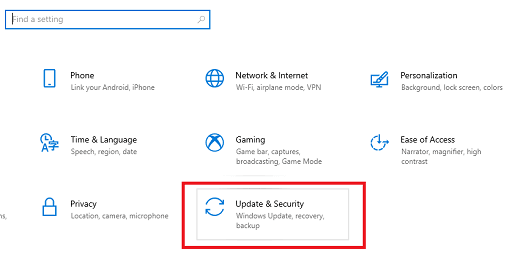
- Chiedi al sistema di controllare gli aggiornamenti e attendere un po ‘ di tempo.
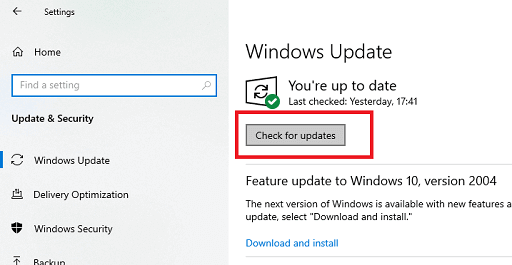
- Windows elencherà tutti gli ultimi aggiornamenti per il tuo sistema. Clicca su Download per scaricare e installare lo stesso.
- Riavvia il sistema per continuare
Questo metodo installerà le ultime versioni di Windows e aggiornerà i driver audio su Windows 10. Non dovrai affrontare problemi relativi all’audio dopo l’esecuzione.
Metodo 3: Aggiornare i driver audio su Windows 10 Utilizzando Bit Driver Updater automaticamente (Consigliato)
Tutti i metodi sopra elencati per aggiornare i driver audio erano manuali. Lo svantaggio principale di questi metodi manuali è che non sono molto affidabili. Non è possibile ottenere i driver audio più recenti per Windows 10 attraverso questi.
Inoltre, questi metodi richiedono tempo e fatica dalla tua parte. Quindi la soluzione migliore per aggiornare i driver audio su Windows 10 è tramite Bit Driver Updater. Questo è uno dei migliori e sicuri strumenti di aggiornamento dei driver con molteplici funzionalità.
Con l’aiuto del software, è possibile aggiornare qualsiasi driver sul sistema con un solo clic. Il software porta aggiornamenti in tempo reale da parte dei produttori e serve il vostro scopo molto bene.
È possibile aggiornare immediatamente i driver audio e altri driver o programmarli per un periodo successivo. Oltre a questo, è anche possibile creare backup e ripristinare i driver se l’aggiornamento non è compatibile o utile.
Prendere l’aiuto dei passaggi elencati di seguito per aggiornare i driver con Bit Driver Updater su Windows 10:
- Scaricare e installare Bit Driver Updater.

- Eseguire il file exe e installare il software.
- Avviare il software e lasciare che la scansione del sistema a fondo per i driver obsoleti.
- Al termine della scansione, il software elencherà tutti i driver obsoleti. Questo includerà il driver audio troppo. Fare clic sul pulsante Aggiorna ora accanto al driver e aggiornarli.
- È anche possibile fare clic sul tasto Aggiorna tutto sul fondo del software per installare tutto il software del driver in una sola volta.
- Una volta aggiornati i driver, riavviare il PC.

Ora che tutti i driver, inclusi i driver audio, vengono aggiornati, puoi goderti una riproduzione chiara dell’audio. Non dovrai più affrontare problemi relativi ai dispositivi audio.
Suggerimento-Come scaricare e reinstallare i driver audio su Windows 10
Invece di aggiornare i driver audio, puoi anche scaricare o reinstallare il driver audio se non funziona nient’altro. Se vuoi conoscere i metodi per scaricare i driver audio su Windows 10, puoi controllarli qui.
Per informazioni relative alla reinstallazione dei driver audio su Windows, puoi prendere l’aiuto dei metodi sicuri elencati nell’articolo qui.
Conclusione su come aggiornare i driver audio su Windows 10
Questi erano alcuni dei metodi migliori e più sicuri per aggiornare i driver audio su Windows 10. L’aggiornamento del driver garantirà un flusso stabile di informazioni e sentirai tutto chiaramente sugli altoparlanti.
Se vuoi i nostri consigli, diciamo che usi Bit Driver Updater per aggiornare i driver audio con un solo clic. Come il Bit Driver Updater è sicuro e facile da usare, può aiutare a risparmiare tempo prezioso e fatica.
Dopo aver aggiornato i driver, si otterrà un mai avuto prima esperienza di gioco con audio realistico. Ascoltare la musica è sempre rilassante per l’anima. La chiarezza di ogni battito ringiovanirà la tua mente.
Ora che gli altoparlanti funzionano perfettamente si può avere serate di cinema al vostro palazzo e divertirsi. E questi erano solo alcuni suggerimenti, con perfettamente la riproduzione di dispositivi audio, si può fare tutto quello che vuoi senza ottenere infastidito per la cattiva qualità.