Sommario
Aggiornamento: Smetti di ricevere messaggi di errore e rallenta il tuo sistema con il nostro strumento di ottimizzazione. Scaricalo ora a questo link
Quando si digita nella casella di ricerca Esplora file di Windows, un elenco di suggerimenti appare sotto la casella. Questi suggerimenti provengono dalla cronologia delle ricerche precedenti che hai fatto.
Può essere utile per rendere le ricerche più veloci e facili, ma potresti voler eliminare questa cronologia. Altri membri della famiglia possono utilizzare lo stesso computer e non si desidera loro di vedere quello che stai cercando. Ti mostreremo come rimuovere alcuni termini dalla cronologia delle ricerche di Explorer e come rimuovere la cronologia completa in Windows 7, 8 e 10.
In questo articolo, chiameremo il programma “Esplora file”, sebbene sia stato chiamato “Esplora risorse” in Windows 7. La seguente procedura funzionerà per entrambi.
Cancella la cronologia di Esplora file con le opzioni della cartella
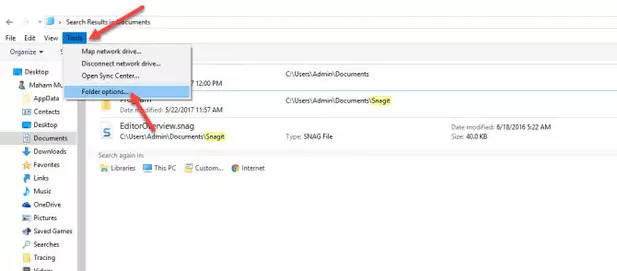
È possibile eliminare manualmente la cronologia di Esplora file andando alle opzioni della cartella. Questo cancellerà tutta la cronologia precedente.
- Apri Esplora file di Windows, vai alla scheda Strumenti nella parte superiore della finestra e seleziona Opzioni cartella dall’elenco.
- Si aprirà una nuova finestra di dialogo Opzioni cartella. Nella parte inferiore della finestra si vedrà un’opzione chiamata Cancella Cronologia File Explorer, fare clic sul pulsante Cancella e premere Ok per accettare le modifiche.
Tutta la cronologia precedente che è stata salvata scomparirà e la prossima volta che si tocca la casella di ricerca verrà salvata di nuovo come cronologia di esplora file. Essere doppiamente sicuro prima di eliminare la cronologia, in quanto non ti chiederà conferma.
Usa il metodo Shift + Delete
Come la combinazione di tasti Shift+Delete nei browser, la stessa combinazione di tasti può eliminare singole voci nella cronologia di esplora file.
Dicembre 2021 Aggiornamento:
È ora possibile prevenire i problemi del PC utilizzando questo strumento, come la protezione contro la perdita di file e malware. Inoltre è un ottimo modo per ottimizzare il computer per le massime prestazioni.Il programma corregge gli errori comuni che potrebbero verificarsi sui sistemi Windows con facilità-non c’è bisogno di ore di risoluzione dei problemi quando si ha la soluzione perfetta a portata di mano:
- Passo 1: Scarica PC Repair & Optimizer Tool (Windows 10, 8, 7, XP, Vista – Microsoft Gold Certified).
- Passo 2: Fai clic su “Avvia scansione” per trovare i problemi del registro di Windows che potrebbero causare problemi al PC.
- Passo 3: Fare clic su “Ripara tutto” per risolvere tutti i problemi.

- Aprire esplora file. Non importa in quale cartella lo apri, perché la cronologia non è specifica per la cartella.
- Fai clic nella barra di ricerca e attendi che appaia l’elenco delle voci nella cronologia delle ricerche.
- Utilizzare i tasti freccia o il mouse per evidenziare una voce.
- Una volta evidenziato un elemento, premere Maiusc + Canc per eliminarlo.
Elimina la cronologia di Esplora file utilizzando il Registro di sistema di Windows

È possibile apportare una piccola modifica al registro di sistema e ripristinare la cronologia di ricerca di esplora file.
- Premere la combinazione di tasti Gain + R per aprire il campo “Run”.
Digitare “regedit” nel campo “esegui” e premere il tasto “Invio”.
Vai a questo posto nel registro di apertura editor:
Computer\HKEY_CURRENT_USER\Software\Microsoft\Windows\CurrentVersion\Explorer\WordWheelQuery - Elimina tutto sotto il pulsante “WorldWheelQuery”.
Fare clic destro sulla barra delle applicazioni e selezionare Task Manager dal menu contestuale. - Nella scheda Processo, individuare Esplora risorse di Windows.
- Selezionalo e fai clic sul pulsante “Riavvia” nell’angolo in basso a destra.
- La cronologia delle ricerche in Esplora file deve essere eliminata.
Disabilita la cronologia di ricerca di Esplora file
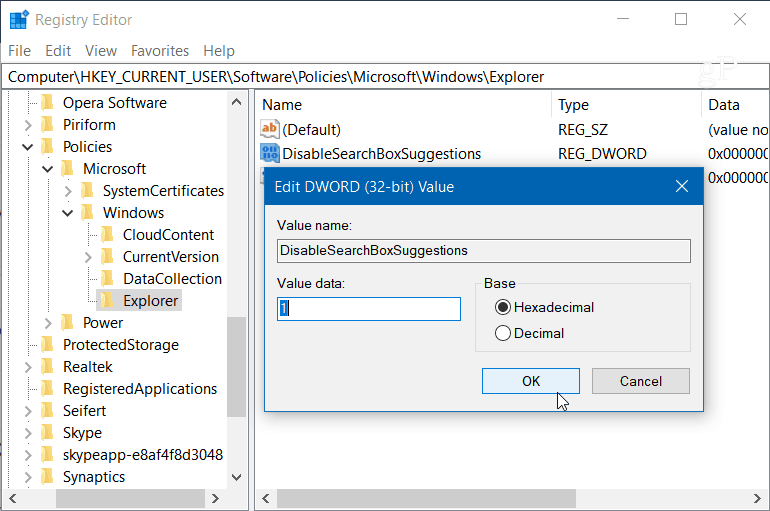
Se non vuoi eliminare definitivamente la cronologia, puoi disabilitarla completamente in modo che non tenga più traccia delle tue ricerche. In Windows 10 Pro, è possibile disabilitare la cronologia delle ricerche dei criteri di gruppo, ma per Windows 10 Home, è necessario apportare alcune modifiche al registro.
- Premere il tasto Windows + R e digitare: regedit nella riga Esegui e premere Invio, oppure fare clic su OK.
- Quindi vai alla posizione successiva :
- HKEY_CURRENT_USER \ Software \ Policies \ Microsoft \ Windows \ Explorer
- Fare clic con il pulsante destro del mouse nel riquadro di destra e creare un nuovo valore DWORD (32 bit), denominarlo DisableSearchBoxSuggestions e impostarlo su 1.
Quando hai finito, chiudi il registro e devi disconnetterti o riavviare il sistema prima di poter vedere la modifica. In Esplora file, non viene più visualizzata la cronologia delle ricerche passate. Se si desidera attivarli in un secondo momento, basta tornare indietro e modificare il valore di DisableSearchBoxSuggestions su 0.
https://www.groovypost.com/howto/clear-disable-windows-10-file-explorer-search-history/
CONSIGLIATO: Fare clic qui per risolvere gli errori di Windows e ottimizzare le prestazioni del sistema

CCNA, Web Developer, PC Troubleshooter
Sono un appassionato di computer e un professionista IT praticante. Ho anni di esperienza alle spalle nella programmazione di computer, risoluzione dei problemi hardware e riparazione. Sono specializzato nello sviluppo Web e nella progettazione di database. Ho anche una certificazione CCNA per la progettazione della rete e la risoluzione dei problemi.