Il modo principale per ridurre le dimensioni del file di un’immagine è aumentando la quantità di compressione. Nella maggior parte delle applicazioni di modifica delle immagini questo viene fatto dalle selezioni effettuate nella finestra di dialogo” Salva con nome “o” Esporta come ” quando si salva un PNG, JPG o GIF. Maggiore è la compressione, minore sarà il file e più velocemente verrà caricato su una pagina web.
Ma prima, è necessario decidere quale dei tre formati di file che si desidera utilizzare. Se la tua immagine è una foto con molti colori o un’illustrazione con gradazioni e vuoi ridurre le dimensioni del file, JPEG sarà probabilmente la scelta migliore. Se una foto simile deve avere una compressione senza perdita di dati o aree trasparenti, sarà necessario un PNG-24. Se hai una grafica semplice con pochi colori e aree solide, la scelta migliore sarà una GIF o PNG-8. Daremo un’occhiata a come ottenere la migliore compressione in ciascuno dei tre tipi di file che iniziano con JPEG. Per informazioni sulla compressione di PNG o GIF, scorri verso il basso questa pagina.
Compressione di un JPG
È più semplice comprimere un JPG (chiamato anche JPEG) perché c’è solo una cosa da considerare: la qualità. Quando esporti in JPG da un programma di modifica delle immagini, ti verrà richiesto di selezionare il livello di qualità desiderato. Potresti solo vedere alcune scelte come: bassa, media, alta o massima. Potresti ricevere un intervallo di numeri, ad esempio da 0 (qualità più bassa) a 12 (qualità più alta). Oppure ti potrebbe essere chiesto di selezionare una percentuale da 0% (qualità più bassa) a 100% (qualità più alta). Si dovrebbe sempre selezionare la qualità più bassa che è ancora adatto per il vostro scopo.
Una strategia per selezionare il livello migliore è iniziare con un’impostazione di qualità abbastanza alta e se sembra OK, prova a ridurre un po ‘ la qualità. Se il livello ridotto sembra abbastanza buono, prova un’altra riduzione. Quando raggiungi un livello di qualità insoddisfacente, torna al livello più basso che era ancora abbastanza buono per i tuoi scopi. Tieni sempre a mente qual è lo scopo della grafica. Se stai pubblicando una foto di fiori su un sito web di enciclopedia botanica, probabilmente vuoi che sia di qualità abbastanza alta, così piccoli dettagli distintivi possono essere visti chiaramente. Se stai pubblicando una foto di fiori solo per celebrare l’arrivo della primavera, allora una qualità molto più bassa probabilmente andrebbe bene. Prendiamo una fetta di una foto di fiori ed esportiamo in sei diverse impostazioni di qualità.
qualità 100%, dimensione file 103 KB
L’immagine sottostante è stata esportata con qualità 100%. Raramente si avrebbe mai bisogno di questa impostazione.

80% qualità, 48 KB dimensione file
L’impostazione 80% è praticamente indistinguibile dall’impostazione 100%. Ma vediamo se possiamo comprimerlo ulteriormente.

60% qualità, dimensione file 28 KB
Anche al 60% la maggior parte delle persone non noterebbe alcuna differenza rispetto all’impostazione 100% e poiché è un quarto della dimensione, si caricherebbe quattro volte più velocemente.

40% qualità, 17 KB dimensione file
Per molti usi generali, anche questa immagine di qualità del 40% sarebbe accettabile. E cinque volte più veloce da caricare rispetto all’originale.

20% qualità, 12 KB dimensione del file
Diventa brutto qui.

0% qualità, 7 KB dimensione del file
Il blocco di extreme JPG compress è molto ovvio.

Foto di esempio dalla collezione di FCIT di foto di piante stock sul sito web ClipPix ETC.
Un altro modo per salvare le dimensioni del file con JPG è quello di sfocare leggermente l’immagine prima di comprimerla. Un’immagine con meno spigoli vivi e dettagli nitidi comprimerà molto più piccolo. Forse hai intenzione di usare una foto come immagine di sfondo. Questo è un caso perfetto per l’utilizzo di una foto sfocata. Puoi anche sfocare solo parti di un’immagine e ottenere risparmi sui file. Di seguito è riportata una foto di un giglio diurno con uno sfondo occupato. La dimensione del file è di 77 KB se compressa con una qualità del 60%.

Se prendiamo la stessa immagine, selezionare lo sfondo in un programma di editing di immagini come Photoshop, e quindi sfocare la selezione, solo lo sfondo sarà sfocato e il fiore rimarrà nitido. La foto qui sotto è stata esportata in JPG con la stessa impostazione di qualità del 60% come sopra ed è solo 54 KB – un risparmio di circa il 30% delle dimensioni del file in modo che venga caricato molto più velocemente. In questo esempio, finiamo con una foto leggermente più artistica in cui l’attenzione rimane correttamente sul fiore stesso e otteniamo anche un notevole risparmio di dimensioni del file. E ‘ una vittoria.

Un’ultima nota su JPG. Ricorda che questo è un formato con perdita di dati. Ogni volta che si salva un file come JPG, si perde la qualità. Se pensi che vorrai usare di nuovo la stessa foto, assicurati di salvare l’originale in un formato come TIFF o PSD e poi esporta il file in JPG. Che ti dà sia il JPG compresso da utilizzare sul Web e il file non compresso originale che è possibile utilizzare di nuovo in seguito. L’unica cosa che sicuramente non vuoi fare è salvare la tua unica copia di un file come JPG compresso, riaprirlo per modificarlo e salvarlo di nuovo come JPG. E ‘ come fare fotocopie di fotocopie. Ogni volta che la qualità peggiorerà. È sempre meglio tornare al tuo file originale non compresso.
Compressione di una GIF
La scelta tradizionale del tipo di file per la grafica composta da aree semplici e pochi colori è GIF, anche se ora si possono ottenere gli stessi risultati con un PNG-8 (e con un file di dimensioni inferiori).
Le immagini GIF sono limitate a 256 colori, ma è possibile impostare una profondità di colore inferiore per un notevole risparmio di dimensioni del file. Per i migliori risultati cercare di ottenere a o appena sotto uno dei seguenti numeri di colori: 256, 128, 64, 32, 16, 8, 4, oppure 2. Ad esempio, se la tua immagine ha 33 colori, sarai in grado di radere gran parte delle dimensioni del file se riesci a ridurre la tavolozza a 32 colori, ma non otterrai gli stessi risparmi passando da 32 a 31 colori.
Vedere ” Cos’è la profondità di bit?”per ulteriori informazioni e immagini di esempio.
Quando salvi (o esporti) come GIF, seleziona prima il numero di colori che desideri nell’immagine finale. In secondo luogo, se noti “banding” in aree di gradienti, l’immagine probabilmente non era un buon candidato per GIF in primo luogo, ma puoi rendere meno evidente la banding selezionando un pattern di dithering—di solito il pattern di “diffusione” funzionerà meglio. In terzo luogo, se hai aree trasparenti della tua immagine, assicurati di selezionare “trasparente.”
Ci sono alcune impostazioni che puoi ignorare. Lasciare “Web snap” impostato a zero. Questa impostazione è un residuo dei giorni in cui la maggior parte dei monitor non visualizzava i milioni di colori che fanno oggi. L’impostazione “Opaca” era molto utile per aiutare a fondere i bordi di una GIF trasparente sullo sfondo, ma se questo è un problema per una particolare immagine, probabilmente dovresti comunque passare a PNG.
E, naturalmente, GIF è stata la scelta tradizionale per le immagini animate, anche se PNG è pronta a prendere in consegna quell’area pure.
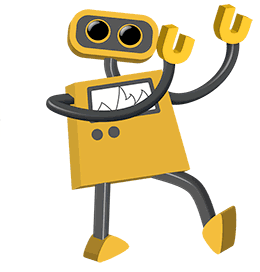
Grafica di esempio della collezione di illustrazioni di robot FCIT sul sito TIM.
Comprimendo un PNG
Finalmente arriviamo a PNG. È l’ultimo della lista non perché è il meno importante, ma perché incorpora funzionalità sia di JPG che GIF. La sua popolarità è cresciuta costantemente e, secondo alcune stime, è ora utilizzato su più siti web di JPG o GIF. Può sembrare un po ‘ più complesso in un primo momento, ma se si sarà la creazione di grafica web su base regolare, è certamente la pena di mastering.
In primo luogo, è necessario decidere se esportare come PNG-8 o PNG-24. PNG – 8 è simile GIF in quanto è meglio per la grafica con pochi colori e aree solide come loghi. La principale differenza tra PNG-8 e GIF è che il file PNG-8 sarà generalmente più piccolo di un file GIF. PNG-24 è simile a JPG in quanto è meglio per immagini a tono continuo come fotografie o altre immagini con più di 256 colori. La principale differenza tra PNG-24 e JPG è che PNG-24 è senza perdita di dati, quindi la dimensione del file sarà leggermente più grande di un JPG, ma la qualità sarà più alta.
Esportazione come PNG-8. Se esporti in PNG-8 da un programma di grafica vedrai un’interfaccia molto simile a GIF. Come una GIF, dovrai selezionare il numero di colori (2, 4, 8, 16, 32, 64, 128, o 256), se aggiungere un modello di dithering o meno, e se hai bisogno di trasparenza o meno. L’unica differenza significativa è che il PNG-8 sarà leggermente più piccolo.
Ecco un cartone animato esportato come GIF a 32 colori. La dimensione del file è 13.6 KB.
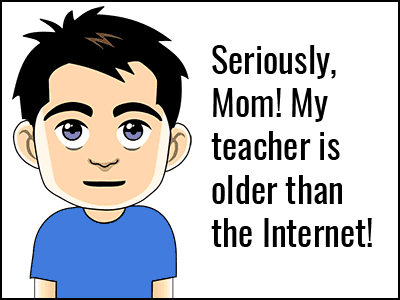
Ecco lo stesso cartone animato esportato come PNG a 32 colori con esattamente le stesse impostazioni di cui sopra. La dimensione del file è 10.2 KB. Questo è un risparmio del 25% nella dimensione del file.
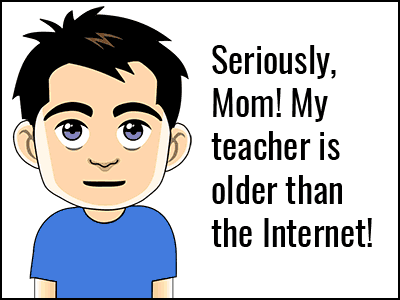
Grafica di esempio dalla collezione di cartoni animati tech di FCIT sul sito TIM.
Esportazione come PNG-24. Poiché PNG-24 è un formato senza perdita di dati, non hai davvero alcuna opzione sulla qualità durante l’esportazione. A differenza di un JPG, nessuna informazione sull’immagine viene scartata. Ciò significa anche che la dimensione del file può essere abbastanza grande.
Ecco una foto di ara esportati come PNG-24. La sua dimensione del file è 400 KB. E ‘ piuttosto grande.

Ecco la stessa foto esportata come JPG con l’impostazione di qualità massima (100%). La sua dimensione del file è 259 KB.

Ed ecco la stessa foto esportata come JPG con l’impostazione alta qualità (60%). La sua dimensione del file è solo 69 KB.

Foto di esempio dalla collezione di foto stockanimal di FCIT sul sito ClipPix ETC.
Wow, se il PNG è 5 o 6 volte la dimensione del file di un JPG riparabile, perché dovrei mai volerlo usare? Beh, ci potrebbero essere diverse ragioni per scegliere il PNG-24 su un JPG.
1. Se hai bisogno di trasparenza nell’immagine, il PNG è necessario perché i JPG non supportano la trasparenza.
2. Se vuoi un formato lossless, avrai bisogno del PNG perché anche all’impostazione massima, un JPG perde informazioni e l’immagine si degrada anche se non è evidente a prima vista.
3. Se hai assolutamente bisogno di un’immagine chiara senza artefatti di compressione JPG, PNG è la tua scelta. Un buon esempio è uno screenshot che include un sacco di piccolo tipo. Per sua stessa natura, un JPG sta per “sfumare” il tipo rendendolo leggermente più difficile da leggere. Il PNG riprodurrà il tipo pixel per pixel proprio come appariva originariamente sullo schermo.
Pagine correlate
Qual è la differenza tra immagini bitmap e vettoriali?
Che cos’è la profondità di bit?