画像のファイルサイズを小さくする主な方法は、圧縮量を増やすことです。 ほとんどの画像編集アプリケーションでは、これは、PNG、JPG、またはGIFを保存するときに、”名前を付けて保存”または”名前を付けてエクスポート”ダイアログボックス より多くの圧縮は、ファイルが小さくなり、より速く、それがwebページにロードされます。
しかし、最初に、あなたが使用したい三つのファイル形式のどちらを決定する必要があります。 画像が色の多い写真やグラデーションのあるイラストで、ファイルサイズを縮小したい場合は、JPEGがおそらく最良の選択になります。 同様の写真に可逆圧縮または透明な領域が必要な場合は、PNG-24が必要です。 いくつかの色と単色の領域を持つシンプルなグラフィックがある場合は、GIFまたはPNG-8が最良の選択です。 Jpegで始まる3つのファイルタイプのそれぞれで最適な圧縮を取得する方法を見てみましょう。 PngまたはGifの圧縮については、このページを下にスクロールしてください。
JPGを圧縮する
JPG(JPEGとも呼ばれます)を圧縮するのが最も簡単です。 画像編集プログラムからJPGに書き出すと、必要な品質レベルを選択するように求められます。 低、中、高、または最大:あなただけのようないくつかの選択肢が表示される場合があります。 たとえば、0(最低品質)から12(最高品質)のような数値の範囲が指定される場合があります。 または、0%(最低品質)から100%(最高品質)までの割合を選択するように求められる場合があります。 あなたは常にあなたの目的に適した最低の品質を選択する必要があります。
最高のレベルを選択するための一つの戦略は、かなり高い品質設定から始め、それがOKに見える場合は、少し品質を下げてみてください。 減少したレベルが十分に見える場合は、別の減少を試してみてください。 あなたが不満足な品質レベルに達したときは、あなたの目的のためにまだ十分であった最低レベルにバックアップしてください。 グラフィックの目的が何であるか常に心に留めておきなさい。 あなたが植物百科事典のウェブサイトに花の写真を投稿しているならば、あなたはおそらくそれがかなり高品質であることを望んでいるので、小 あなただけの春の到来を祝うために花の写真を投稿している場合は、はるかに低い品質は、おそらく大丈夫だろう。 のは、花の写真のスライスを取り、六つの異なる品質の設定でそれをエクスポートしてみましょう。
100%の品質、103KBのファイルサイズ
下の画像は100%の品質でエクスポートされました。 一つはめったにこの設定を必要としないだろう。

80% 品質、48KBファイルサイズ
80%の設定は、100%の設定と実質的に区別できません。 しかし、それをさらに圧縮できるかどうかを見てみましょう。

60% 品質、28KBのファイルサイズ
60%であっても、ほとんどの人は100%の設定との違いに気付かず、サイズの四分の一であるため、四倍の速さでロードされます。

40% 品質、17KBのファイルサイズ
多くの一般的な使用のために、この40%の品質の画像でさえ許容されます。 そして、元のものよりもロードするのが5倍速くなります。

20% 品質、12KBのファイルサイズ
ここで醜い取得します。

0% 品質、7KBのファイルサイズ
極端なJPG圧縮のブロック性は非常に明白です。

CLIPPIX等のウェブサイト上のストックプラント写真のFCITのコレクションからのサンプル写真。JPGでファイルサイズを保存する別の方法は、圧縮する前に画像をわずかにぼかすことです。 シャープなエッジが少なく、鮮明な詳細を持つ画像は、はるかに小さく圧縮されます。 おそらく、あなたは背景画像として写真を使用するつもりです。 これは、ぼやけた写真を使用するのに最適なケースです。 あなたも、画像の一部だけをぼかすとファイルの節約を達成することができます。 以下は、忙しい背景を持つ一日のユリの写真です。 ファイルサイズは77KBで、60%の品質で圧縮されています。

同じ画像を撮影した場合、Photoshopなどの画像編集プログラムで背景を選択し、選択範囲をぼかすと、背景だけがぼかされ、花は鮮明なままにな 下の写真は、上記と同じ60%の品質設定でJPGにエクスポートされ、わずか54KBです—ファイルサイズの約30%の節約なので、はるかに高速にロードされます。 この例では、焦点が花自体に適切に残り、ファイルサイズの大幅な節約を達成するわずかに芸術的な写真に終わります。 それはwin-winです。

JPGについての最後のメモ。 これは非可逆形式であることに注意してください。 ファイルをJPGとして保存するたびに、品質が失われます。 同じ写真をもう一度使用したいと思う場合は、元の写真をTIFFやPSDなどの形式で保存してから、ファイルをJPGにエクスポートするようにしてください。 これにより、Web上で使用する圧縮されたJPGと、後で再度使用できる元の非圧縮ファイルの両方が得られます。 あなたは間違いなくしたくないことの一つは、圧縮されたJPGとしてファイルの唯一のコピーを保存し、編集するためにそれを再度開いて、JPGとして再 それはコピーのコピーを作るようなものです。 品質が悪化するたびに。 元の非圧縮ファイルに戻ることをお勧めします。
GIFを圧縮する
単純な領域と少数の色で構成されるグラフィックスのファイルタイプの伝統的な選択はGIFですが、PNG-8(およびより小さなファイルサイズ)で同じ結果を達成できるようになりました。
GIF画像は256色に制限されていますが、ファイルサイズを大幅に節約するために色深度を低く設定することができます。 最良の結果を得るには、次の色の番号のいずれかで、またはそのすぐ下に取得してみてください: 256, 128, 64, 32, 16, 8, 4, または2. たとえば、画像に33色が含まれている場合は、パレットを32色に減らすことができれば、多くのファイルサイズを剃ることができますが、32色から31色に移動するのと同じ節約は得られません。
「ビット深度とは何ですか?」を参照してください。”より多くの情報および例のイメージのため。
GIFとして保存(またはエクスポート)するときは、最初に最終的な画像に必要な色の数を選択します。 第二に、グラデーションの領域で”バンディング”に気づいた場合、画像はおそらく最初の場所でGIFのための良い候補ではありませんでしたが、ディザーパターンを選択することによってバンディングをあまり明白にすることができます—通常は”拡散”パターンが最適に動作します。 第三に、画像の透明な領域がある場合は、必ず”透明”を選択してください。”
無視できる設定がいくつかあります。 “Web snap”をゼロに設定したままにします。 この設定は、ほとんどのモニターは、彼らが今日行う色の何百万人を表示しなかった日からの左オーバーです。 「マット」設定は、透明なGIFのエッジを背景にブレンドするのに非常に便利でしたが、特定の画像で問題がある場合は、PNGに切り替える必要があります。
そして、もちろん、GIFはアニメーション画像の伝統的な選択でしたが、PNGもその領域を引き継ぐ態勢を整えています。
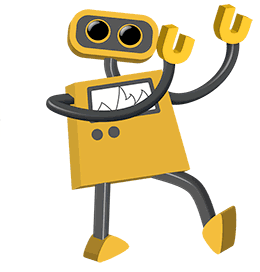
TIMのウェブサイト上のロボットイラストのFCITのコレクションからサンプルグラフィック。
PNGを圧縮する
最後にPNGに到達します。 それは最も重要ではないので、それはリストの最後ですが、それはJPGとGIFの両方の機能を組み込んでいるので。 その人気は着実に成長しており、いくつかの見積もりでは、現在JPGやGIFのいずれかよりも多くのウェブサイトで使用されています。 最初はもう少し複雑に見えるかもしれませんが、定期的にwebグラフィックスを作成する場合は、確かにマスタリングする価値があります。
まず、PNG-8またはPNG-24としてエクスポートするかどうかを決定する必要があります。 PNG-8は、色が少なく、ロゴのような立体的な領域を持つグラフィックスに最適であるという点で、同様のGIFです。 PNG-8とGIFの主な違いは、PNG-8ファイルが一般的にGIFファイルよりも小さいことです。 PNG-24はJPGに似ていますが、写真や256色以上の他の画像などの連続トーン画像に最適です。 PNG-24とJPGの主な違いは、PNG-24は可逆であるため、ファイルサイズはJPGよりもやや大きくなりますが、品質は高くなります。
PNG-8としてエクスポートします。 グラフィックスプログラムからPNG-8にエクスポートすると、GIFに非常に似たインターフェイスが表示されます。 GIFのように、色の数を選択する必要があります(2, 4, 8, 16, 32, 64, 128, または256)、ディザーパターンを追加するかどうか、および透明性が必要かどうか。 唯一の重要な違いは、PNG-8がわずかに小さくなることです。
これは32色のGIFとしてエクスポートされた漫画です。 ファイルサイズは13.6KBです。
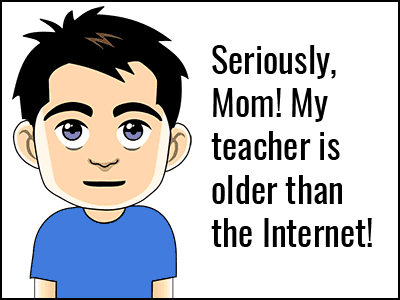
ここでは、上記とまったく同じ設定で32色のPNGとしてエクスポートされた同じ漫画です。 ファイルサイズは10.2KBです。 これは、ファイルサイズの25%の節約です。
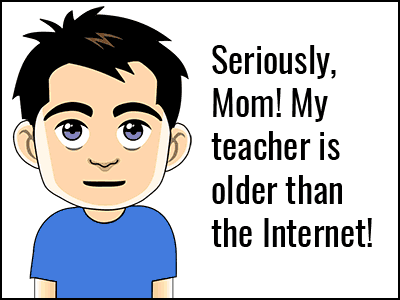
TIMのウェブサイト上の技術漫画のFCITのコレクションからのサンプルグラフィック。
PNG-24としてエクスポートします。 PNG-24はロスレス形式なので、エクスポート時に品質に関するオプションはありません。 JPGとは異なり、画像情報は破棄されません。 それはまた、ファイルサイズが非常に大きくなる可能性があることを意味します。
ここでは、png-24としてエクスポートされたコンゴウインコの写真です。 ファイルサイズは400KBです。 それはかなり大きいです。

ここでは、最大品質(100%)設定でJPGとしてエクスポートされたのと同じ写真です。 ファイルサイズは259KBです。

ここでは、高品質(60%)設定でJPGとしてエクスポートされたのと同じ写真です。 ファイルサイズはわずか69KBです。

CLIPPIXなどのウェブサイト上のFCITのストックアニマル写真のコレクションからのサンプル写真。
うわー、pngが修理可能なJPGのファイルサイズの5または6倍の場合、なぜ私はそれを使用したいのですか? まあ、JPGよりもPNG-24を選択する理由は複数あります。
1. 画像に透明度が必要な場合は、Jpgは透明度をサポートしていないため、PNGが必要です。
2. ロスレス形式が必要な場合は、最大設定であってもJPGは情報を失い、一見しただけでは明らかでなくても画像が劣化するため、PNGが必要になります。
3. JPG圧縮アーティファクトのない鮮明な画像が絶対に必要な場合は、PNGが選択できます。 良い例は、小さなタイプがたくさん含まれているスクリーンショットです。 その性質上、JPGはタイプを「汚す」ことになり、読みにくくなります。 PNGは、もともと画面に表示されていたのと同じように、ピクセル単位でタイプを再現します。
関連ページ
ビットマップ画像とベクトル画像の違いは何ですか?
ビット深度とは何ですか?