Windows10でオーディオドライバーを更新する方法を疑問に思っていますか? 複数の方法でこのチュートリアルをチェックアウトし、あなたのクエリのための完璧なソリ
オーディオドライバーが古い場合、windows10でオーディオデバイスまたはスピーカーが正常に動作しません。 Windowsは、定期的にそのOSの更新をリリースします。 別のデバイスメーカーはまた、Windowsの更新プログラムに応じて、自分のデバイスのドライバの更新をリリースします。 したがって、ドライバを定期的に更新することも非常に重要になります。
オーディオドライバの場合も同様です。 ドライバは、デバイスと異なるソフトウェア間の通信の主要かつ唯一のソースであるため、それらを安定して最新の状態に保つことが重要です。
オーディオドライバは、ゲーム、音楽、ビデオ、およびその他のファイルのオーディオを再生するのに役立ちます。 そのため、Windows10および他のすべてのオペレーティングシステムのオーディオドライバを定期的に更新する必要があります。 オーディオドライバの更新は、スピーカーが音を発していない場合、または音が歪んで不明瞭な場合に実行可能な解決策です。
だから、それ以上の騒ぎなしに、私たちの記事の次のセクションでは、我々は簡単にWindows10上のオーディオドライバを更新するための最良の、安全で信頼性の高い方法のいくつかを紹介します。
windowsでオーディオドライバーを更新するための推奨方法時間を節約し、オーディオドライバーを安全かつ迅速に更新したい場合は、Bit Driver Updaterを使用することをお勧めします。 ドライバを更新するための手動の方法は非常に難しく、混乱し、面倒なので、この自動のものを使用すると言います。 Bit Driver Updaterは、オーディオであろうとそうでなければ、すべてのドライバの最新バージョンを取得するための高速かつ安全な方法です。 以下のリンクからBit Driver Updaterを入手できます。
Windows上でオーディオドライバを更新するための最良の方法10, 8, 7
以下は、Windows10、8、7、および他の複数のオペレーティングシステム上のオーディオドライバを更新するための最も安全で作業方法の一部です。 これらの方法をチェックして、あなたが最高だと思うものを採用してください。
方法1: デバイスマネージャを使用してオーディオドライバを更新する
Windows10でオーディオドライバを更新する方法が疑問に思っている場合は、ここで手動で行う方法があります。 すべてのWindowsシステムには、システム上の接続されているすべてのデバイスを管理できるデバイスマネージャーがあります。
デバイスマネージャを使用してドライバを更新するには、次の手順に従います:
- デバイスマネージャを起動するには、Win+Rキーを押し、devmgmtと入力します。mscをクリックし、[Ok]をクリックします。
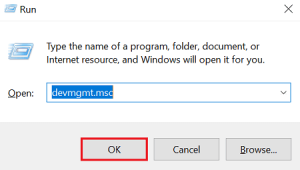
- デバイスマネージャが起動したら、Audio inputs and outputsという名前のデバイスヘッドを展開する必要があります。
- リストから、更新するデバイスドライバを右クリックし、ドライバの更新を選択します。
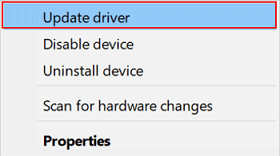
- お使いのOSは、警告メッセージがポップアップ表示されます。 更新されたドライバソフトウェアを自動的に検索をクリックします。
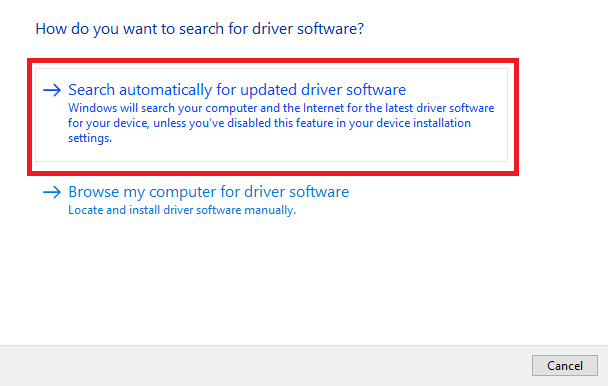
- 更新が完了するのを待ってから、システムを再起動します。
これらの簡単かつ迅速な手順の助けを借りて、あなたは、Windowsデバイス上のオーディオドライバを更新することができます。 この方法で問題が解決しない場合や、他の方法で更新したい場合は、次の方法を確認してください。
また読む:Windows10でサウンドドライバを更新する方法
方法2:Windows Updateを介してオーディオドライバを更新する
デバイスマネージャを介した更新がうまくいかない場合は、次にWindowsを更新することができます。 Microsoftは、バグ修正と互換性の追加とWindows用の定期的な更新プログラムをリリースします。
Windows10でオーディオドライバを更新する方法を疑問に思ったことがあれば、これが答えです。 あなたは、順番に、正確にオーディオドライバを更新しますWindowsを更新することができます。 Windowsを更新するには、次の手順に従います:
- システム設定を起動するには、キーボードのWin+Iキーを押します。
- 更新&セキュリティをクリックします。
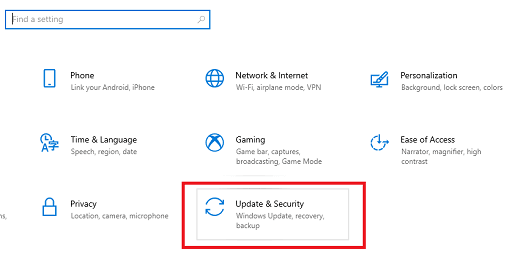
- 更新を確認し、しばらく待つようにシステムに求めます。
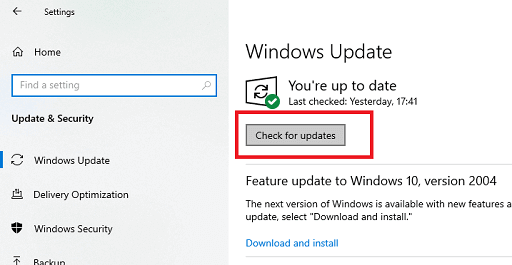
- Windowsは、システムのすべての最新の更新プログラムを一覧表示します。 [ダウンロード]をクリックして、同じものをダウンロードしてインストールします。
- 続行するには、システムを再起動します
この方法は、Windowsの最新バージョンをインストールするだけでなく、Windows10上のオーディオドライバを更新します。 あなたは、実行後に任意のオーディオ関連の問題に直面することはありません。
メソッド3: Windows10のオーディオドライバをBit Driver Updaterを使用して自動的に更新する推奨
上記のオーディオドライバを更新する方法はすべて手動でした。 これらの手動方法の主な欠点は、それらがあまり信頼できないことである。 これらを介してWindows10用の最新のオーディオドライバを入手できない場合があります。
さらに、これらの方法はあなたの最後から時間と労力を要します。 そのため、windows10でオーディオドライバを更新する方法の最善の解決策は、Bit Driver Updaterを使用することです。 これは、複数の機能を備えた最高の安全なドライバ更新ツールの一つです。
ソフトウェアの助けを借りて、ワンクリックでシステム上の任意のドライバを更新することができます。 ソフトウェアは、製造業者からのリアルタイムの更新をもたらし、非常によくあなたの目的を果たしています。
オーディオドライバやその他のドライバをすぐに更新したり、後でスケジュールしたりすることができます。 これとは別に、あなたはまた、バックアップを作成し、更新が互換性があるか、有用ではない場合は、ドライバを復元することができます。
WindowsでBit Driver Updaterを使用してドライバを更新するには、以下の手順に従ってください10:
- ウンロード.Ie10ダウンロードWindows10

- exeファイルを実行し、ソフトウェアをインストールします。
- ソフトウェアを起動し、古いドライバがないかシステムを徹底的にスキャンします。
- スキャンが完了すると、古いドライバがすべて一覧表示されます。 これは、あまりにもあなたのオーディオドライバが含まれます。 ドライバの横にある[今すぐ更新]ボタンをクリックして、それらを更新します。
- また、ソフトウェアの下部にあるすべての更新キーをクリックして、すべてのドライバソフトウェアを一度にインストールすることもできます。
- ドライバが更新されたら、PCを再起動します。

オーディオドライバを含むすべてのドライバが更新されたので、オーディオの鮮明な再生を楽しむことができます。 あなたは、もはやオーディオデバイスに関連するすべての問題に直面することはありません。
ヒント-Windows10でオーディオドライバをダウンロードして再インストールする方法
オーディオドライバを更新する代わりに、他に何もうまくいかない場合 Windows10でオーディオドライバーをダウンロードする方法について知りたい場合は、ここでそれらをチェックすることができます。
Windowsでのオーディオドライバの再インストールに関する情報については、ここの記事に記載されている安全な方法の助けを取ることができます。
Windows10でオーディオドライバを更新する方法についてまとめ
これらは、Windows10でオーディオドライバを更新するための最良かつ最も安全な方法のいず ドライバを更新すると、安定した情報の流れが保証され、スピーカーの上ですべてがはっきりと聞こえます。
推奨事項が必要な場合は、Bit Driver Updaterを使用してオーディオドライバをワンクリックで更新すると言います。 Bit Driver Updaterは安全で使いやすいので、貴重な時間と労力を節約するのに役立ちます。
ドライバを更新した後、あなたは現実的なオーディオとのゲーム体験の前に持っていたことがない取得します。 音楽を聴くことは常に魂を癒しています。 すべてのビートの明快さは、あなたの心を若返らせます。
あなたのスピーカーが完全に働いているので、あなたの宮殿で映画の夜を過ごし、楽しい時を過すことができます。 そして、これらは完全にオーディオデバイスを再生して、あなたが悪い品質の上にイライラすることなく、あなたが望む何かを行うことができ、ほんの