を修正する9つの方法プロジェクトで作業している、ゲームをプレイしている、またはwebを閲覧していると、Windows10コンピュータがフリーズし続けます。 コンピュータを再起動する必要があります。 私たちは皆そこにいました。 なぜこれが起こっているのですか、そしてどうすればそれを修正できますか?

凍結の問題は複雑なものです。 すべての問題は、Windowsがフリーズする可能性があり、あなたはそれが起こっている理由を理解するのに役立つエラーメッセージが表示されないとき、それは
とはいえ、定期的なメンテナンスによってWindows10の大部分がフリーズするのを防ぐことができます。 技術的なノウーハウを必要としない。 私たちは、常に私たちのために働いてきたソリューションを使用して、九つのトラブルシューテ
イベントビューアでログを確認
問題の原因がわからない場合は、イベントログから手がかりが得られる可能性があります。
多くの人がそれを認識しているわけではありませんが、イベントビューアはイベントを記録する多くのログファイルを保持します。 ハードウェア障害やセキュリティの変更など、コンピュータで実行されたほとんどすべてのアクションは、イベントログに記録されます。 これはあなたの最初の停止する必要があります。
イベントビューアにアクセスするには、スタートボタンを右クリックし、メニューからイベントビューアを選択します。
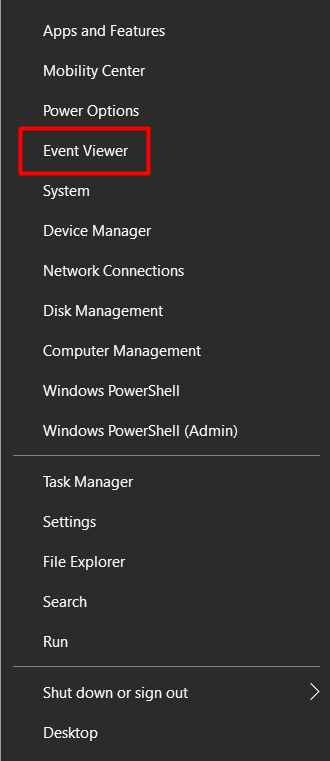
イベントビューアーに入ったら、Windowsがフリーズした頃に発生した警告やエラーに特に注意してください。
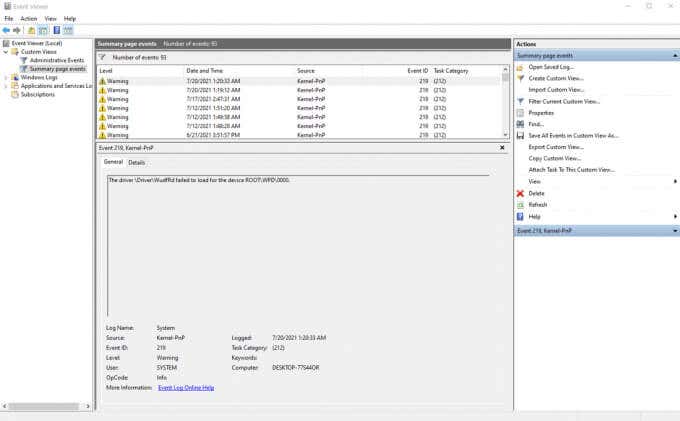
ログには、黄色の感嘆符または赤いxアイコンが表示されます。
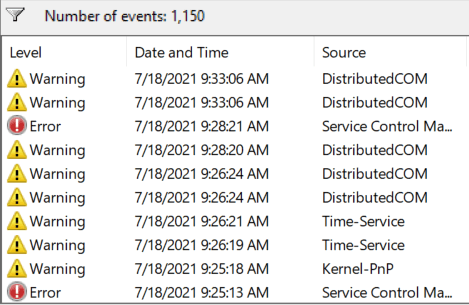
情報が見つからない場合は、フリーズの原因となったイベントが記録されていないことを意味します。 繰り返しますが、それはあなたが扱っている凍結の種類によって異なります。 この場合、他のトラブルシューティング手順に従う必要があります。
システムファイルチェッカーを実行する
多くの場合、Windows10はシステムファイルが破損しているか不足しているためにフリーズし続けます。 幸いなことに、我々は私たちが元のファイルを復元するのに役立つシステムファイルチェッカーツールを持っています。 運がよければ、それは自動的にあなたの問題を解決します。
ツールを使用するには、管理者としてコマンドプロンプトを起動し、次のコマンドを入力します。
sfc/scannow
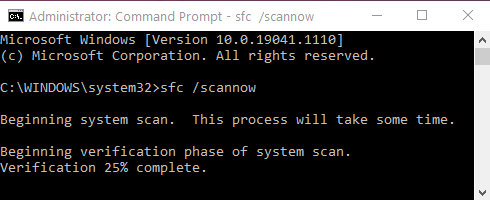
Windowsは自動的に場所の外に何かを探して、そのファイルをスキャンします。 破損または不足しているファイルが見つかった場合は、自動的に修正しようとします。 ただし、問題が見つからない場合は、システムファイルがフリーズを引き起こしていない可能性があります。
更新ドライバとWindows
私たちの経験では、古くなったドライバは多くのエラーの根源です。 彼らはしばしばあなたのWindows10PCの凍結につながる可能性があります。
デバイスマネージャからすべてのハードウェアドライバを更新できます。
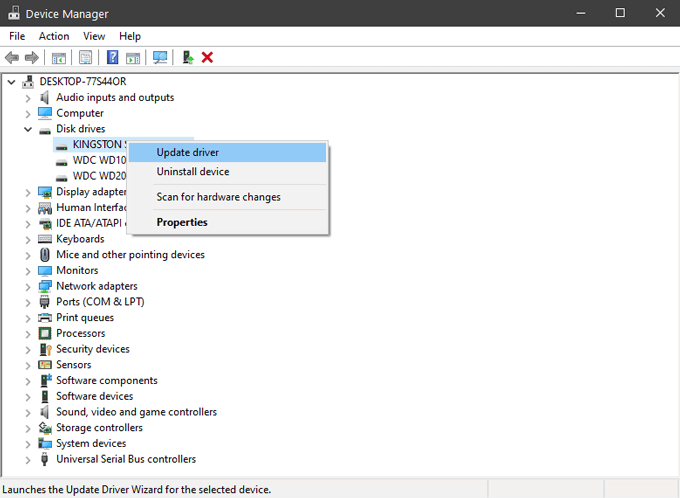
これには、サウンドカード、ネットワークカード、ハードドライブ、および通常は考えていない他のハードウェアが含まれます。 グラフィックスカードのような一部のコンポーネントでは、製造元のwebサイトからドライバを入手する方が良いでしょう。
更新を実行する際には、最新バージョンのWindowsを使用していることも確認する必要があります。 Microsoftは頻繁に更新プログラムと修正プログラムをリリースし、あなただけの簡単にあなたの問題を解決するかもしれません。
システムドライブをクリーンアップしてチェック
Windowsがディスク領域を使い果たしている場合、凍結を開始します。 一時ファイルにはストレージ領域が必要なので、Tempフォルダから始めてください。 あなたがそこに見つけるすべてのファイルを削除します。 また、ディスククリーンアップツールを実行して、スペースを占有している不要なファイルをすべて削除する必要があります。
ディスククリーンアップにすばやくアクセスするには、Windowsの検索バーに”disk cleanup”と入力し、最初の結果を選択するだけです。 ドライブ選択ウィンドウが開きます。
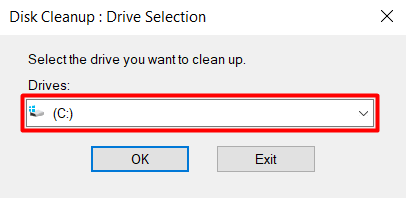
Windows10をインストールしたドライブを選択します。 デフォルトでは、C:ドライブにする必要があります。 次のウィンドウで、削除するデータの種類を選択します。 あなたが本当にスペースが不足している場合は、すべてを選択することができます。
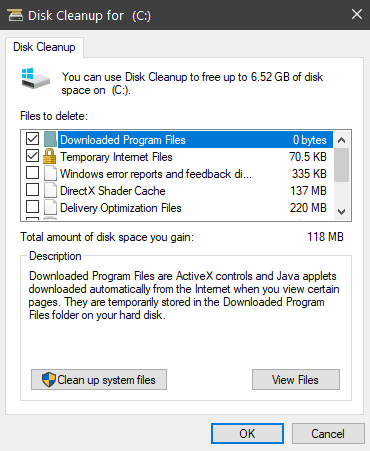
スペースの不足が問題でない場合は、次のステップは、システムドライブを診断することです。 Windowsにはそのためのツールがあり、Local Disk>Properties>Toolsに移動して見つけることができます。
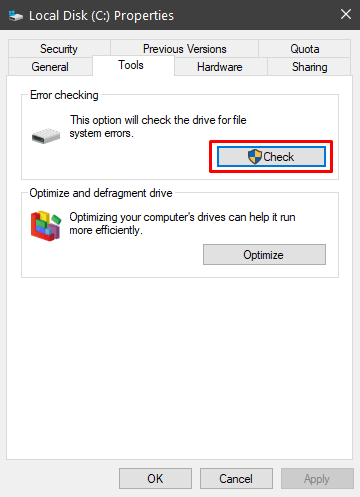
システムエラーを探すには、チェックボタンを選択します。 エラーが見つかった場合、ツールはあなたにそれを修復するオプションを提供します。 プロセスが終了したら、コンピュータを再起動し、フリーズし続けるかどうかを確認する必要があります。
省電力機能を無効にする
Windows10には、誤って設定された場合に問題を引き起こす可能性のある高度な電源オプションがいくつかあります。 最も一般的な原因は、PCI Expressリンク状態の電源管理です。
1. コントロールパネル>システムとセキュリティ>電源オプションに移動して、コンピュータの電源プラン設定に移動します。
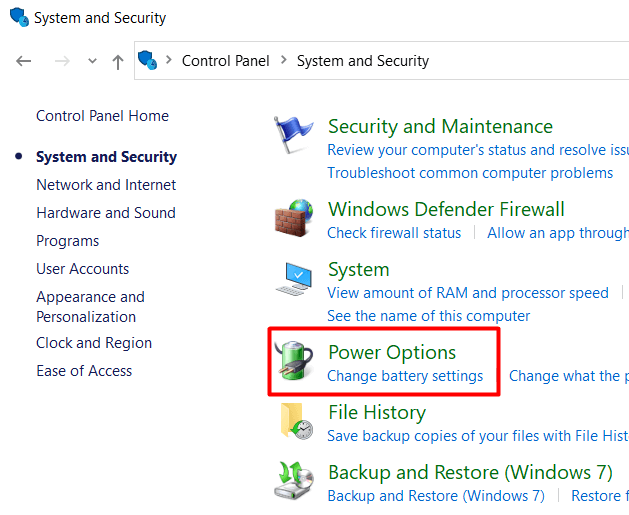
2. バッテリー設定の変更をクリックして、電源プランウィンドウを開きます。
3. 電源プランを編集するには、[設定の変更]をクリックします。
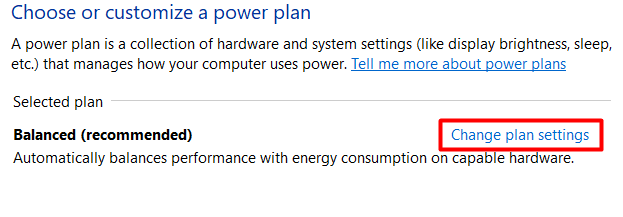
4. 次に、[詳細な電源設定の変更]をクリックします。
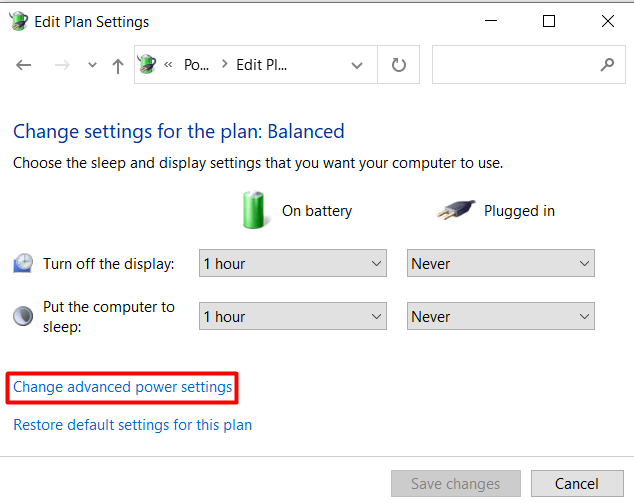
5. PCI Expressまでスクロールし、”オフ”に設定してリンク状態の電源管理を無効にします。”
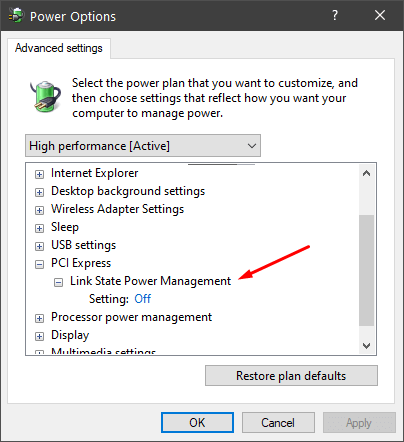
この後もコンピュータがフリーズする場合は、他の省電力オプションも無効にすることができます。
RAMをチェック
ランダムフリーズになると、メモリの障害が原因であることがよくあります。 検出するのは簡単ではないので、この手順を実行する前に、他のすべてのトラブルシューティング手順を試してみてくださ
不良RAMをチェックする最も簡単な方法は、Windowsのメモリ診断を実行することです。 エラーが見つからない場合、メモリはおそらく問題ありませんが、この診断は最も信頼性の高い診断ではありません。 診断、チェック、およびWindowsのメモリ診断を実行する方法とMemtest86のような高度な診断ツールを使用する方法を学ぶために悪いメモリをテストする方法に
システムの復元
これまで何も役に立たなかった場合は、システムを以前の日付に復元しようとすることができます。 システムのプロパティパネルで、システムの復元ウィザードにアクセスできます。
1. Windows設定アプリを開き、システムを選択します。
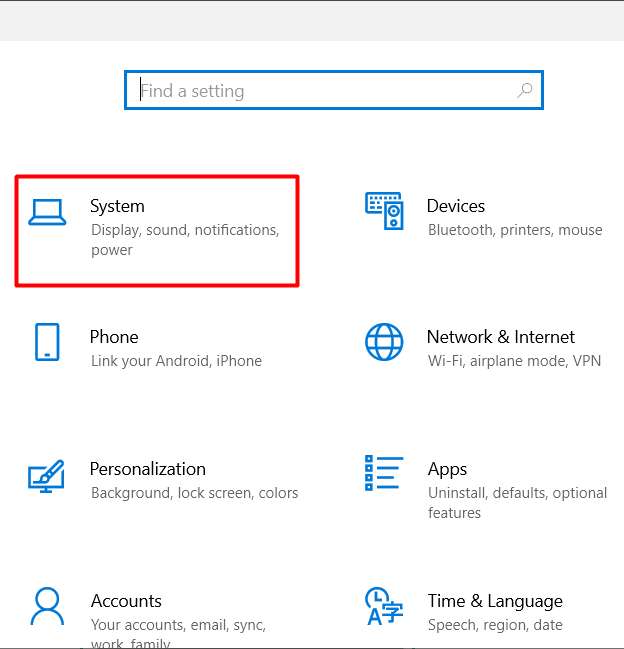
2. [About]ページを開きます。
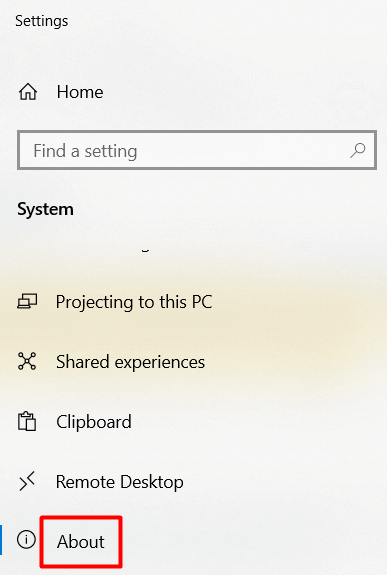
3. システム保護が見つかるまで下にスクロールしてクリックします。
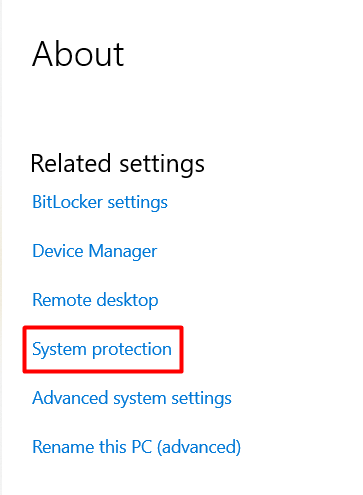
4. システムの復元ボタンを選択します。
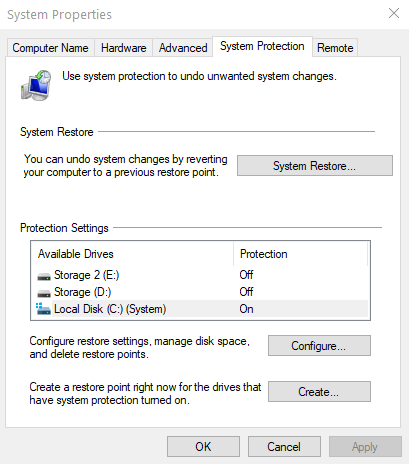
5. 復元ポイントを選択し、[次へ]を選択します。
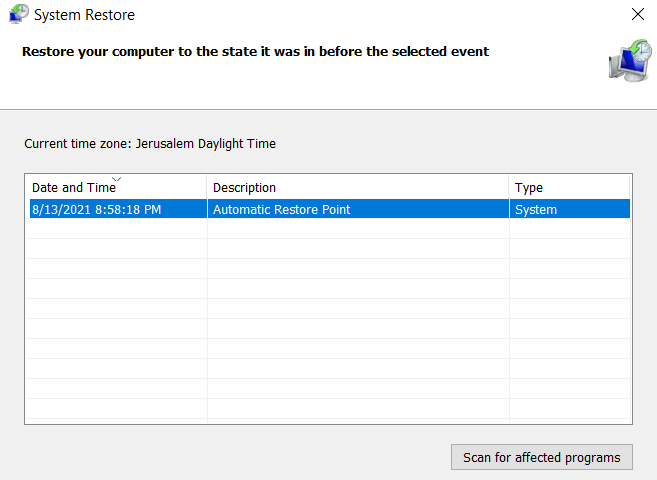
Windowsは自動的に前の日付にあなたの設定およびファイルすべてを再調節します。 凍結の問題が最近開始された場合、この解決策は機能するはずです。
Windows10のクリーンインストール
これまでにすべてを試しましたが、Windows10はまだ凍結し続けていますか? その後、クリーンなWindowsのインストールで新鮮な開始する時間です。 あなたのドライブを拭いて、最初から開始すると、ほとんどのパフォーマンスとメモリの問題を修正します。
始める前に、重要な文書やファイルをバックアップしてください。 覚えておいて、成功の可能性を高めるために、あなたのドライブからすべてを拭く必要があります。 フォーマットせずにWindowsを再インストールするだけではありません。 これにより、インストールされているすべてのアプリケーションが削除され、コンピュータがデフォルトに戻ります。
Windowsをインストールした後、すべてのドライバをインストールして更新し、システムが再びフリーズし始めるかどうかを待ちます。
最後の手段:ハードウェアの変更
クリーンインストールが機能しなかった場合は、おそらくハードウェアの問題があります。 これは、特定のコンポーネントを変更したり、技術者にコンピュータを取って起動する必要があるときのポイントです。

あなたのドライブから始めなさい。 たとえ彼らがすべてのテストに合格したとしても、彼らはしばしば問題です。 その上、それらはほとんどのPCの部品より取り替えて大いに安いです。 Windows10は、この後に凍結し続ける場合は、コンピュータのメモリカードを変更する必要があります。 繰り返しますが、テストは100%正確ではないため、RAMに何か問題がある可能性があります。