前回の記事では、個々のページや投稿のWordPress HTMLの編集に優れた2つの機能豊富なツールを紹介しました。 さて、WordPressのソースコードを含むHTMLの編集の次のセクションにジャンプしましょう。
ソースコードに干渉するとサイトが危険にさらされる可能性があるため、コードの知識に自信がある場合にのみ、この方法を選択してください。
あなたは? それでは、始めましょう!
HTMLソースコードを編集する方法を知っておくべき理由
WordPressは、ユーザーができるだけコード行に触れないようにすることを目指しています。 言うまでもなく、それは、ユーザーが自分のニーズのほとんどを満たすために多くの組み込みの機能やプラグインを提供し、フレンドリーで使いやすいプラッ
たとえば、WordPressサイトのカスタマイズに関しては、物事を成し遂げるのに役立つ多くのプラグインやテーマがあります。 それらをインストールしてアクティブにすることで、手間をかけずにサイトをスプルースまたは完全にカスタマ 言い換えれば、基本的なニーズのために、WordPressはあなたのサイトのソースコードに干渉することなく、すべてを行うことができます。
ただし、サイトをより詳細に制御したい、つまり高度なカスタマイズを実行したい時があります。 最悪のシナリオでも、サイトがクラッシュしたり、管理ダッシュボードにアクセスできないエラーが発生したりします。
このような状況では、WordPressのHTMLソースコードを編集することがチケットになる可能性があります。 このように、それはあなたの問題のトラブルシューティングに手を与えるでしょう。
この記事では、WordPressでHTMLソースコードを編集するための完全なガイドを紹介します。 したがって、あなたの特定の必要性に基づいて最も適した解決を選ぶことができます。
- WordPressテーマエディタを使用したHTMLソースコードの編集
- FTP(File Transfer Protocol)を使用したHTMLソースコードの編集
- cPanelを使用したHTMLソースコードの編集
WordPressテーマエディタを使用したHTMLソースコードの編集
ダッシュボードでWordPressテーマエディタを使用するのは簡単な方法です。 これは、HTMLソースコードを編集するためにサードパーティのプラグインやプラットフォームを使用する必要がないことを意味します。
ステップ1:外観>テーマエディタに移動します。
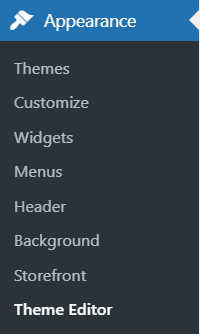
ステップ2:始める前にHTMLの編集について理解していることを確認するための警告メッセージが表示されます。 私はボールの圧延を取得するために理解をクリックします。
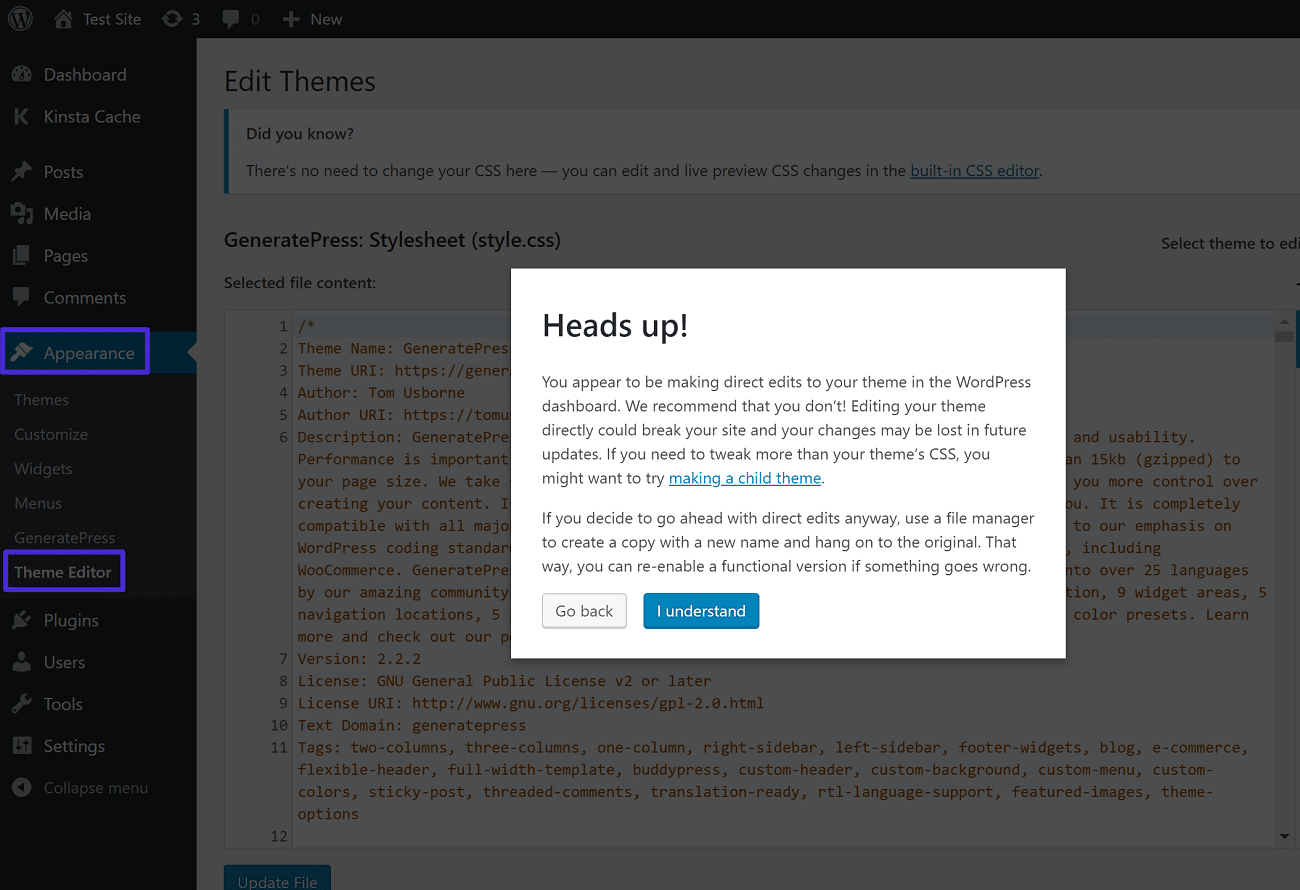
ステップ3:右上隅のドロップダウンメニューで編集するテーマを選択します。 Storefrontテーマを編集するとしましょう。
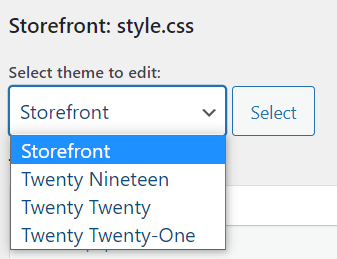
ステップ4:新しい画面が表示されます。 右のリストで、編集する特定のテーマファイルを選択します。
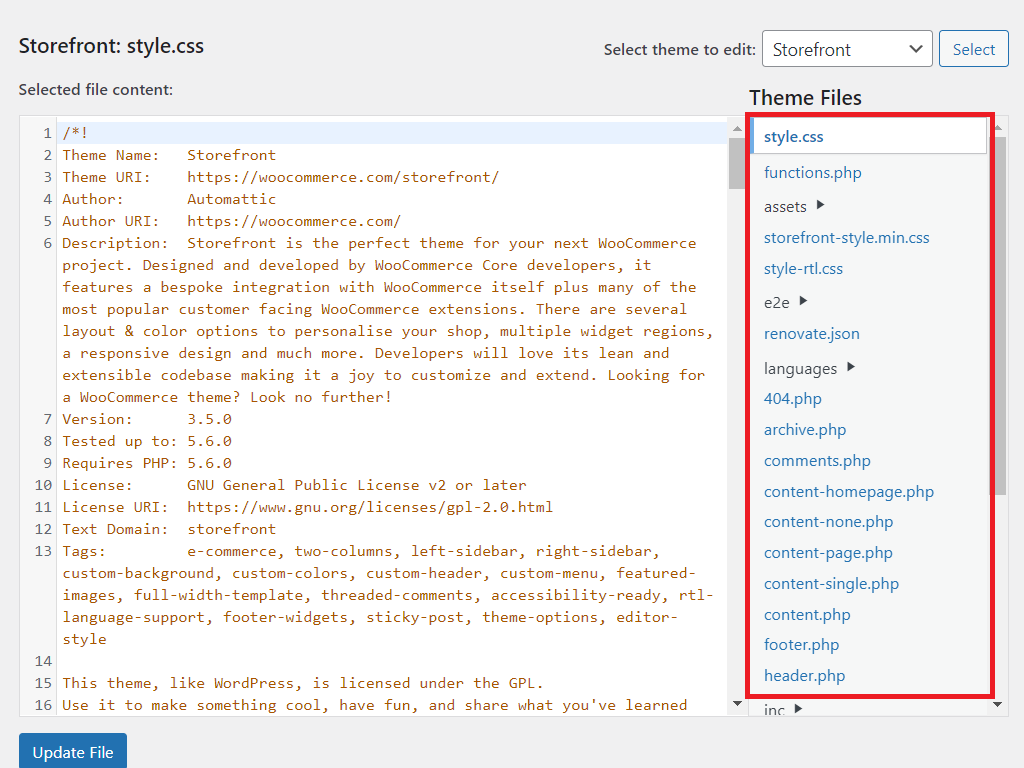
テーマに応じてファイルが表示されることに注意してください。 とは言っても、すべてのテーマに共通点があります。 例えば:
- インデックス。php
- ヘッダー。php
- フッター。php
- スタイル。css
- 関数。php
ステップ4:HTMLを変更します。 間違ったコンマか点が多分あなたの場所を壊すので注意して進むことを覚えなさい。
ステップ5:更新ファイルを押して変更を保存します。
エラーが検出された場合、WordPressは編集したHTMLを保存できないことに注意してください。 この場合、HTMLを再確認して再度保存します。
このため、この方法は以下に示す他の2つの方法よりも安全であると考えられています。
FTPを使用してHTMLソースコードを編集
FTPはFile Transfer Protocolの略です。 あなたが技術者であれば、FTPクライアントでWordPressのHTMLソースコードを編集することはあなたにロケット科学ではありません。 この記事では、いくつかの中で最も安全でユーザーフレンドリーなFTPクライアントと考えられているFileZillaを使用します。
さあ、始めましょう!ステップ1:FileZillaをダウンロードしてローカルにインストールします。
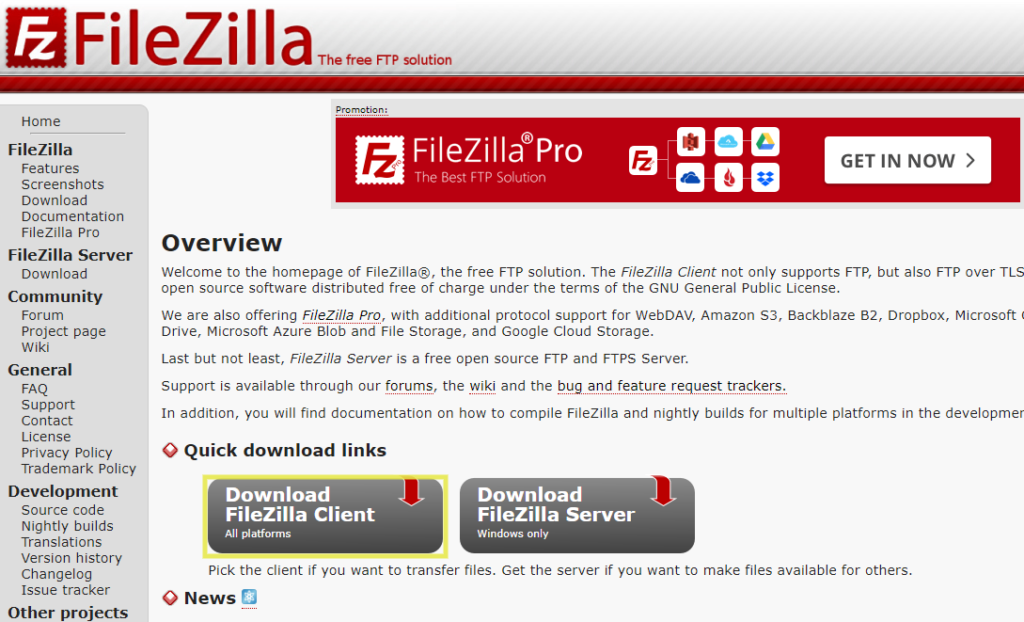
ステップ2:完了したら、FileZillaを開きましょう。
ホスティングアカウントで簡単に見つけることができるユーザー名、パスワード、ホスト名などのFTP資格情報を入力する必要があります。

QuickConnectキーを押して、サーバーに接続します。
ステップ3: その後、右側のパネルにウェブサイトのファイルのリストが表示されます。
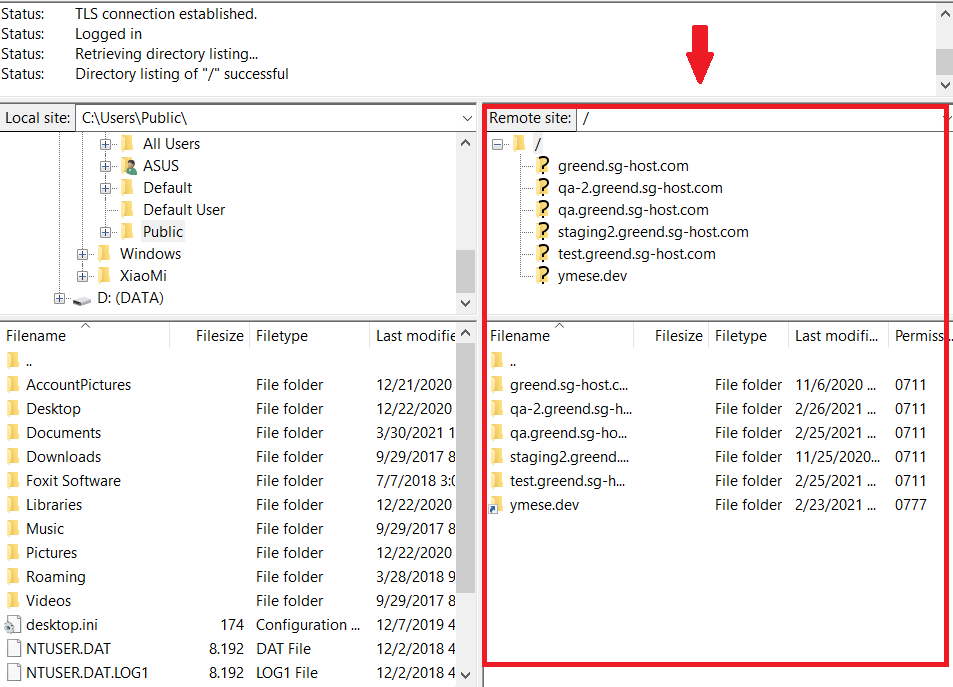
public_htmlフォルダを開きます。 それはあなたのファイルとフォルダが存在する場所です。
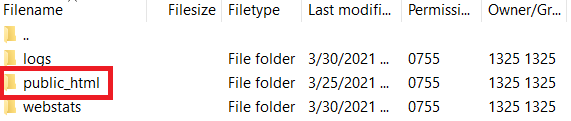
ステップ4:Public_Htmlフォルダで、サイトにインストールされているすべてのテーマを格納するwp-contentフォルダを探します。 あなたはそれを見るために下にスクロールする必要があります。
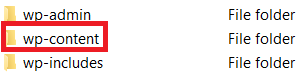
ステップ5:wp-contentフォルダ内で、テーマを選択します。
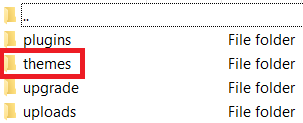
ここでは、カスタマイズするテーマをダウンロードして編集します。
たとえば、下のスクリーンショットでわかるように、twentytwentyoneというテーマがあります。
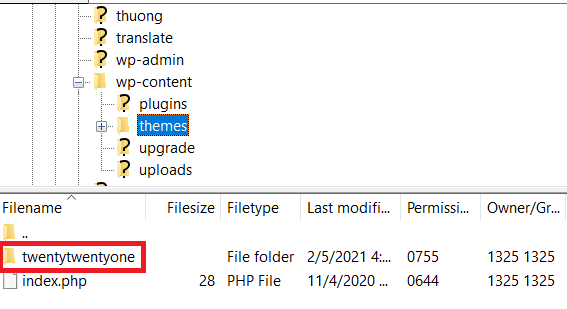
ステップ6:テーマフォルダを開くと、HTMLファイルのリストが表示されます。 編集するには、右クリックして[表示/編集]オプションを選択します。
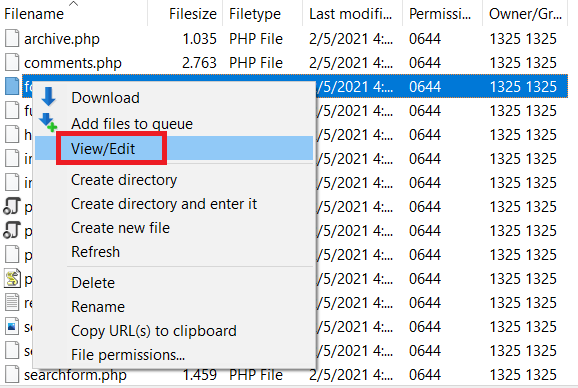
したがって、ファイルはローカルにダウンロードされます。
ステップ7:独自のスニペットコードでテーマファイルを編集します。
ステップ8:ファイルを同じフォルダにアップロードします。 これに対応して、新しいファイルは古いファイルを上書きします。
それだ! 公開サイトに戻って結果を確認することができます。
cPanelを使用してHTMLソースコードを編集
WordPressのHTMLソースコードを変更する別の信頼に値する方法は、cPanelを使用しています。
cPanelを使用すると、WordPressのウェブサイト、電子メールアカウント、ドメイン名、データベース接続などを管理することができます。 技術的な知識の任意の並べ替えなし。
さて、cPanelを使用してWordPressのHTMLソースを編集する方法を見てみましょう。
ステップ1:cPanelにアクセスするためにあなたのウェブホスティングの記述にログインして下さい。
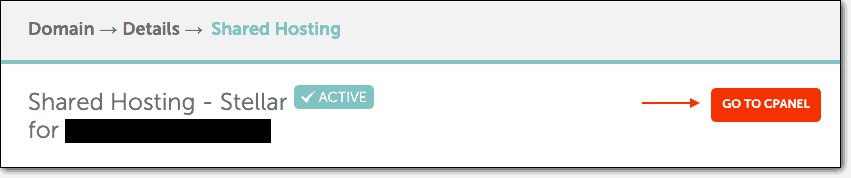
ステップ2: ファイルマネージャに移動し、public_htmlフォルダを検索します。
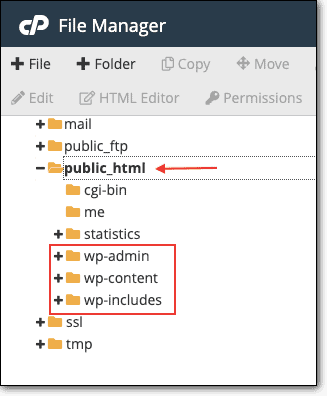
ステップ3:wp-contentフォルダで、themesフォルダを見つけることができるはずです。

ステップ4:テーマフォルダで、現在のテーマを選択して編集します。
これにより、カスタマイズできるテキストエディタでファイルが開きます。 変更を行った後、ファイルを保存することを忘れないでください。
WordPressのHTMLソースコードを編集するときの注意
前述のように、WordPressのソースを変更すると、サイトが危険にさらされる可能性があります。 従って、事を始める前に注意し、深刻な考察に私達の助言を取って下さい。
データをバックアップ
これにより、HTMLソースコードを編集するときにすべてが台無しになる場合に備えて、バックエンドにアップロードするための更新されたデータログが保証されます。
バックアップファイルを安全な場所に保管して、不正なファイルが貴重なデータにアクセスして盗むことができないようにしてください。
子テーマを作成する
テーマファイル内のコードを直接編集する場合は、親テーマを直接編集するのではなく、子テーマを使用する必要があります。 それ以外の場合は、親テーマを更新すると変更が失われます。
WordPressのHTMLソースコードを編集する準備はできていますか?
私たちの二つの記事を使用すると、個々のページ、投稿、ソースコードを含むWordPressページ上のHTMLを編集することについての確かな知識で自分自身を武装してきました。