hvis du kjører mange kommandoer fra Kommandopromptverktøyet på PCEN, har du sannsynligvis kommet over systemfeil 5-meldingen mens du utfører kommandoer. Denne feilen oppstår når du prøver å utføre en kommando som krever administrative rettigheter, og du ikke har den. Hvis du har lansert ledeteksten uten admin rettigheter, vil du møte problemet som du rett og slett ikke har tillatelse til å utføre kommandoen.
i den følgende veiledningen skal du lære ulike årsaker til feilen 5 access is denied message og hvordan du kan fikse Det På Windows 10 / 8 / 7-datamaskinen.
- Del 1. Hva er » Systemfeil 5 har oppstått. Tilgang nektes» Feil»?
- Del 2. Hvilken Årsak «Systemfeil 5 har oppstått» Feil?
- Del 3. Hvordan Fikse Systemfeil 5 I Windows 10 / 8?
- Del 4. Hvordan Fikse Systemfeil 5 I Windows 7?
- Del 5. Hva Om Kjører Ledetekst Med Administrative Rettigheter Mislyktes?
Del 1. Hva er » Systemfeil 5 har oppstått. Tilgang nektes» Feil»?
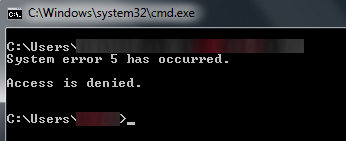
som nevnt ovenfor, tjenesten tilgang nektet feil oppstår vanligvis når du ikke har åpnet en hevet ledetekst vindu og du prøver å kjøre en admin kommando. Siden du ikke har full tillatelse til å kjøre kommandoen, mislykkes kommandoen din i å utføre og kaster en feil som sier tilgang nektet.
Del 2. Hvilken Årsak «Systemfeil 5 har oppstått» Feil?
det er også andre anledninger når du vil støte på feilen, og årsaken til problemet kan være annerledes enn kommandoprompt. Følgende viser de vanligste årsakene til at tilgangen nektes windows 10-melding, slik at du er klar over hva som forårsaker problemet på PCEN.
1. Tidssynkroniseringsproblemer
Hvis TIDEN PÅ PCEN er feil konfigurert, vil du sannsynligvis støte på problemet ovenfor på datamaskinen. For å løse det, aktiver tidssynkroniseringsfunksjonen på PCEN, slik at tiden din alltid er oppdatert. Sørg OGSÅ FOR AT PC-EN bruker riktig tidssone for regionen din.
2. Kontoen du prøver å få tilgang til, er deaktivert eller finnes ikke på domenet.
hvis du prøver å få tilgang til en konto som er deaktivert av en eller annen grunn, eller hvis den ikke eksisterer på det valgte domenenavnet, vil du se feilen på skjermen. Det du kan gjøre i denne situasjonen er å sikre at kontoen faktisk eksisterer og er aktivert på domenet. Du kan bruke Netdom kommandolinjeverktøy på PCEN for å gjøre det.
3. Manglende Tillatelse til å få tilgang til ekstern datamaskin
hvis du prøver å få tilgang til en ekstern datamaskin, vil du sørge for at du har alle nødvendige tillatelser. Hvis noen tillatelse mangler, VIL PCEN kaste en feil på skjermen. Få alle nødvendige tillatelser fra den eksterne datamaskinen, og du bør ikke ha noen problemer.
Del 3. Hvordan Fikse Systemfeil 5 I Windows 10 / 8?
hvis systemfeilen 5 har oppstått På Windows 10 / 8-PCEN, og du vil lære hvordan du kan fikse problemet, vil følgende trinn hjelpe deg. Siden det ikke er et stort problem, kan det lett løses ved å følge noen enkle trinn som er gitt nedenfor.
slik løser du problemet på PC-EN som kjører Windows 10 eller 8:
●Trykk På windows + X-tastekombinasjonen på tastaturet for å åpne en meny. Når menyen åpnes, velger du Alternativet Som sier Kommandoprompt (Admin) for å starte et forhøyet kommandopromptvindu.

●du vil få en melding på skjermen som spør om du vil tillate appen å gjøre endringer på enheten din. Klikk På Ja, og det vil la deg gå videre.

Der du går. En hevet ledetekst har blitt lansert på PCEN, og du vil ikke få noen tilgang nektet feil uansett hvilke kommandoer du utfører. Problemet ditt ble løst.
Del 4. Hvordan Fikse Systemfeil 5 I Windows 7?
hvis du kjører En Windows 7-basert datamaskin, og du står overfor systemfeilen 5 på PCEN, har du også en løsning tilgjengelig For Din Windows 7-versjon. Trinnene varierer litt Enn Windows 10 / 8-metoden, men er enkle å
følge.
●Åpne Start-Menyen og søk ETTER CMD. Når Kommandoprompt vises, høyreklikker du på den og velger Kjør som administrator.
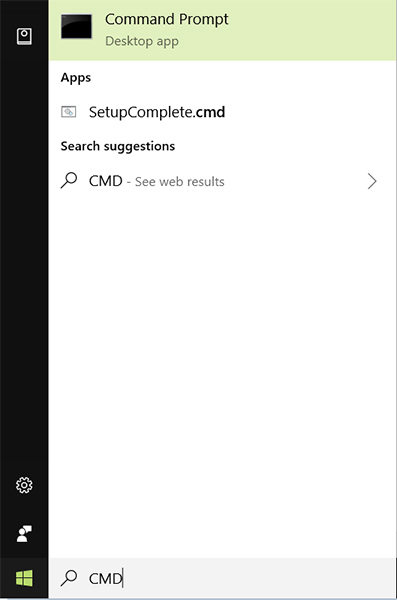
●du vil bli bedt om en dialogboks som har En Ja Og En nei-knapp. Klikk På ja-knappen, og det vil la deg kjøre ledeteksten med adminrettigheter på PCEN.

Det er alt. Ledeteksten vinduet vil starte med admin rettigheter slik at du kan utføre admin kommandoer uten å kaste noen feil på skjermen.
Del 5. Hva Om Kjører Ledetekst Med Administrative Rettigheter Mislyktes?
hvis du ikke kan starte en ledetekstøkt med administrative rettigheter, har du sannsynligvis problemer Med Windows-Registret på datamaskinen. Det kan være noen oppføringer i registret som hindrer deg i å åpne en admin kommandoprompt.
slik fjerner du skyldige oppføringene fra Windows-Registret:
●Trykk På Windows + R-tasten for å åpne Dialogboksen Kjør og skriv inn regedit og trykk Enter.
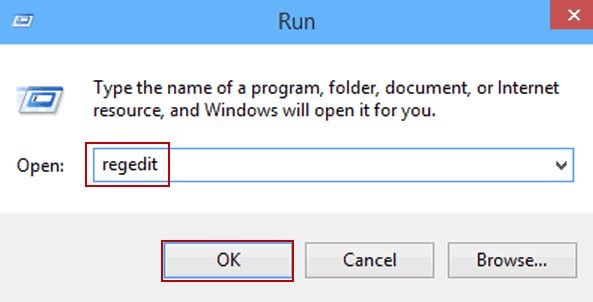
●Gå til følgende bane og fjern oppføringen SOM heter FPE. com.AddIn.
HKEY_CURRENT_USER \ Software \ Microsoft \ Office \ FrontPage \ Addins\
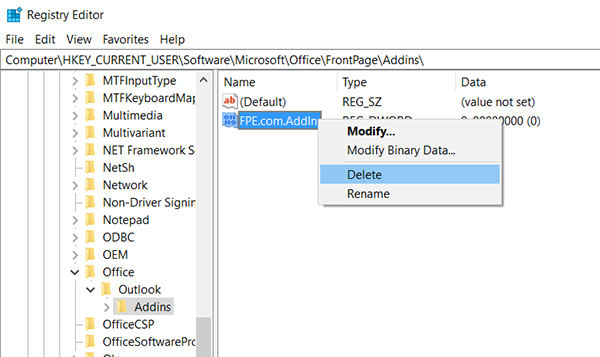
snart oppføringen er fjernet, start PCEN på NYTT, og du vil oppdage at feilen du stod overfor tidligere, er borte for godt.
mens problemet ovenfor kan løses ved hjelp av de innebygde verktøyene på datamaskinen din, vil du noen ganger støte på problemer som Windows blå skjerm/svart skjerm som de innebygde verktøyene ikke vil kunne fikse. I så fall anbefales det å bruke Windows Boot Genius-verktøyet som lar deg fikse en rekke problemer på Windows-datamaskinen.
vi håper denne veiledningen hjelper deg med å bli kvitt systemfeilen 5 På Windows-datamaskinen din og lar deg kjøre kommandoer uten problemer. Og hvis Det er andre feil du vil bli kvitt, Er Windows Boot Genius der for å hjelpe deg.
![]()
- Løs alle oppstartsproblemer, Som Blå/Svart Skjerm Av Død, frysing, krasj.
- selektivt sikkerhetskopiere og gjenopprette disk og partisjoner.
- Opprett, formater, slett eller endre størrelse på partisjoner fritt.
- Tørk sensitive data fra en bestemt mappe eller partisjon permanent.
- Støtter Fullt Ut Windows 10/8.1/8 / 7 / Vista / XP.
Kjøp Nedlasting
Relaterte Artikler Topp 3 Måter Å Fikse Boot Loop I Windows 10 Topp 3 Måter Å Fikse BOOTMGR Mangler På Windows 10 Slik Tilbakestiller Du Windows 10 Uten Passord