Sammendrag
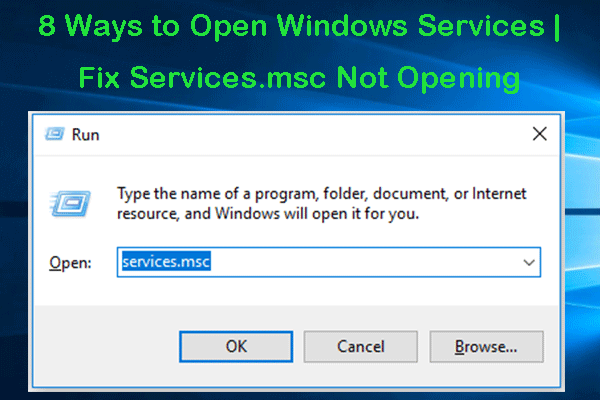
Dette innlegget gir 8 måter for hvordan du åpner Windows-Tjenester I Windows 10, og hvordan du feilsøker tjenester.msc åpner ikke I Windows 10 problem. MiniTool programvare gir også gratis data-programvare, system backup og gjenopprette verktøyet, og harddisk partisjon manager for å hjelpe deg med å takle datamaskinen problemer.
Windows innebygd Service Manager-app viser alle tjenestene som er installert av system, drivere og apper. Noen Ganger må du kanskje åpne Windows Services-programmet for å starte, deaktivere eller stoppe noen tjenester. Nedenfor introduserer vi 8 måter å få Tilgang Til Windows-Tjenester, og hvordan du feilsøker tjenester.msc åpner Ikke Windows 10-problemet.
Del 1. Slik Åpner Du Windows-Tjenester Windows 10 – 8 Måter
du kan enkelt få Tilgang Til Windows-Tjenester I Windows 10 på flere måter.
Vei 1. Slik Åpner Du Windows-Tjenester Fra Kjør
Trykk På Windows + R, skriv tjenester.msc I Kjør dialog, og trykk Enter-tasten for å åpne den.

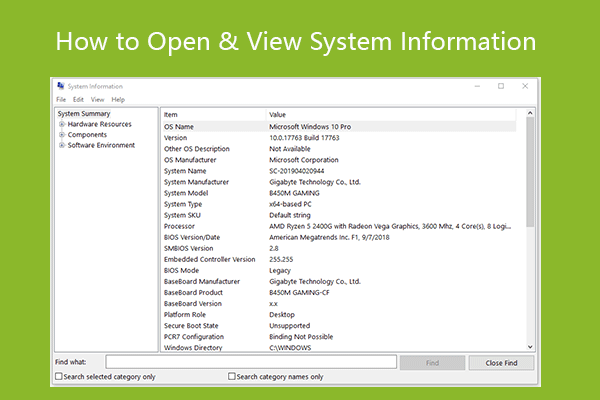
her er de 10 måtene som lar Deg åpne Systeminformasjon På Windows 10 eller 11. Enkelt vise Windows-systeminformasjon.
Vei 2. Få Tilgang Til Windows-Tjenester Med Søk
Klikk Start Eller Cortana-Søkeboksen, skriv inn tjenester og klikk det best samsvarende resultatet for å åpne Windows Services-programmet.
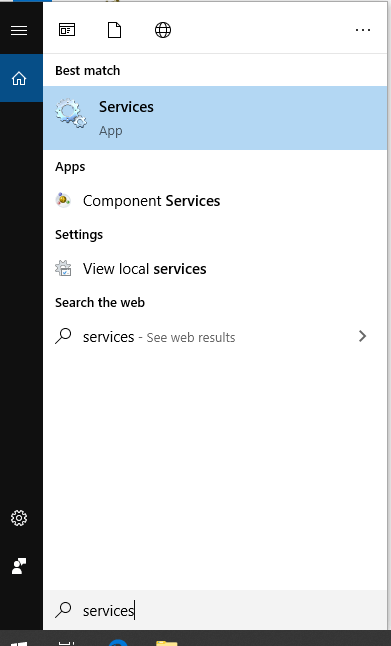
Vei 3. Finn Windows Services App Fra Start-Menyen
Klikk Start-menyen, bla nedover listen for Å finne Windows Administrative Verktøy for å utvide den. Klikk Tjenester for å åpne Den.
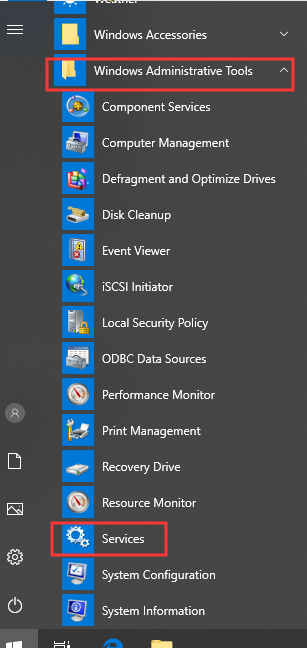
Vei 4. Hvordan Åpne Tjenester.msc I Kontrollpanel
Åpne Kontrollpanel I Windows 10, klikk System Og Sikkerhet I Kontrollpanel-vinduet, og Klikk Administrative Verktøy. Finn Tjenester snarvei i listen og dobbeltklikk på den for å åpne den.
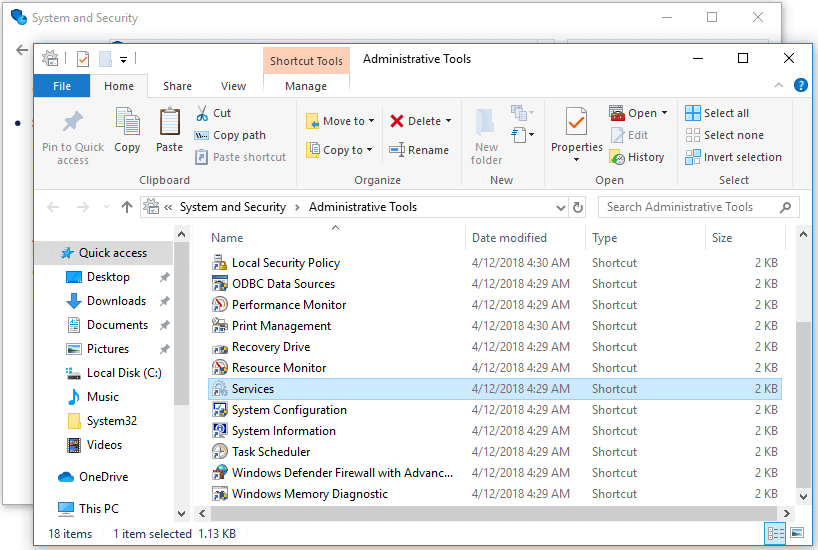
Vei 5. Hvordan Åpne Tjenester.msc Fra Ledetekst
Trykk På Windows + R, skriv cmd, Og trykk Enter for å åpne Ledetekst I Windows 10. Skriv Deretter inn windows Services kommandolinjetjenester.msc og trykk Enter for å åpne den.
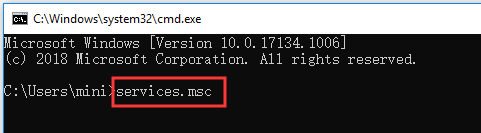
Vei 6. Start Tjenester I Windows 10 Med PowerShell
Trykk På Windows + X og velg Windows PowerShell for å åpne PowerShell. Skriv Inn windows Services command services.msc I PowerShell-vinduet, og trykk Enter for å åpne Windows-Tjenester.
Vei 7. Aktiver Windows-Tjenester Fra Datamaskinbehandling
Åpne Datamaskinbehandling I Windows 10. Klikk Tjenester og Programmer fra venstre rute for å utvide den. Klikk Tjenester for å åpne Den.
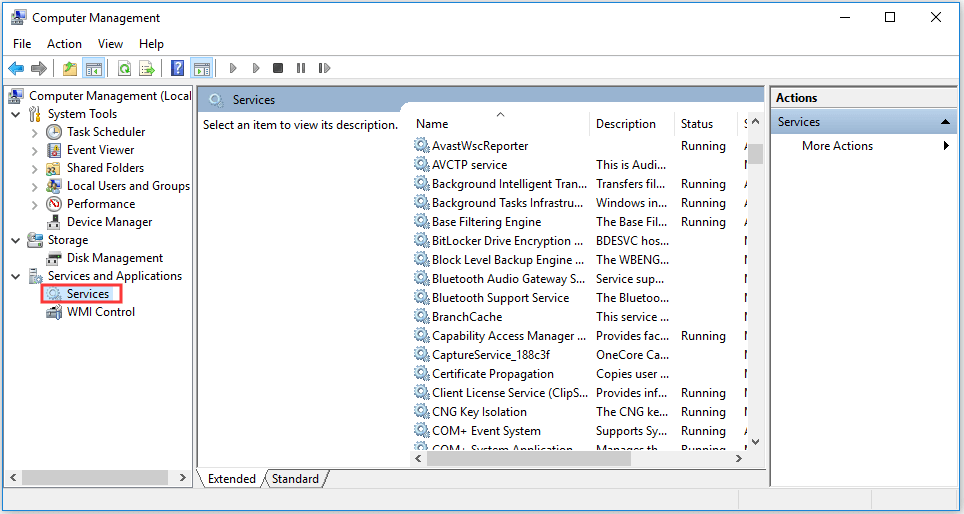
Vei 8. Opprette En Snarvei For Windows Services
hvis du vil få rask tilgang Til Windows Services-programmet, kan du opprette en skrivebordssnarvei for Windows Services-appen.
Høyreklikk den svarte plassen på skrivebordet, og klikk Ny – > Snarvei. I Opprett Snarvei-vinduet kan du legge inn tjenester.msc, og klikk På Neste. Skriv inn et navn på snarveien, og klikk Fullfør for å opprette en snarvei For Windows-Tjenester.
så når du vil åpne Windows Services, kan du dobbeltklikke på snarveisikonet for skrivebordet for å få tilgang til det raskt.
Del 2. Feilsøk Tjenester.msc Åpner Ikke Windows 10
men noen ganger hvis du støter på tjenester.msc åpner Ikke Windows 10-feil. Du kan sjekke 3-reparasjonene nedenfor for å løse dette problemet.
Fastsette 1. Kontroller Oppstartstypen For Tjenester
Hvis Noen Windows-Tjenester ikke starter, kan du følge måtene ovenfor for å åpne Windows-Tjenester, og finne den bestemte tjenesten i listen. Høyreklikk på tjenesten og velg Egenskaper. Sjekk om oppstartstypen er satt Til Deaktivert, hvis så, endre oppstartstypen, og klikk Start-knappen for å se om den kan starte.
Løs 2. Start Windows 10 I Sikkermodus
hvis Windows-Tjenester ikke starter, kan du starte datamaskinen på nytt for å se om den kan starte. Hvis omstart av datamaskinen ikke løser dette problemet, kan Du starte Windows 10 I Sikkermodus for å se om Tjenester-appen kan starte.
Fikse 3. KJØR SFC (System File Checker) For Å Reparere Korrupte Systemfiler
du kan åpne Og kjøre Ledetekst som Administrator. Klikk Start, skriv cmd og høyreklikk Ledetekst for å velge Kjør Som Administrator.
Deretter kan du skrive sfc / scannow I Ledetekstvinduet, og trykk Enter for å la SFC skanne Og reparere windows 10 korrupte systemfiler.
deretter kan du sjekke Om Windows Services-programmet kan starte.

Enkel 3 trinn for å raskt gjenopprette mine filer / data gratis med beste gratis filgjenoppretting programvare. 23 Vanlige Spørsmål og løsninger for hvordan å gjenopprette mine filer og tapte data er inkludert.
Konklusjon
Du kan velge en av de 8 måtene å enkelt åpne Windows-Tjenester I Windows 10 for å vise alle løpende tjenester i systemet, og starte, stoppe eller deaktivere noen tjenester.