Mens Chrome-nettleseren er ganske minimalistisk så langt som verktøylinjer går, er det fortsatt verktøylinjer til stede hvis du har aktivert dem.
dagene med store, klumpete oppgavelinjer med store knapper er borte. Men de fleste som bruker Chrome, aktiverer to hovedverktøylinjer. Den ene er bokmerkeverktøylinjen som gir raske linker til favorittbokmerkelinkene dine. Den andre er utvidelser og menyverktøylinjen. I denne artikkelen lærer du hva du skal gjøre når Noen Av Disse Chrome-verktøylinjene mangler.

Løs Manglende Utvidelser På Verktøylinjen
husker du å legge til en rekke nye utvidelser Til Chrome, og plutselig vises ikonene ikke lenger i Chrome-verktøylinjen?
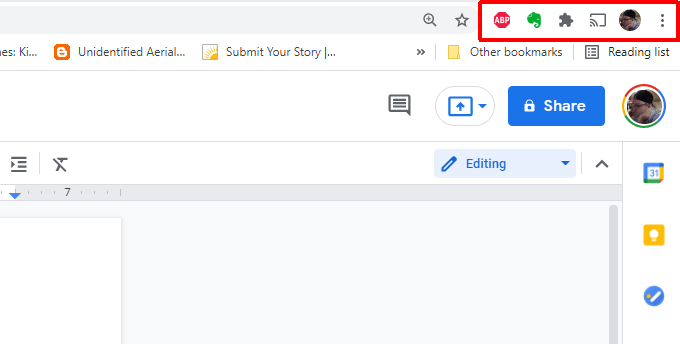
Dette skjer ofte når en utvidelse krasjer eller av en annen grunn blir deaktivert. Du kan legge til disse utvidelsene på oppgavelinjen igjen ved å aktivere utvidelsen.
for å gjøre dette:
1. Velg de tre prikkene øverst til høyre for å åpne Chrome-menyen, velg Innstillinger, og velg Deretter Utvidelser.
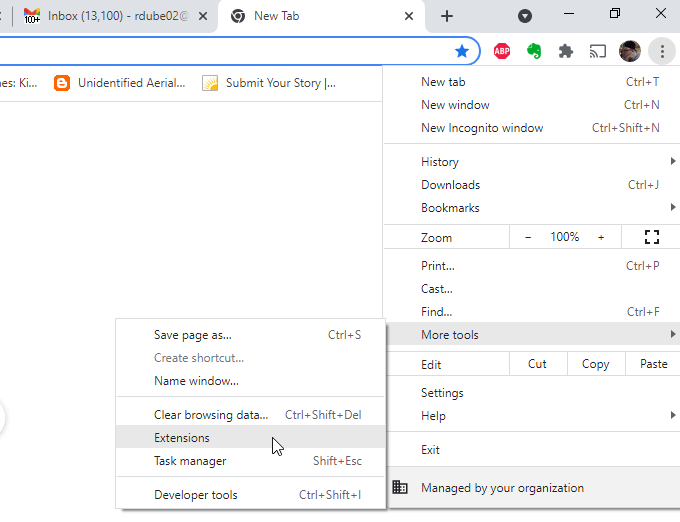
2. Finn og aktiver utvidelsen som mangler På Chrome-verktøylinjen.
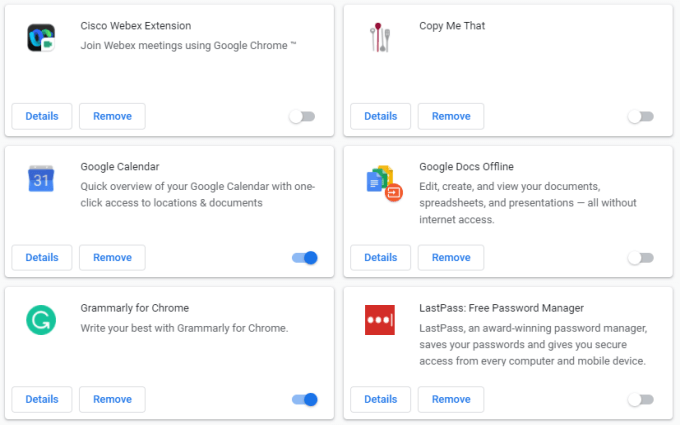
Hvis utvidelsen fungerer riktig, bør du nå se ikonet i Topp Chrome-verktøylinjen.
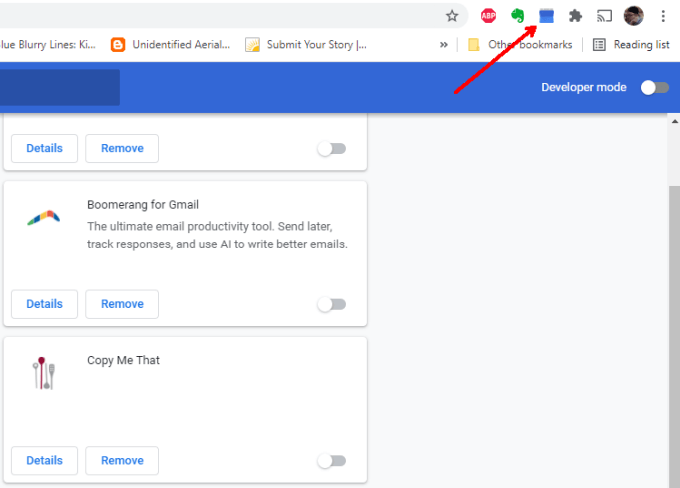
forhåpentligvis fungerer utvidelsene dine riktig nå.
Fiks Eller Reparer Manglende Utvidelser
hvis utvidelsesikonet ikke vises når aktivert, kan det være andre grunner.
den første kan være at utvidelsen selv ikke har et verktøylinjeikon. Mange utvidelser har bakgrunn Chrome prosesser som ikke krever et brukergrensesnitt. Sjekk utvidelseswebsiden for å finne ut mer hvis du ikke er sikker på om utvidelsen skal ha et verktøylinjeikon.
Ikke sikker på hvor nettstedet er? Du kan finne den ved å åpne det samme utvidelsesvinduet ved hjelp av prosessen ovenfor, og velg Detaljer-knappen på den utvidelsesboksen.
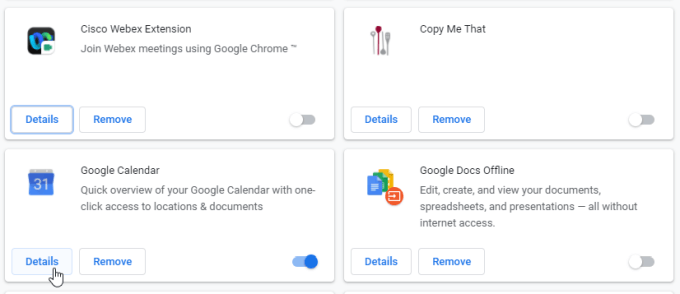
Rull ned og velg Vis I Chrome Nettmarked.
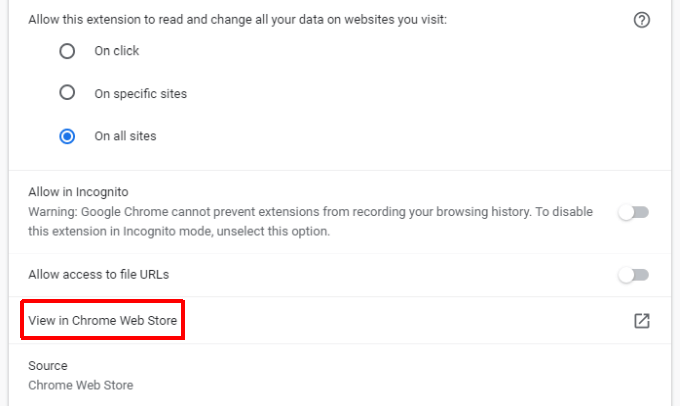
Hvis Chrome Store-nettstedet sier at det skal være et utvidelsesikon, er det mulig at det ikke fungerer riktig, og du må reparere eller installere det på nytt
Reparer En Ødelagt Utvidelse
Hvis utvidelsen er skadet, er det potensielt en rask måte å fikse det på.
1. Åpne Utvidelser-vinduet med samme prosess som ovenfor.
2. Rull ned til utvidelsen som ikke fungerer, og sjekk om Du ser En Reparasjonsknapp.
3. Du ser et tillatelsesvindu som ber om tilgang Til Chrome-data.
4. Velg Reparer og deretter godkjenn alle tillatelsesforespørsler.
reparer-knappen vises når utvidelsen forsøker å starte, men ikke finner de nødvendige filene for å kjøre. Hvis du ikke ser denne knappen, er det fortsatt mulig at utvidelsen enten er skadet eller utdatert, og selve utvidelsen har ikke oppdaget dette.
hvis dette er tilfelle, kan du prøve å installere utvidelsen på nytt.
Installer En Skadet Utvidelse På Nytt
Hvis du Installerer en utvidelse på nytt, sikrer du at du har den nyeste versjonen, og at den erstatter alle utvidelsesfiler og sikrer at eventuelle ødelagte filer erstattes. Dette bør løse eventuelle utvidelsesproblemer du har.
1. Bruk prosessen ovenfor for å få tilgang Til Chrome Store-siden for utvidelsen. Øverst på siden velger Du Fjern Fra Chrome-knappen.
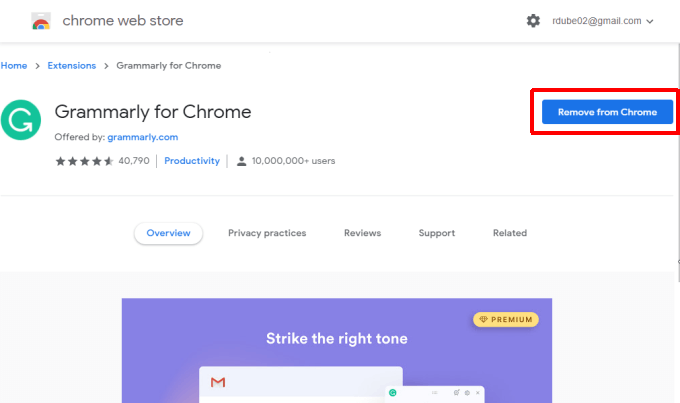
2. Du ser et popup-vindu i Chrome som bekrefter at du vil fjerne utvidelsen. Velg Fjern for å bekrefte.
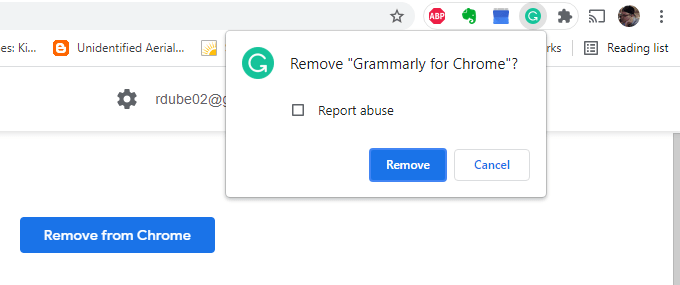
3. Når du har fjernet en utvidelse, går du tilbake Til Chrome Store-siden og velger Legg Til I Chrome-knappen.
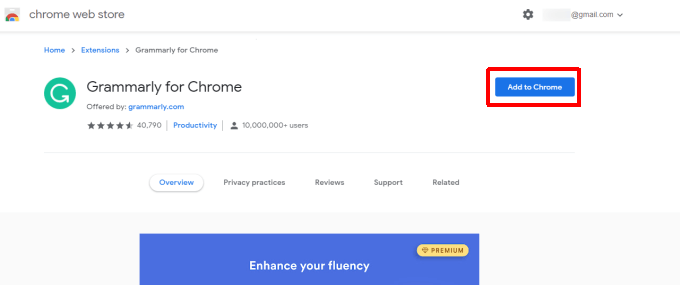
dette vil installere utvidelsen på Nytt I Chrome-nettleseren din. Kontroller verktøylinjen, og forhåpentligvis er utvidelsesikonet nå til stede.
Løs En Verktøylinje For Manglende Bokmerker
hvis Den manglende Chrome-verktøylinjen er den under URL-feltet som viser alle bokmerkeikonene dine, kan du fikse dette på bare noen få klikk.
Velg de tre prikkene øverst til høyre I Chrome for å åpne menyen. Velg Bokmerker, og velg Deretter Vis bokmerkelinje.
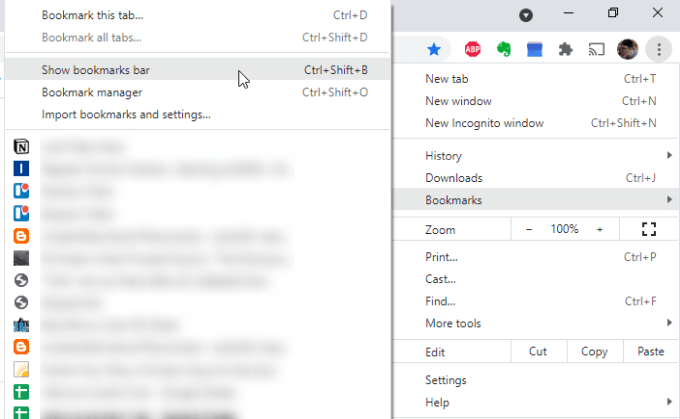
en hake vises til venstre for dette valget. Dette betyr at bokmerkelinjen er aktivert og skal nå vises i Chrome igjen.
Løs Alle Chrome-Verktøylinjer Som Mangler
En av de vanligste årsakene til at verktøylinjer mangler I Chrome, er når brukere ved et uhell bytter Chrome til fullskjermmodus.
i fullskjermmodus forsvinner hovedverktøylinjen med URL-feltet, utvidelser og meny. Hvis bokmerkelinjen er deaktivert, vil du ikke se noen verktøylinjer i det hele tatt.
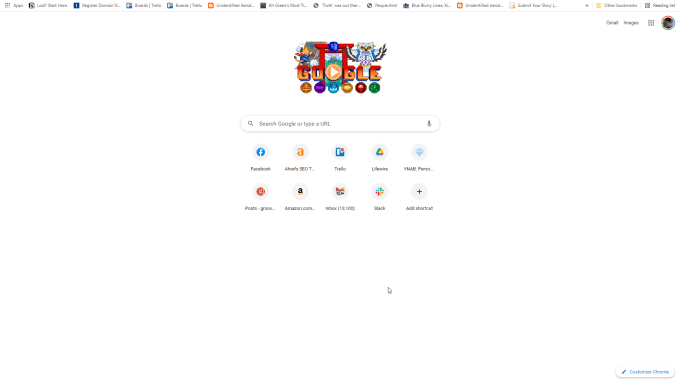
løsningen for dette er grei.
På Windows, alt du trenger å gjøre er å trykke F11. Dette vil returnere Chrome til normal modus, og alle verktøylinjer vises.
på Mac velger og holder du nede øverst til venstre i nettleseren. Dette vil gjøre menylinjen vises. Deretter velger du bare den grønne sirkelen for å returnere Chrome til normal modus.