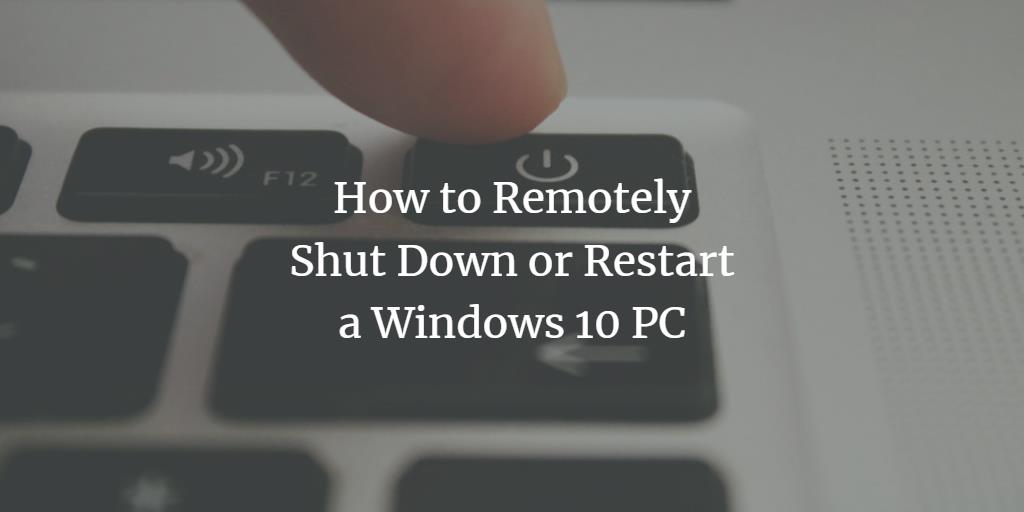
Windows 10 gir oss et verktøy som vi eksternt kan slå av eller starte på Nytt Windows 10-PC som er koblet til nettverket vårt. Vi kan bare bruke dette verktøyet hvis alle Pcene vi vil slå av eller starte på nytt, er konfigurert tilsvarende. Når vi klarer å konfigurere De ønskede Pcene, er det bare et spørsmål om sekunder å slå av eller starte en Windows 10-PC på nytt. I denne artikkelen vil vi forklare deg metoden der du eksternt kan slå av eller starte En Windows 10-PC på nytt.
Fjernavstenging Eller Omstart Av En Windows 10-PC
for å slå av eller starte En Windows 10-PC eksternt, må du utføre følgende trinn:
først må du konfigurere Alle Pcene du vil slå av eller starte på nytt eksternt. For å gjøre dette, skriv tjenester.msc i søk-delen av oppgavelinjen og klikk på søkeresultatet for å starte Vinduet Tjenester. Vinduet nyåpnede Tjenester vises i følgende bilde:

Finn Det Eksterne Registerfeltet som uthevet i bildet vist ovenfor. Du kan tydelig se at den er deaktivert som standard.
Høyreklikk På Fjernregisterfeltet for å starte en meny som vist på bildet nedenfor:
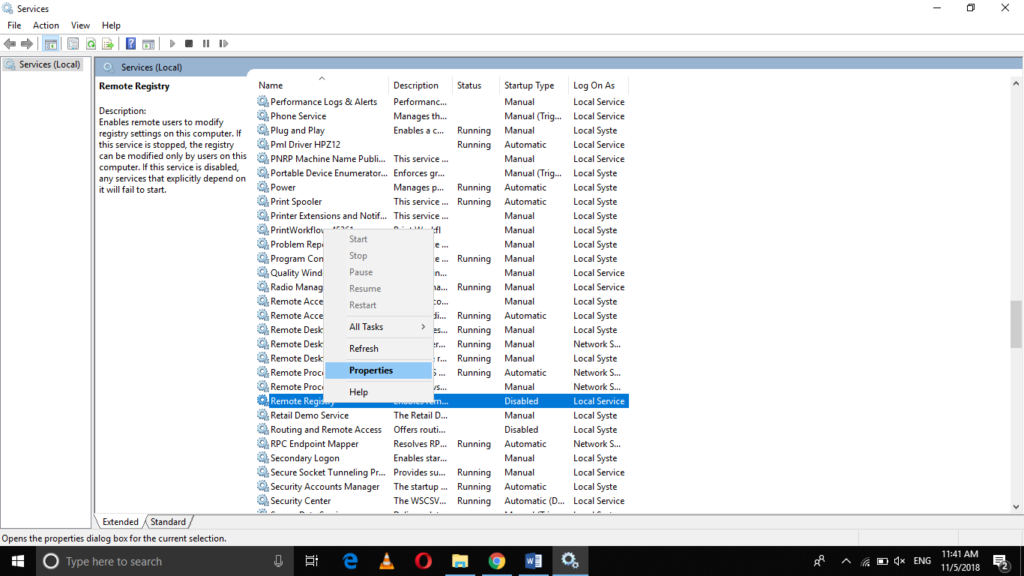
klikk Nå På Egenskaper-alternativet fra denne menyen. Så snart du klikker på det, Vises Vinduet Fjernregisteregenskaper på skjermen som vist på følgende bilde:
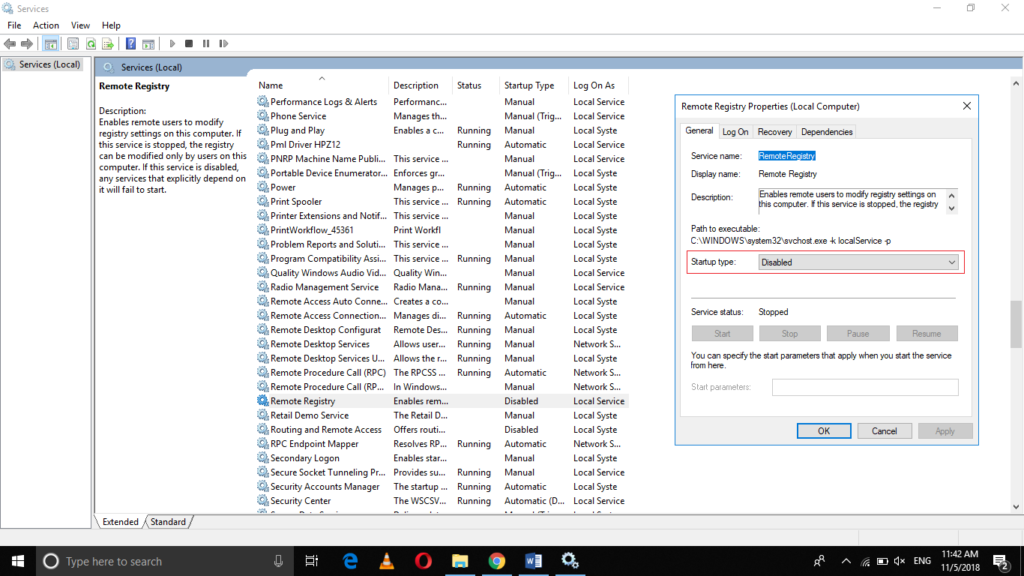
Klikk på rullegardinlisten som svarer til Feltet Oppstartstype som uthevet i bildet vist ovenfor.
Velg Alternativet Automatisk Fra Rullegardinlisten Oppstartstype som uthevet i bildet nedenfor:
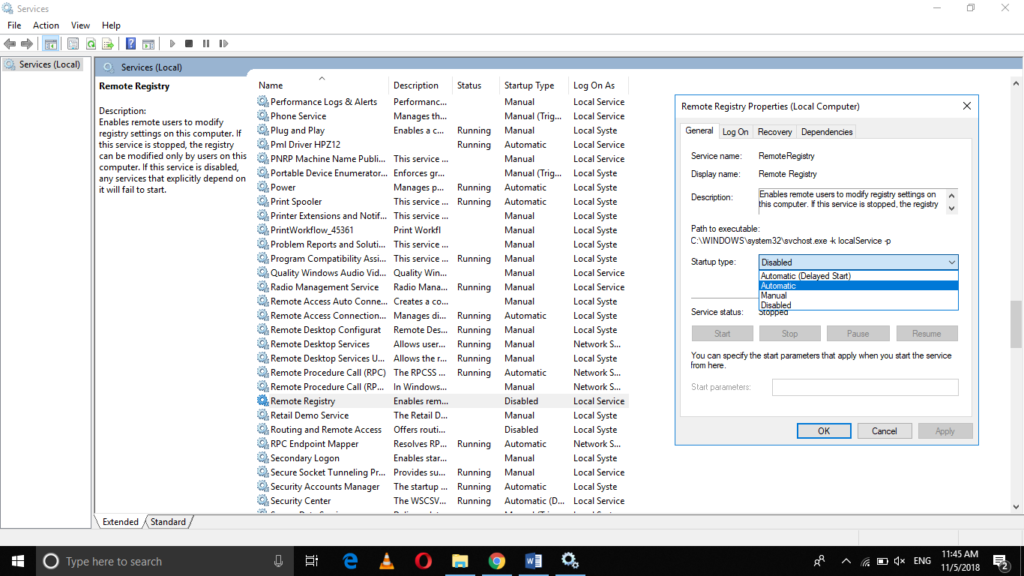
etter å ha valgt Alternativet Automatisk, klikk På Startknappen som vist på bildet nedenfor:
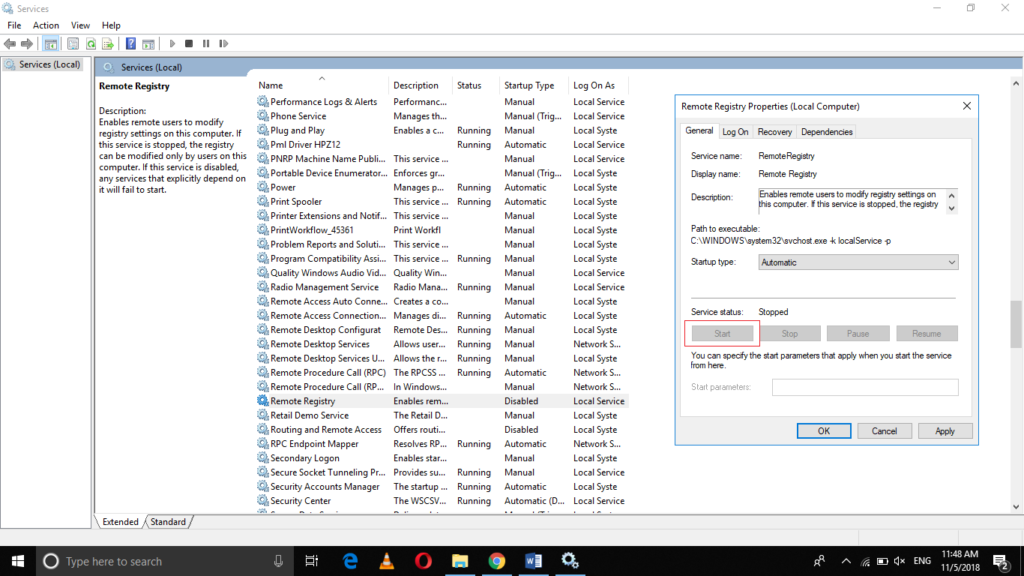
Klikk På Bruk-knappen og klikk DERETTER PÅ OK-knappen.
nå må du gjøre noen konfigurasjoner I Windows-Brannmur. For å gjøre dette, skriv Tillat en app gjennom Windows-Brannmur i søk-delen av oppgavelinjen og klikk på søkeresultatet for å starte Vinduet Tillatte Apper som vist på bildet nedenfor:
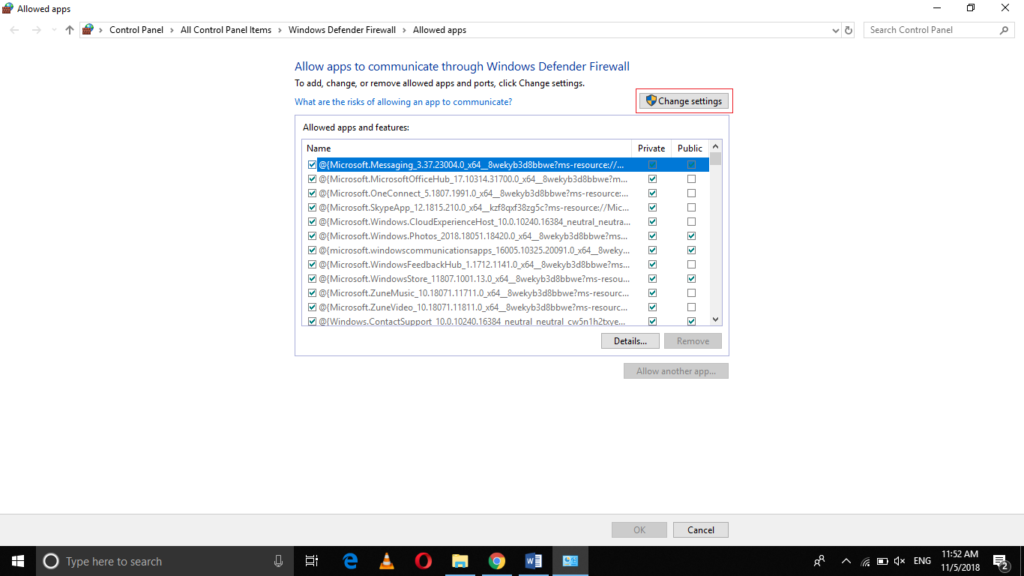
Klikk På Endre Innstillinger-knappen som uthevet i bildet vist ovenfor.
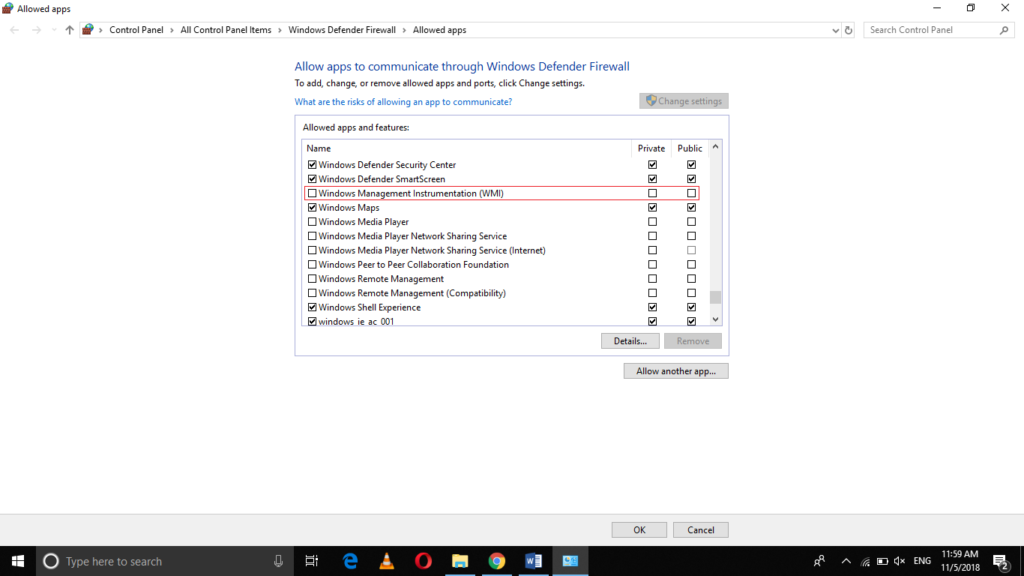
Finn Feltet Windows Management Instrumentation (Wmi) som uthevet i bildet vist ovenfor.
Merk av for Feltet Windows Management Instrumentation (WMI) for å aktivere Det.
når du har aktivert dette, er du ferdig med konfigurasjonene dine. Nå må du sette opp maskinen som du vil slå av eksternt eller starte Pcene som er koblet til nettverket ditt.
Du må starte Ledeteksten i den maskinen. For å gjøre dette, skriv cmd i søk-delen av oppgavelinjen og klikk på søkeresultatet for å starte Ledetekstvinduet. Det nyåpnede Kommandopromptvinduet vises i følgende bilde:
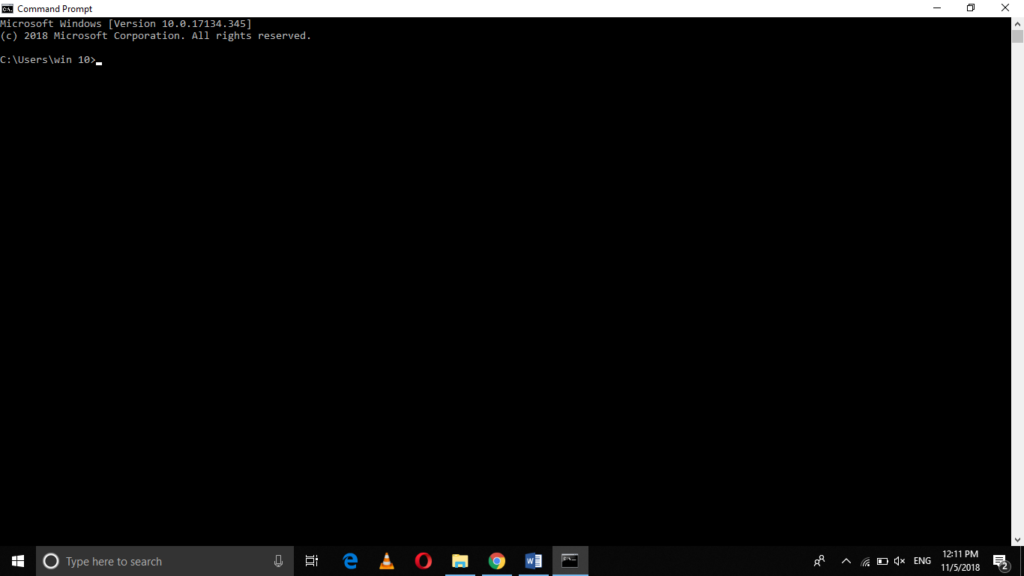
Skriv inn kommandoen
shutdown /i
I Ledetekstvinduet og trykk enter-tasten for å starte det grafiske grensesnittet Til Dialogvinduet For Ekstern Avstenging. Denne kommandoen er uthevet i bildet nedenfor:
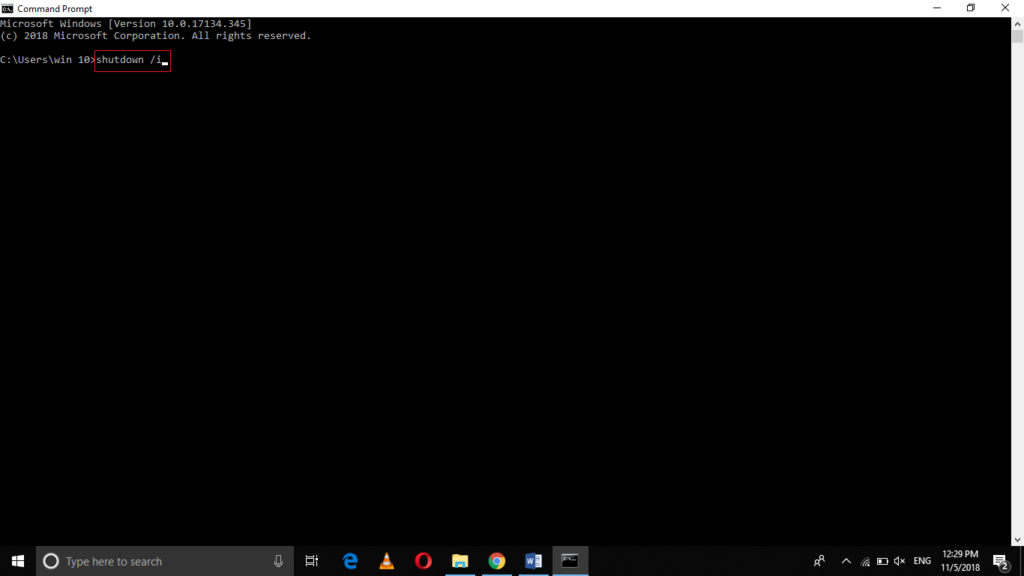
Så snart du vil trykke på enter-tasten, Vil Dialogvinduet Ekstern Avslutning vises på skjermen som vist på følgende bilde:
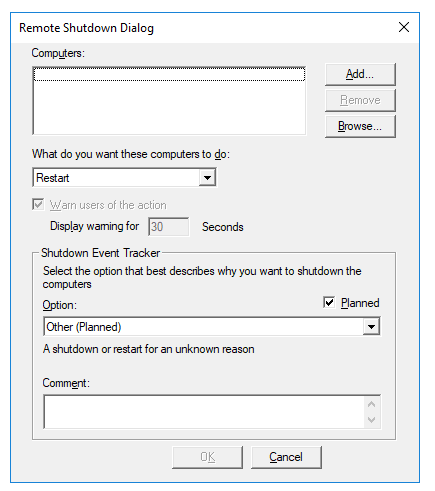
nå kan du legge til de datamaskinene du vil eksternt slå av eller starte på nytt ved å skrive navnene sine, en etter en i tekstboksen som svarer Til Feltet For Datamaskiner, og klikk Deretter På Legg til-knappen.
Velg Alternativet Restart eller Shutdown i henhold til hva du vil gjøre med disse datamaskinene fra rullegardinlisten som svarer til feltet «Hva vil du at disse datamaskinene skal gjøre».
Til slutt klikker DU PÅ OK-knappen for å utføre ønsket handling.
Konklusjon
ved å følge metoden som er omtalt i denne artikkelen, kan du eksternt slå av eller starte En Windows 10-PC som er koblet til nettverket. I denne metoden, konfigurasjonsdelen er litt for vanskelig, og du må følge alle trinnene nøye for å få arbeidet gjort. Men når du klarer å gjøre alle nødvendige konfigurasjoner, er det bare et stykke kake å eksternt slå av eller starte En Windows 10-PC på nytt.