Zoom Er et verktøy som bringer folk sammen og et av de mest populære eksterne arbeids-og fjernlæringsverktøyene i verden.
Fra Tid Til annen Kan Zoom vise ulike feilkoder på skjermen som indikerer at tilkoblingen ikke er stabil. Og Hvis Zoomforbindelsen er ustabil, vil du oppleve problemer med video – eller lydbufring og hyppige frakoblinger.
Fix Zoom Feil: Ustabil Internett-Tilkobling
→ Quick Fix: Denne feilen vises vanligvis når du er midt i en videokonferanse. Åpenbart har du ikke mye tid til å justere innstillingene dine eller se etter synderen. Som en rask løsning, hvis du bruker kameraet, kan du prøve å slå den av.
på denne måten kan du frigjøre dyrebar båndbredde som skal bevare lyd – og skjermdelingskvaliteten, slik at du fortsatt kan delta aktivt i møtet.
Kontroller nettverkstilkoblingen
det første du må gjøre for å sikre at Du har en stabil internett-tilkobling, er å starte modemet og ruteren på nytt eller koble fra. Hvis det er noen ventende ruterens fastvareoppdateringer, installerer du dem på enheten.
for Å gi Zoom-tilgang til full båndbredde, kontroller om det er andre enheter koblet til nettverket ditt og deaktiver dem. I tillegg, for å øke hastigheten på tilkoblingen, kan du bruke En Ethernet-kabel som er kjent for å være mer stabil og raskere i forhold til en trådløs tilkobling.
hvis du ikke kan bruke en kabelforbindelse, må Du sørge for at Du ikke er for langt unna Wi-Fi-ruteren. Ideelt sett bør datamaskinen du bruker For Zoom videokonferanser være bare noen få meter fra ruteren.
Alternativt kan du også bytte Til En Annen Wi-Fi-kanal og teste for å se om du merker noen forskjeller.
etter å ha fulgt alle disse forslagene, kontroller tilkoblingen din og sørg for at du oppfyller båndbreddekravene (ideelt sett minst 2 Mbps opp/ned).
Merk: Midlertidige infrastrukturproblemer på INTERNETT-LEVERANDØRENS side kan også påvirke internett-tilkoblingen negativt. Ta kontakt med DIN ISP og sjekk om det er noen kjente infrastruktur-eller serverproblemer.
Deaktiver båndbredde-hogging programmer
hvis det er andre programmer som kjører i bakgrunnen, anbefaler vi at du deaktiverer dem, spesielt hvis vi snakker om båndbredde-hogging programvare som cloud sync programmer, streaming verktøy, videodeling programmer, og så videre.
hvis DU bruker EN VPN, deaktiver DEN og sjekk om du merker noen forbedringer når det gjelder nettverksstabilitet. Noen statistikker antyder at BRUK AV EN VPN kan redusere tilkoblingen din med opptil 30% eller til og med 50% hvis DU bruker EN VPN-server som ikke er lokalisert i din region.
Deaktiver SIP ALG OG QOS
SIP ALG Eller Application Layer Gateway Er et verktøy som mange rutere er utstyrt med. Dens viktigste rolle er å hindre ruteren brannmur problemer. MEN NOEN GANGER KAN SIP ALG forårsake flere problemer enn det løser, og deaktivering av DET er en klok beslutning.
følg disse trinnene for å deaktivere SIP ALG:
- Få tilgang til ruterenes administrasjonsside, og gå Til Avansert-Fanen eller Avanserte innstillinger.
- velg Deretter Oppsett og WAN-oppsett.
- Finn nat-filtrering, og merk av for alternativet som lar DEG slå AV SIP ALG.
- Start ruteren på nytt og kontroller om Zoom fortsatt oppdager at tilkoblingen er ustabil.
disse instruksjonene kan variere avhengig av rutermodellen din. PÅ noen rutere FINNER DU SIP ALG-funksjonen under brannmurinnstillinger. For detaljerte instruksjoner, gå til ruterprodusentens støtteside.
andre brukere foreslo at å slå Av QoS (Quality Of Service) også kan hjelpe. Som en rask påminnelse Er QoS et vanlig ruterverktøy som prioriterer trafikk.
Forny IP-adressen din
Oppdatere IP-adressen din er en annen potensiell løsning som kan løse Dette Ustabile tilkoblingsproblemet For Zoom.
- Start Ledetekst med administratorrettigheter
- Skriv inn følgende kommandoer og trykk Enter etter hver:
- netsh winsock reset
- netsh int ip reset
- ipconfig /release
- ipconfig /renew
- ipconfig /flushdns
- Start datamaskinen på nytt og start Zoom.
Endre DNS-innstillinger
- Gå Til Innstillinger > Nettverk & Internett
- Klikk på internett-tilkoblingen
- Rull ned TIL IP-innstillinger og klikk PÅ ip-tildelingsknappen

- Velg Manuell Og aktiver IPv4 eller IPv6 avhengig av nettverk og maskinvarekonfigurasjon
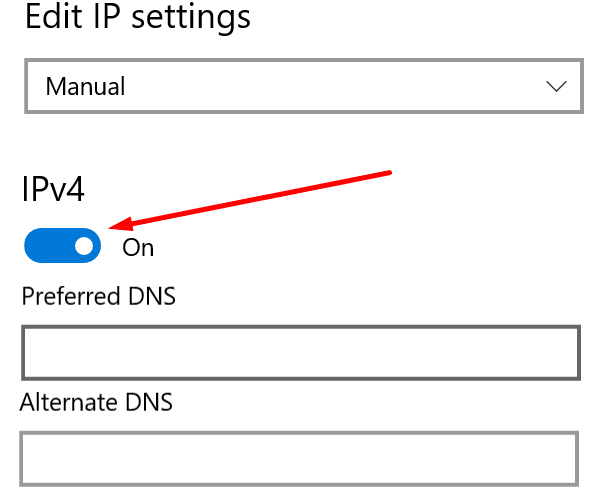
- Angi primær OG sekundær DNS du vil bruke:
- Google Public DNS: 8.8.8.8 og 8.8.4.4
- OpenDNS: 208.67.222.222 og 208.67.220.220
- Cloudflare DNS: 1.1.1.1 og 1.0.0.1
- Bruk endringene, start datamaskinen på nytt og kontroller om feilen er borte.
La oss få vite hvilken løsning som fungerte for deg.