det har blitt en vanlig trend å bruke to e-postmeldinger synkronisert, da det hjelper deg med å administrere data fra to e-postklienter på ett sted. Her vil vi snakke om konfigurasjonen Av Yahoo e-Post På Outlook, som både de mest populære e-postklienter og bruk av dem er raskt økende. Når Du setter Opp Yahoo På Outlook administrere dem samtidig blir enklere og praktisk.
Riktignok tar det lydkunnskap om tekniske ting, hvis Du Vil At Yahoo Og Outlook skal jobbe sammen. Derfor kan naï brukere føle det vanskelig å synkronisere begge deler. Men for å hjelpe våre lesere, har vi designet en komplett guide som vil utdanne deg med prosessen, og ved å følge trinnene kan du utføre konfigurasjonen på kort tid. Bare følg trinnene og instruksjonene for Outlook-versjonen,og du er sortert.
La oss starte med hvilke krav du må oppfylle, før du begynner installasjonsprosessen For Yahoo mail PÅ MS Outlook.
Les Også – Yahoo Mail Fungerer Ikke MED MS Outlook
Forutsetninger For Å Sette Opp Yahoo Med Outlook
- det bør riktig eller stabil internett-tilkobling.
- brukeren skal angi riktig informasjon som e-postadresse, brukernavn og passord For Yahoo e-postkontoen.
- Yahoo Mail IMAP-Serverinnstillinger skal angis riktig. Her er de riktige innstillingene du bør følge:
IMAP-Serverinnstillinger For Yahoo Mail
Innkommende E-Post (IMAP) Server
- Server – imap.mail.yahoo.com
- Port – 993
- Krever SSL-Ja
Utgående E-Post (SMTP) Server
- Server – smtp.mail.yahoo.com
- Port – 465 eller 587
- Krever SSL – JA
- krever godkjenning-Ja
din innloggingsinformasjon
- E – postadresse-din fulle e-postadresse ([email protected])
- Passord – kontoens passord
- Krever godkjenning-Ja
POP-Innstillinger For Yahoo Mail
Innkommende E-Post (POP) Server
- Server – pop.mail.yahoo.com
- Port – 995
- Krever SSL-Ja
Utgående E-Post (SMTP) Server
- Server-smtp.post.yahoo.com
- Port – 465 eller 587
- Krever SSL – JA
- Krever tls – ja (hvis tilgjengelig)
- krever godkjenning-Ja
din innloggingsinformasjon
- E-Postadresse-din fulle e-postadresse ([email protected])
- Passord-kontoens passord
- Krever godkjenning-Ja
Viktig Merknad: DET anbefales Å bruke IMAP Over Yahoo mail POP-innstillinger FORDI IMAP er mer avansert og mer fleksibel for å administrere data på tvers av flere enheter.
- Kontroller at du oppretter en sikkerhetskopi For Yahoo mail-data før du utfører konfigurasjonsprosessen.
Klargjør Yahoo-Kontoen For Konfigurasjon Med Outlook
Når to-trinns Bekreftelse Er Deaktivert?
hvis Du ikke bruker to-trinns bekreftelse På Yahoo-Postkontoen din, må du tillate andre e-postklienter (Her snakker Vi Om Outlook) for Å bruke Yahoo-påloggingspassord for Å få Tilgang Til Outlook.
- Åpne nettleseren og gå Til Yahoo påloggingssiden ved å klikke på https://login.yahoo.com/.
- Logg på Med Yahoo påloggingsinformasjon.
- nå går Du til «Profilnavn» og får deretter tilgang til «Kontoinformasjon».
- Åpne kategorien «Kontosikkerhet».
- Herfra må du aktivere alternativet» Tillat apper som bruker mindre sikker pålogging».
- Etter Dette Vil Yahoo-postkontoen tillate deg å logge på Med Outlook, og dette er viktig for konfigurasjonen På Outlook.
Når To-Trinns Bekreftelse Er Aktivert
hvis du har to-trinns bekreftelse på, kan Du bruke Yahoo mail app passord i stedet for kontopassordet mens Du konfigurerer Yahoo PÅ MS Outlook.
- du må logge På Yahoo mail-kontoen. Deretter går du til «Profilnavn» og deretter «Kontoinformasjon».
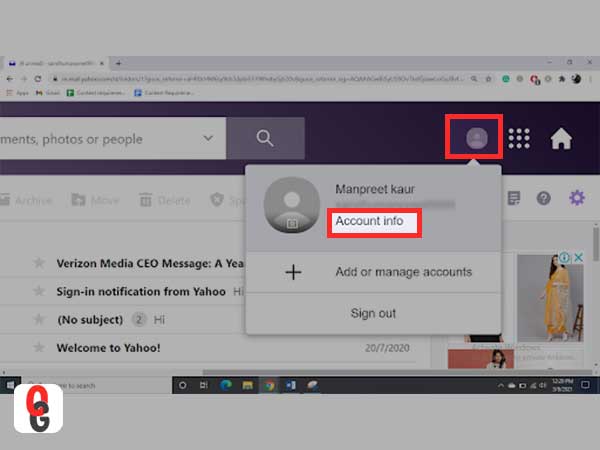
- deretter går du til «Kontosikkerhet».
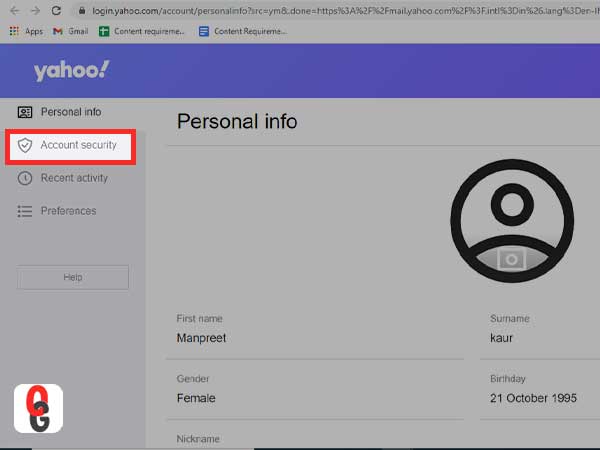
- Rull ned for å velge «Generer App Passord».
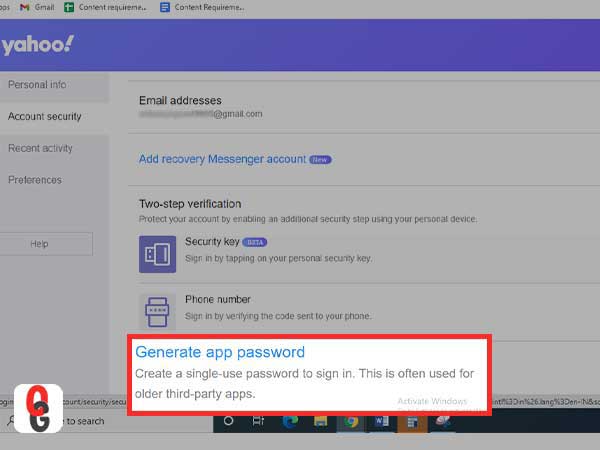
- deretter må du velge Outlook-versjonen du vil bruke Fra Outlook iOS, Outlook Android Eller Outlook Desktop. Her anbefales det å bruke «Outlook Desktop».
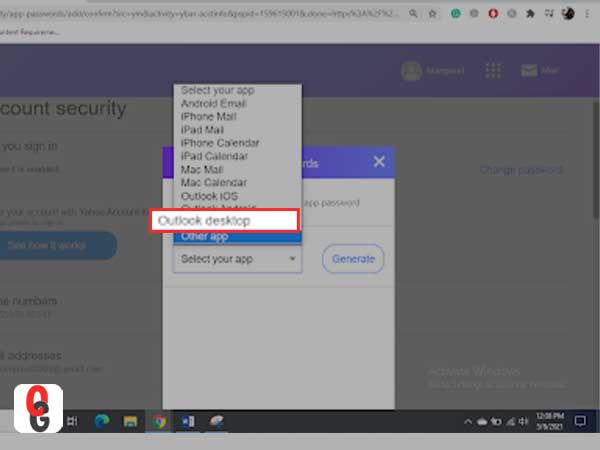
- Klikk på» Generer » – knappen.
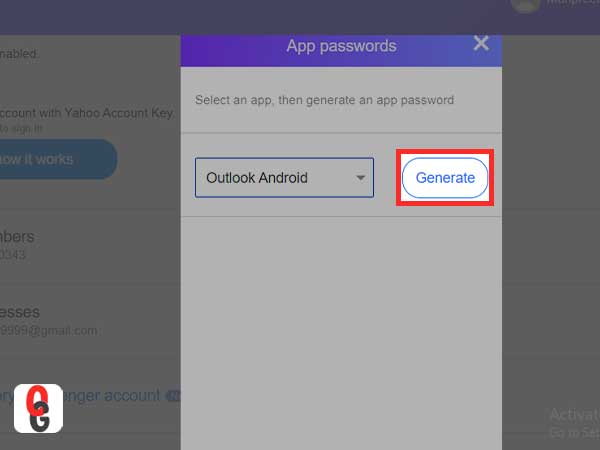
- deretter vil skjermen inneholde » App Password «eller» password key » og instruksjoner for å bruke dem. Nå, kopier koden og klikk «Ferdig».
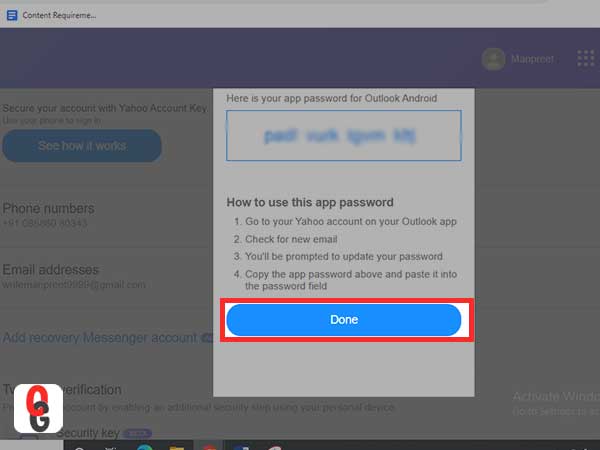
når du er sikker på at du er ferdig med å tilfredsstille de grunnleggende forutsetningene og klar for konfigurasjonen, må du begynne med å følge trinnene nedenfor. Å sette Opp Yahoo Mail i (alle) Outlook-versjoner være det 2019, 2016, 2013, 2010, 2007, 2003 Og Microsoft 365, følg instruksjonene:
Konfigurere Og Konfigurere Yahoo Mail I Outlook 2019, 2016 Og Microsoft 365
- Åpne Outlook og gå til Fil-fanen.

2. Deretter klikker du på «Info» og velger Deretter Legg Til Konto.

3. Skriv Inn Yahoo e-postadressen og trykk på» Koble » – knappen.
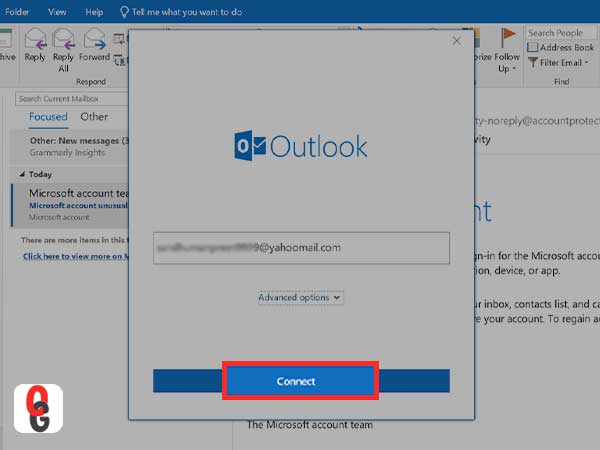
- Oppgi App-passordet i de respektive tekstfeltene og klikk På Koble til.
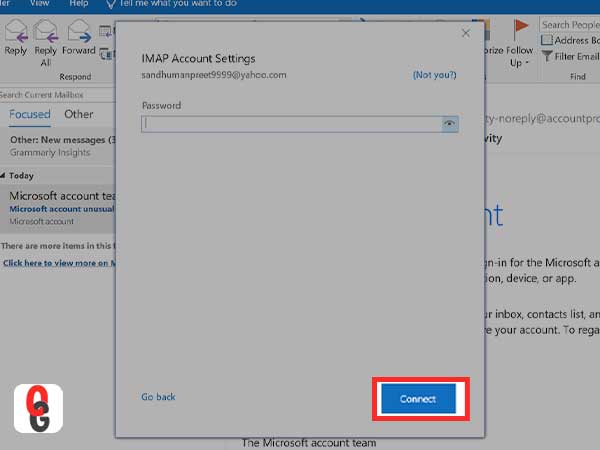
- med disse enkle trinnene kan du enkelt legge Til Og bruke Yahoo På Outlook.
Oppsett Og Konfigurer Yahoo Mail I Outlook 2013 og 2010
MS Outlook 2010 Og Outlook 2013 deler det samme settet med trinn for å legge Til Yahoo på Dem. Sjekk alle de nødvendige trinnene ledsaget av skjermbilder for å legge Yahoo MED MS Outlook. Følg disse trinnene:
1. Åpne Outlook og klikk På Fil.

- Trykk på» Legg Til Konto » – knappen

- Merk feltet For Manuell oppsett eller flere servertyper, og klikk På Neste.
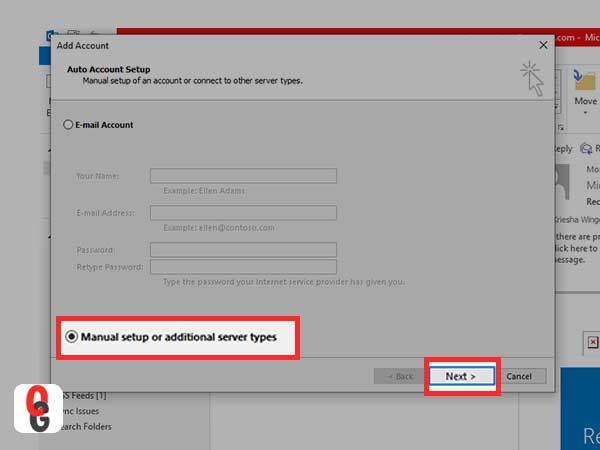
- Klikk PÅ POP OG IMAP og trykk Deretter På neste knapp.
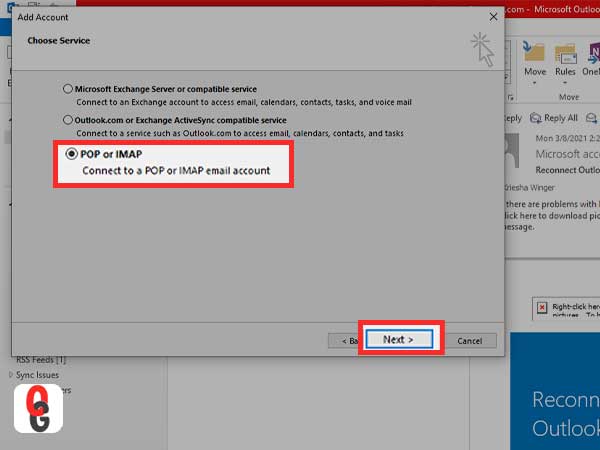
- deretter går Du Til Serverinformasjonsfeltet, trykker På Kontotype fra rullegardinmenyen og velger IMAP derfra.
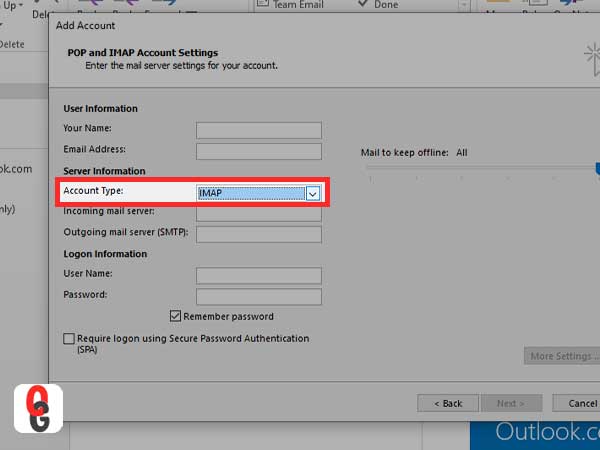
- Gå til Delen Brukerinformasjon, oppgi navnet ditt og skriv Inn Yahoo-e-postadressen din.
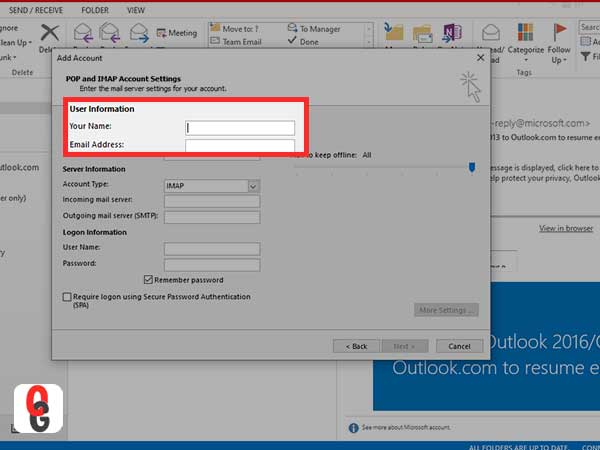
- Gå Til Serverinformasjonsmenyen, og skriv inn imap.mail.yahoo.com I Feltet Innkommende e-postserver.
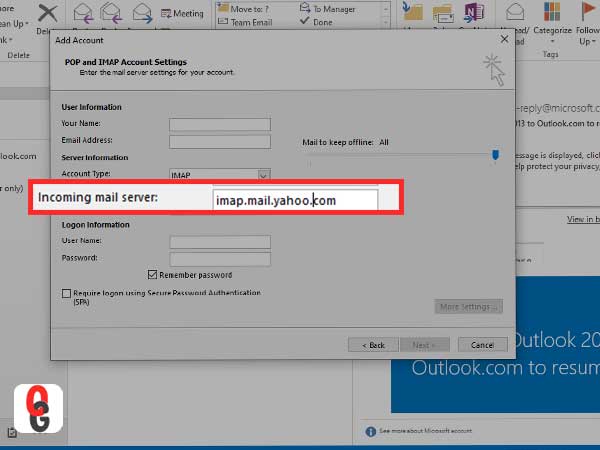
- Gå til Alternativet For Utgående e-postserver (SMTP) og skriv inn smtp.mail.yahoo.com.
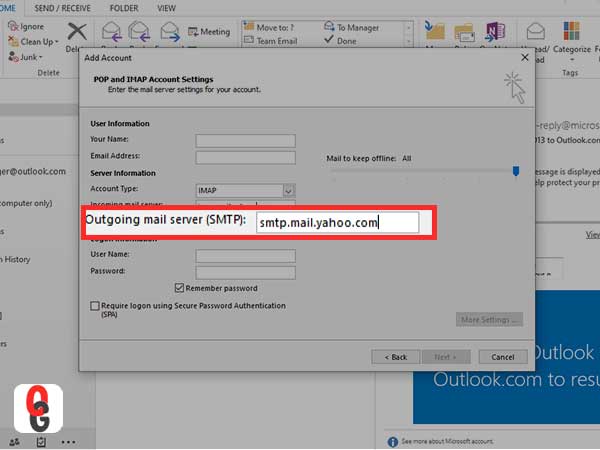
- deretter får du Tilgang Til Påloggingsinformasjon-menyen. I Alternativet Brukernavn skriver du inn brukernavnet eller Yahoo-postadressen. Hvis informasjonen ikke er riktig, skriv inn riktig informasjon.
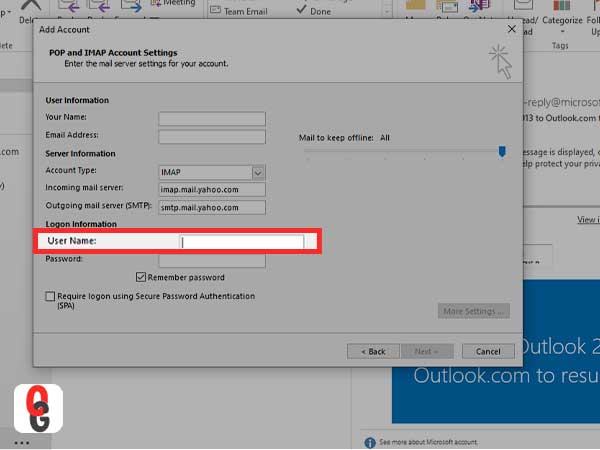
- Det er På tide å skrive Inn Passordet ditt i feltet. Hvis Du har Yahoo app-passordet Fra Yahoo ved hjelp av to-trinns bekreftelse, kan du bruke Den.
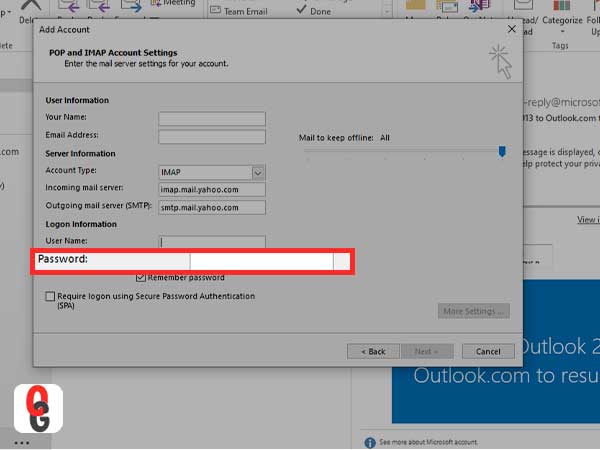
- Klikk På «Flere Innstillinger»
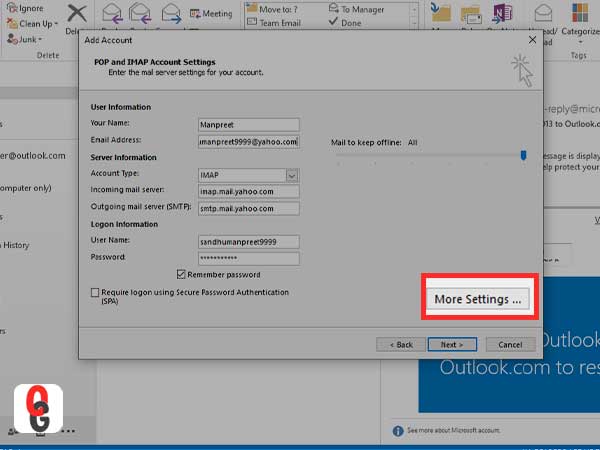
- Gå til Fanen Utgående Server, og sjekk alternativet «Min Utgående Server (SMTP) krever godkjenning». Velg «Bruk de samme innstillingene som min innkommende e-postserver».
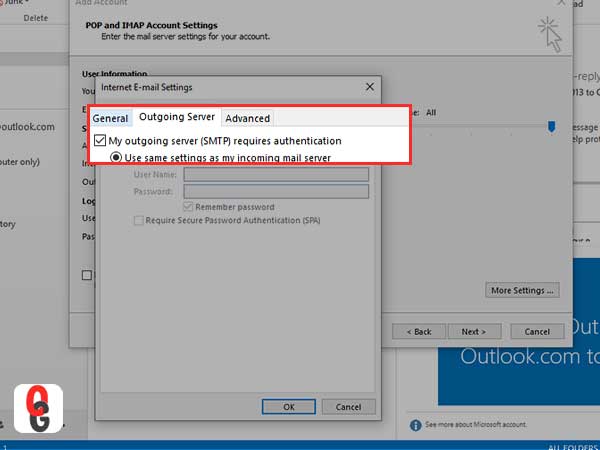
- Åpne Kategorien Avansert For Utgående server.
- For Begge alternativene, Nemlig Innkommende server (IMAP) og Utgående server (SMTP), velg Bruk følgende type kryptert tilkoblingsmeny og klikk DERETTER PÅ SSL.
- skriv inn 993 i Imap-alternativet (Innkommende Server).
- for Alternativet Utgående Server (SMTP) angir du 465.
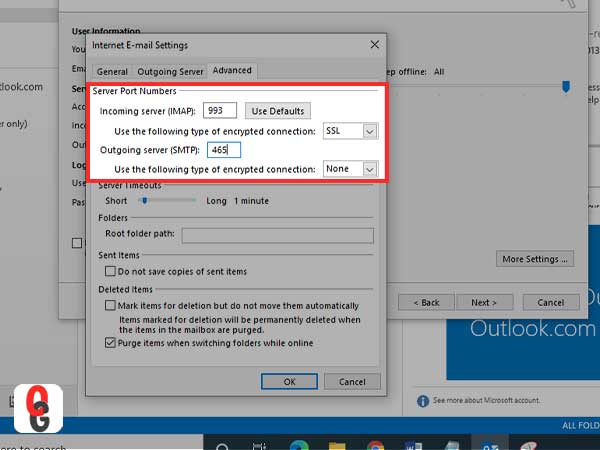
- Klikk OK og gå tilbake til VINDUET POP-Og IMAP-Kontoinnstillinger.
- Klikk På Neste. Hvis innstillingene er angitt i riktig rekkefølge, vil kontoen bli satt opp riktig.
- Trykk På Lukk.
Konfigurere Og Konfigurere Yahoo Mail I Outlook 2007
- Åpne Outlook 2007 på enheten.
- Klikk Deretter På» Verktøy «- alternativet
- Gå til» Kontoinnstillinger «
- i» Kontoinnstillinger » – menyen, velg ‘E-Post» og velg Deretter » Ny «
- Velg «Microsoft Exchange POP3, IMAP OG DERETTER HTTP».
- Klikk På «Neste».
- på neste meny, velg «Konfigurer serverinnstillinger Manuelt Eller flere servertyper» Og trykk deretter «Neste».
- Klikk På «Internett-e-post» fra listen over alternativer og klikk Deretter » Neste «og velg» Legg Til Ny E-Postkonto».
- deretter må du angi e-postserverinnstillinger, i de tre feltene som er tilgjengelige på skjermen:
- i Brukerinformasjon-delen skriver du inn brukernavnet og Det Er Yahoo-kontoens e-postadresse.
- For Serverinformasjon-delen velger DU «IMAP» i stedet for å velge » POP » fra kontotype-menyen enter ‘imap.mail.yahoo.com» I «Innkommende Post» og «smtp.mail.yahoo.com. ‘» Server For Utgående E-Post (SMTP)».
- I Delen Pålogging inneholder Informasjon brukernavnet Og passordet For Yahoo-E-postkontoen eller app-passordet For Yahoo-E-postkontoen (hvis Du har aktivert totrinnsbekreftelse for Yahoo-E-postkontoen).
- Når du er ferdig med å skrive inn den nødvendige informasjonen, velg «Flere Innstillinger» og «Internett-E-postinnstillinger».
- det er en «Utgående Server» – meny som du må velge, og typen velger to alternativer, nemlig «Min utgående server (SMTP) krever godkjenning» og «Bruk de samme innstillingene som min innkommende e-postserver»
- Åpne «avansert» – fanen og sørg for at du velger — » Denne serveren krever en kryptert tilkobling (SSL)», Innkommende og Utgående server.
- Skriv inn «993» Og «465» I «serverportene» for alternativene Innkommende server (IMAP) og Utgående server (SMTP).
- Klikk » OK «og gå deretter tilbake til forrige skjerm og trykk»Neste».
hvis alt er gjort riktig, klikker du På «Lukk».